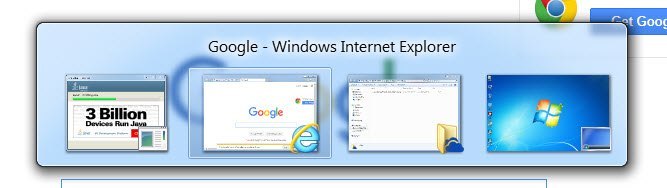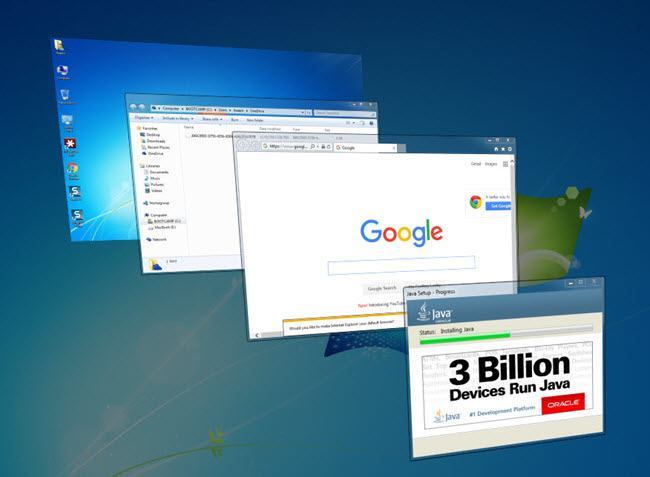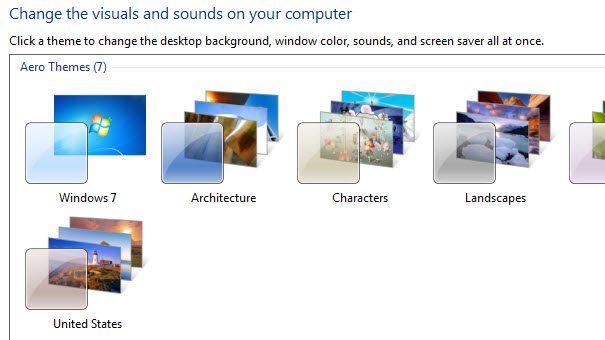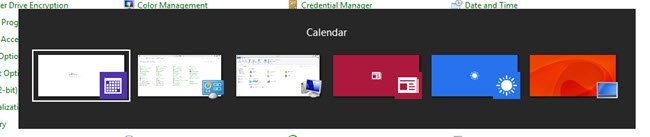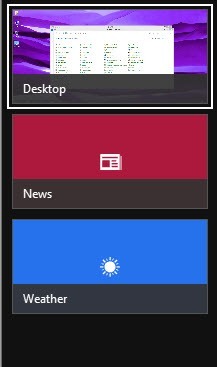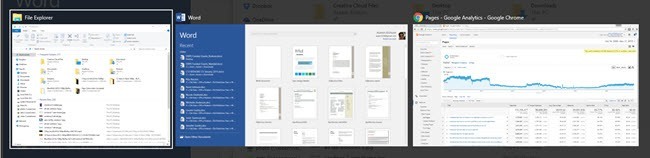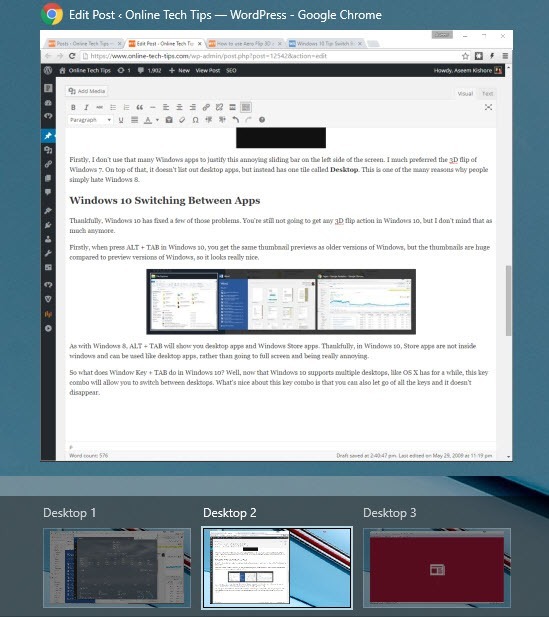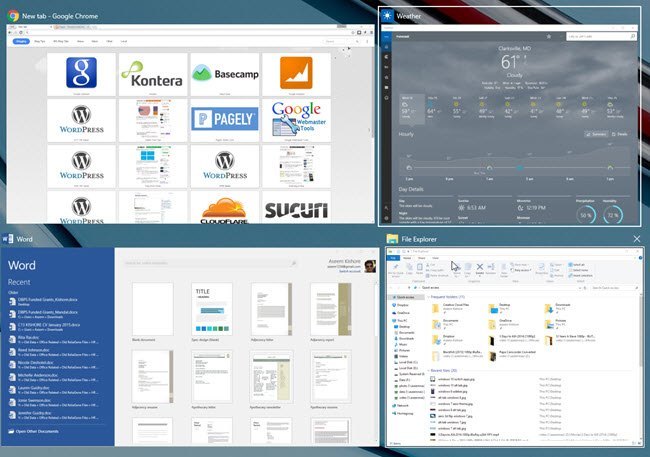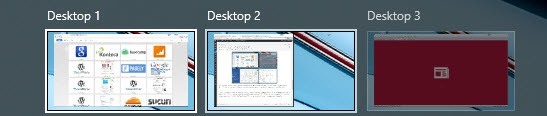W systemie Windows Vista firma Microsoft opublikowała nową funkcję o nazwie Aero Flip 3D, aby pokazać możliwości akceleracji sprzętowej. Aby z niego skorzystać, trzeba było mieć odpowiedni sprzęt, a także używać motywu Aero.
Ta cecha również utknęła w Windows 7 i można ją aktywować za pomocą Windows Key + TABcombo w przeciwieństwie do standardowej kombinacji ALT + TAB. Jeśli podobała ci się ta funkcja, została usunięta w systemach Windows 8 i Windows 10.
Kombinacja klawiszy nadal działa, ale robi coś innego w Windows 8 i czymś innym w systemie Windows 10! Tak, dziękuję Microsoftowi za zmianę funkcji w każdej wersji systemu Windows!
W każdym razie, w tym artykule wyjaśnię, jak działał Aero Flip 3D w systemie Windows 7 i jak działają teraz kombinacje klawiszy Windows i ALT w Windows 8 i Windows 10.
Aero Flip 3D
W Windows 7, jeśli naciśniesz kombinację klawiszy ALT + TAB, pojawi się następujący ekran dla twoich programów:
Zasadniczo otrzymujesz małe małe miniatury dla każdego programu lub okna znajdującego się na pasku zadań. Jeśli używasz kombinacji klawiszy Windows + TAB, uzyskujesz fajnie wyglądający wygląd trójwymiarowego stosu:
Przy okazji, jeśli twój komputer ma nie obsługuje akceleracji sprzętowej, a kiedy naciśniesz ALT + TAB, zobaczysz małe ikony zamiast podglądów pokazanych poniżej:
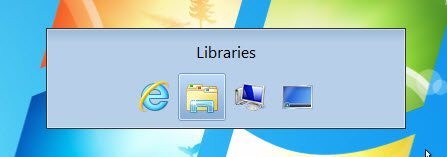
Jeśli Aero Flip 3D nie działa w systemie Windows 7, może to również oznaczać, że nie używasz motywu Aero. Kliknij pulpit prawym przyciskiem myszy i wybierz Personalizuj. Następnie wybierz jeden z tematów w Aero Themes.
Windows 8 Przełączanie między aplikacjami
Co się stało w Windows 8? Po pierwsze, flip 3D został usunięty na rzecz nowych ruchomych pasków, które wychodzą ze wszystkich stron w systemie Windows 8. Pamiętasz pasek Charms po prawej stronie?
W Windows 8, jeśli naciśniesz ALT + TAB, otrzymasz podobny widok miniatur wszystkich otwartych programów, w tym aplikacji komputerowych i nowych aplikacji Windows Store, które zostały wprowadzone w systemie Windows 8.
To logiczne i ma sens, prawda? Jednakże, jeśli naciśniesz klawisz Windows + TAB, otrzymasz suwak z lewej strony ekranu:
Po pierwsze, Nie używam tylu aplikacji Windows, aby uzasadnić ten denerwujący suwak po lewej stronie ekranu. Zdecydowanie wolałem odwrócenie 3D w systemie Windows 7. Poza tym nie wypisuje aplikacji komputerowych, ale zamiast tego ma jeden kafel o nazwie Komputer stacjonarny. Jest to jeden z wielu powodów, dla których ludzie po prostu nie cierpią systemu Windows 8.
Windows 10 Przełączanie między aplikacjami
Na szczęście system Windows 10 naprawił kilka z tych problemów. Nadal nie dostaniesz żadnej akcji odwracania 3D w systemie Windows 10, ale nie przeszkadza mi to już więcej.
Po pierwsze, gdy naciśniesz ALT + TAB w Windows 10, otrzymasz tę samą miniaturę zapowiedzi jako starsze wersje systemu Windows, ale miniatury są ogromne w porównaniu do wersji podglądu systemu Windows, więc wygląda naprawdę ładnie.
Podobnie jak w Windows 8, ALT + TAB pokaże Ci aplikacje na komputery i aplikacje Windows Store. Na szczęście w Windows 10 aplikacje Store znajdują się w oknach i mogą być używane jak aplikacje na komputer, a nie na pełnym ekranie i są naprawdę irytujące.
A więc co robi Window Key + TAB w Windows 10? Cóż, teraz, gdy system Windows 10 obsługuje wiele komputerów stacjonarnych, takich jak OS X od jakiegoś czasu, to kombinacja klawiszy pozwoli ci przełączać się między pulpitami. W tym kluczowym combo jest to, że możesz puścić wszystkie klawisze i nie zniknie.
Tu są rzeczy trochę ciekawie. Gdy jesteś w tym trybie, naciśnięcie przycisku nie spowoduje przełączenia między aplikacjami na konkretnym pulpicie. Zamiast tego przejdzie z dolnej części ekranu, gdzie wyświetli listę wszystkich komputerów i górnej części ekranu, na której wyświetli listę wszystkich aplikacji i programów na danym komputerze.
Jeśli naciśniesz lewy lub prawy klawisz strzałek, to pozwoli ci przełączać się między różnymi programami na tym pulpicie, jak pokazano poniżej.
Zobaczysz małe białe pole wokół aplikacji, która jest aktualnie wybrana. Następnie możesz nacisnąć Enter, aby wybrać tę aplikację. W tym trybie, jeśli naciśniesz TAB, aktywujesz niższą sekcję, a teraz możesz poruszać się po pulpitach, naciskając klawisze ze strzałkami w lewo iw prawo. Jak widać poniżej, dwa komputery są jaśniejsze, ponieważ jeden był aktywny, gdy naciskałem klawisz Windows + TAB, a drugi, którego używałem do zaznaczania strzałek.
Jeśli teraz po prostu naciśniesz Enterpo wybraniu innego pulpitu, po prostu załaduje on ten pulpit i pokaże cokolwiek wcześniej było aktywne dla tego pulpitu.
Jednak aby wyświetlić wszystkie okna, które są aktywne dla innego komputera, musisz nacisnąć klawisz SPACJA. Następnie możesz ponownie nacisnąć TAB, aby powrócić do górnej części ekranu i strzałki, do której aplikacji chcesz wybrać. Następnie naciśnij Enter, aby załadować tę aplikację z tego pulpitu.
Ponieważ używam wielu pulpitów, te nowe kombinacje klawiszy są całkiem użyteczne i wszystko ma więcej sensu. Sztuczka SPACEBAR nie była intuicyjna, ale gdy się jej nauczysz, zmienia ona świat, w którym nawiguje się pomiędzy komputerami i aplikacjami. Mamy nadzieję, że daje to pewien pomysł na to, jak te skróty zmieniły się w czasie. Jeśli masz jakieś pytania, możesz je skomentować. Ciesz się!