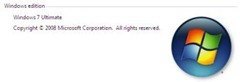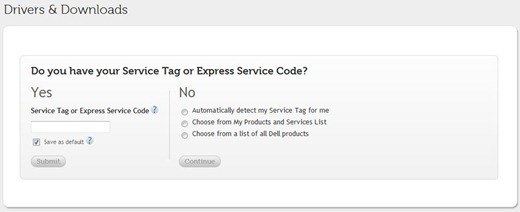Jeśli zgubiłeś swój dysk instalacyjny Windows 7, który może być faktycznym dyskiem dostarczonym wraz z komputerem lub detaliczną płytą instalacyjną systemu Windows 7, którą kupiłeś oddzielnie, ponowna instalacja systemu Windows może być nieco frustrująca. Istnieje jednak bardzo prosty sposób na stworzenie własnej płyty instalacyjnej Windows 7 dla Home Premium, Professional lub Ultimate w wersji 32- lub 64-bitowej, od zera.
1. Identyfikacja wersji Windows 7 i klucza produktu
Klucz produktu Windows 7 jest niezbędny do ponownej instalacji systemu Windows i uruchomienia go. Jeśli kupiłeś komputer od producenta, klucz produktu może być wydrukowany na etykiecie dołączonej do etui komputera. Może być również wydrukowany na niektórych dokumentach dostarczonych z komputerem.
Jeśli kupiłeś detaliczny egzemplarz systemu Windows 7, klucz produktu może zostać wydrukowany na pudełku lub dołączony jako dokumentacja.
Wersja systemu Windows 7 jest również ważna, ponieważ klucze produktu działają tylko w niektórych wersjach systemu Windows. Dowiesz się więcej na ten temat w następnym kroku. Aby zidentyfikować wersję systemu Windows 7, po prostu uruchom Menu Start, kliknij prawym przyciskiem myszy Komputeri wybierz Właściwościz menu kontekstowego. Oczywiście możesz również zajrzeć do skrzynki lub dokumentacji dostarczonej wraz z zakupem Windows 7.
2. Pobierz kopię systemu Windows 7
Kolejnym krokiem jest oczywiście pobranie kopii systemu Windows 7, która zostanie ostatecznie nagrana na płytę lub przeniesiona na dysk USB. Jedynym zalecanym sposobem pobrania systemu Windows 7 jest sam Microsoft.
https://www.microsoft.com/en-us/software-download/windows7
Jedyne, co musisz podać, to klucz produktu. Microsoft zdecyduje, jaka wersja systemu Windows 7 jest potrzebna w oparciu o klucz produktu i podaje linki do pobrania tej wersji. Jeśli nie masz klucza produktu, masz trochę szczęścia.
3. Utwórz dysk instalacyjny systemu Windows lub rozruchowy dysk USB
Narzędzie do pobierania Windows USB / DVD to bezpłatne narzędzie firmy Microsoft, które umożliwia nagrywanie pobierania systemu Windows 7 na dysk lub utwórz bootowalny dysk USB.
W tym momencie zastąpiłeś niewłaściwie zainstalowaną płytę instalacyjną systemu Windows innym dyskiem lub startowym dyskiem USB systemu Windows 7!
4. Pobierz sterowniki (opcjonalne)
Jeśli twój komputer wymaga określonych sterowników dla pełnej funkcjonalności, możesz również pobrać te sterowniki i zainstalować je w systemie Windows.
Rozpocznij, używając wyszukiwarki Google lub wybranej wyszukiwarki, aby wyszukać w Internecie konkretny komputer i dokładny model, a następnie słowo kluczowe sterowniki. Powinieneś być w stanie znaleźć link jakości do listy sterowników, które musisz pobrać na swój komputer.
5. Przygotuj sterowniki (opcjonalnie)
Po pobraniu sterowników na komputer, będziesz musiał przenieść je na dysk wymienny lub płytę, aby można je było użyć raz zainstalowałeś system Windows. Zatem masz kilka opcji:
5a Nagraj sterowniki na płytę
Jest to bardzo proste i można to zrobić za pomocą pustej płyty CD lub DVD i komputera który wykorzystuje napęd optyczny z funkcją zapisu na CD lub DVD.
Po prostu włóż dysk CD lub DVD do napędu optycznego komputera, utwórz nowy folder na pulpicie zawierającym wszystkie sterowniki i nagraj folder na dysk za pomocą wbudowanej opcji nagrywania systemu Windows 7.
5b Skopiuj sterowniki na dysk USB
Wystarczy wsunąć dowolny dysk USB o dużej pojemności do wolnego portu USB w komputerze i przeciągnąć sterowniki na dysk, aby je skopiować.
6. Zainstaluj sterowniki
Po ponownym zainstalowaniu systemu Windows po prostu włóż płytę ze sterownikami lub napędem USB do sterowników (krok 5a, 5b) i kontynuuj instalację sterowników dla twojego komputera.
7. Utwórz rozruchowy dysk USB systemu Windows 7 z już zainstalowanymi sterownikami (alternatywna metoda)
Kontynuuj pobieranie systemu Windows 7 ISO (łącza powyżej), ale zamiast używać narzędzia USB na DVD, przejdź do naszego artykułu na temat tworzenia niestandardowe Obraz Windows 7.
To w zasadzie wszystko, co do tego należy. Utraciłeś Windows 7 zainstalować DVD? Teraz możesz po prostu go wymienić lub utworzyć rozruchowy dysk USB. Dziękujemy za zatrzymanie się na stronie dla dzisiejszego wpisu.