Czy Disney+ zawiesza się lub zawiesza na Twoim Amazon Fire TV? Czy aplikacja Disney+ wyświetla komunikaty o błędach podczas próby strumieniowego przesyłania filmów i programów? Czy podczas przesyłania strumieniowego Disney+ występują opóźnienia w dźwięku/wideo? Kroki rozwiązywania problemów opisane w tym samouczku powinny zapewnić płynne działanie Disney+ na Twoim Fire TV.

1. Sprawdź swoje połączenie internetowe
Szybkość Twojego połączenia ma bezpośredni wpływ na jakość i wydajność transmisji strumieniowej Disney+. Niestabilne, wolne lub niespójne połączenie internetowe może powodować buforowanie wideo, opóźnienia dźwięku i inne problemy z przesyłaniem strumieniowym. Problemy z łącznością mogą również powodować kilka kodów błędów Disney+, uniemożliwiając strumieniowe przesyłanie filmów lub programów.
Disney+ zaleca prędkość pobierania 5,0 Mb/s w przypadku treści w wysokiej rozdzielczości (HD) i 25,0 Mb/s w przypadku treści 4K. Odwiedź fast.com lub speetest.net w przeglądarce Fire TV lub na dowolnym urządzeniu podłączonym do Twojej sieci.
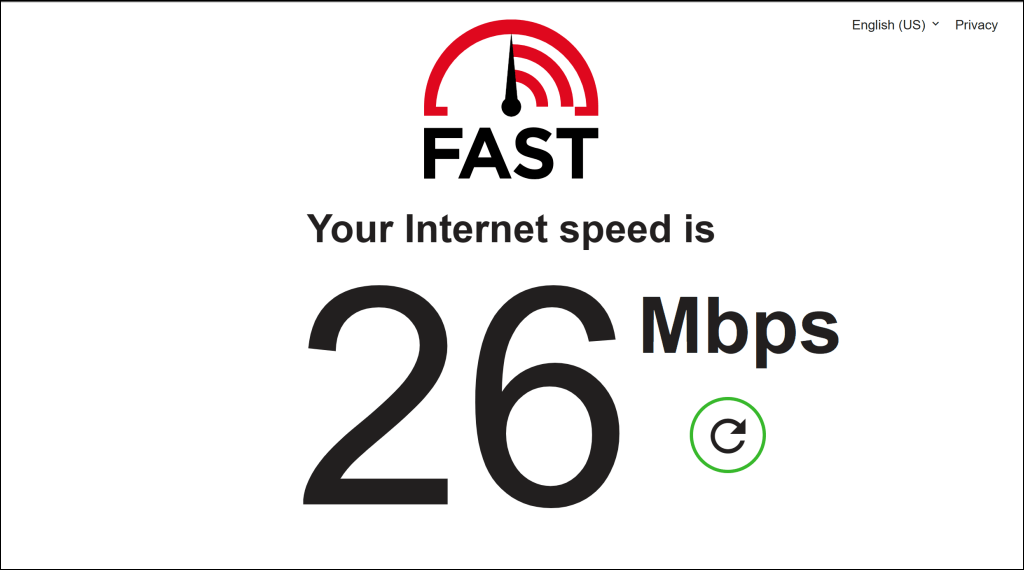
Uruchom ponownie lub zresetuj router Wi-Fi, jeśli prędkość pobierania spadnie poniżej zaleceń Disney+ dotyczących jakości treści, które przesyłasz strumieniowo. Zmień jakość wideo na niższą lub skontaktuj się ze swoim dostawcą usług internetowych, jeśli prędkość połączenia w dalszym ciągu nie spełnia zaleceń.
Przełącz się na inną sieć Wi-Fi z większą prędkością pobierania, która spełnia zalecenia Disney+.
2. Sprawdź, czy nie ma przestoju serwera
Prawdopodobnie występuje problem z serwerami Disney Plus, jeśli aplikacja do przesyłania strumieniowego nie działa na Twoim Fire TV i inne obsługiwane urządzenia. Sprawdź Strona stanu Disney+ w Downdetector pod kątem możliwych przestojów lub awarii serwera.
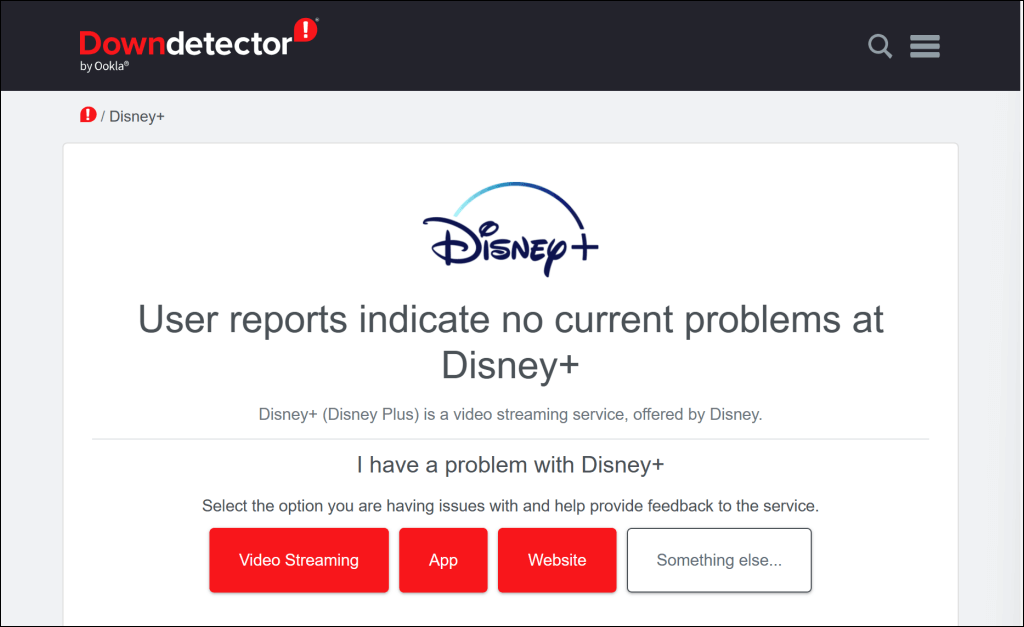
Przestoje serwera są często rozwiązywane szybko, więc Disney+ powinien szybko wznowić pracę na Twoim Fire TV. Skontaktuj się z Centrum pomocy Disney+, jeśli przestój serwera trwa godzinami.
Disney+ może również tymczasowo ograniczyć dostęp do usługi przesyłania strumieniowego, jeśli wykryje podejrzane działania (np. powtarzające się nieudane próby logowania) z Twojego adresu IP. Podobnie usługa przesyłania strumieniowego czasami wyświetla określone kody błędów, jeśli otrzymuje niezwykle duży ruch z Twojego adres IP lub do określonego tytułu filmu.
Uruchom ponownie Fire TV i router, jeśli nadal pojawia się którykolwiek z następujących komunikatów o błędach:
3. Wymuś zamknięcie i ponowne uruchomienie Disney Plus

Wymuś zamknięcie źle działającej aplikacji może sprawić, że znów zacznie działać poprawnie. Wymuś zamknięcie Disney+, jeśli aplikacja jest sporadyczna lub stale zawiesza się lub ulega awarii w Fire TV.
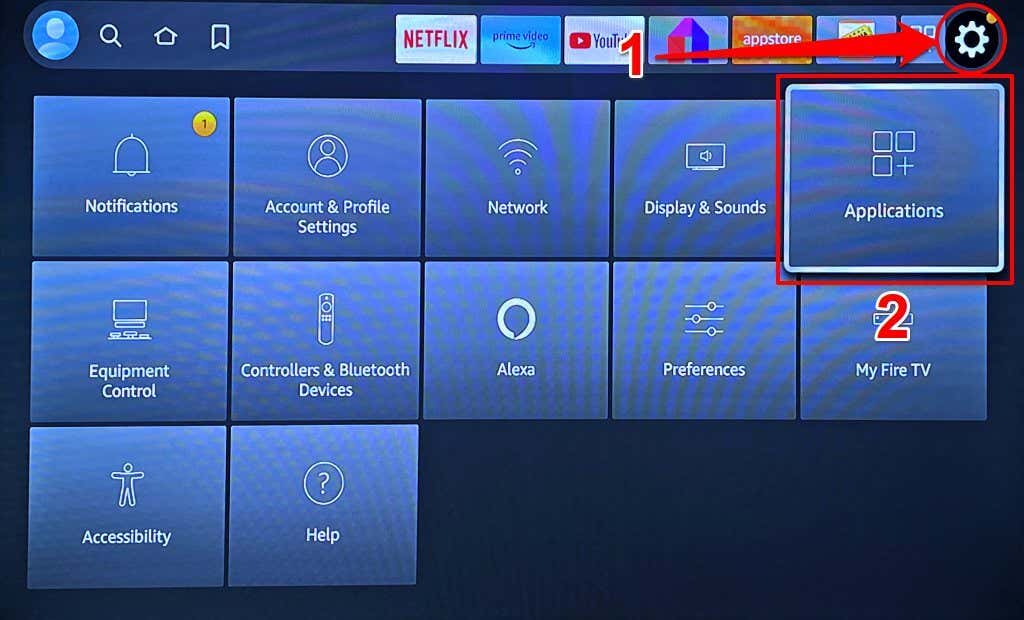
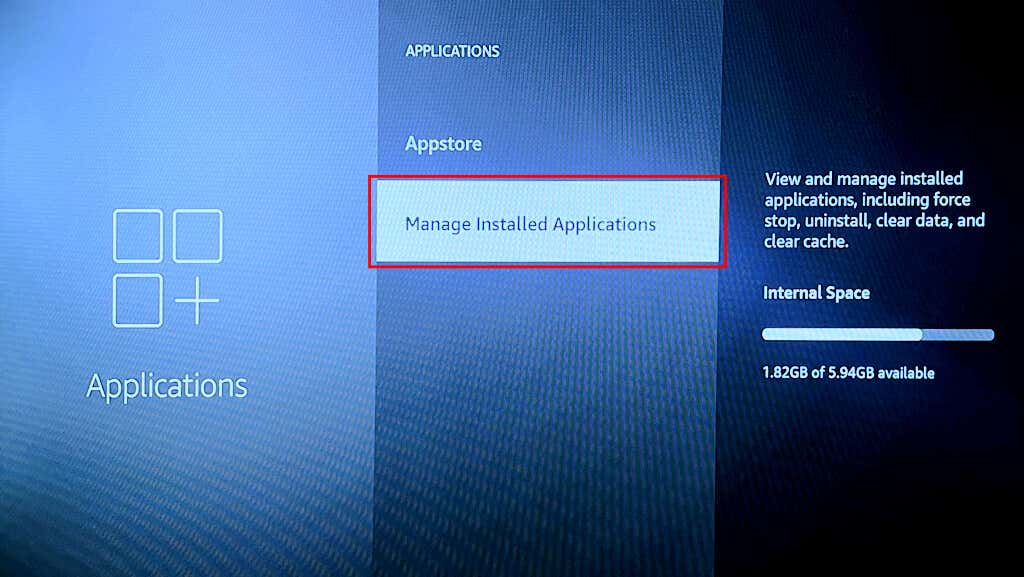
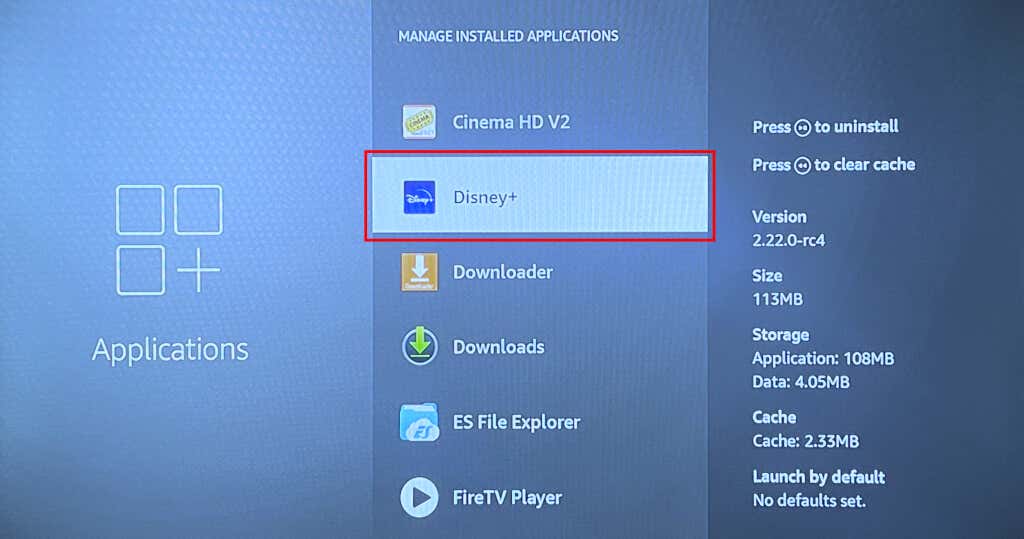
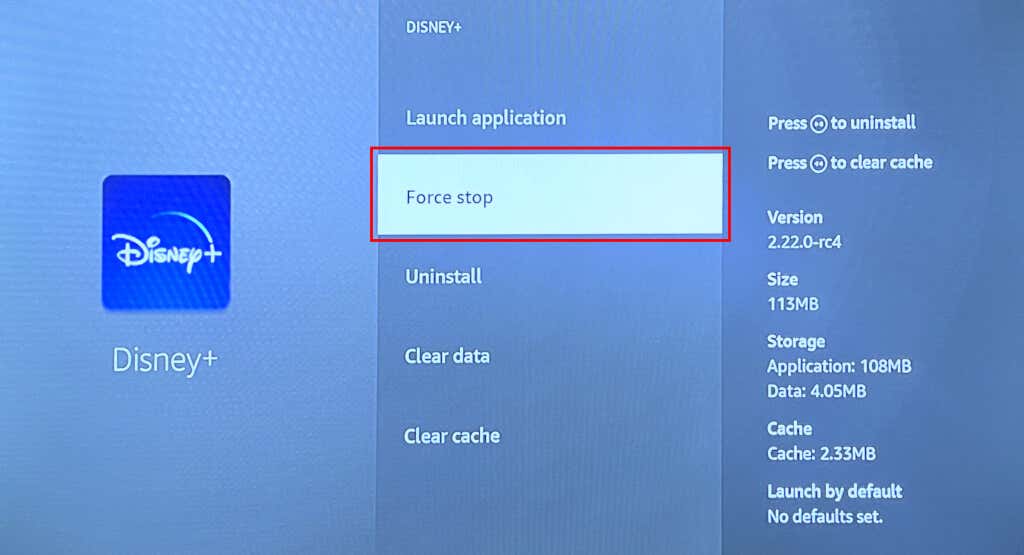
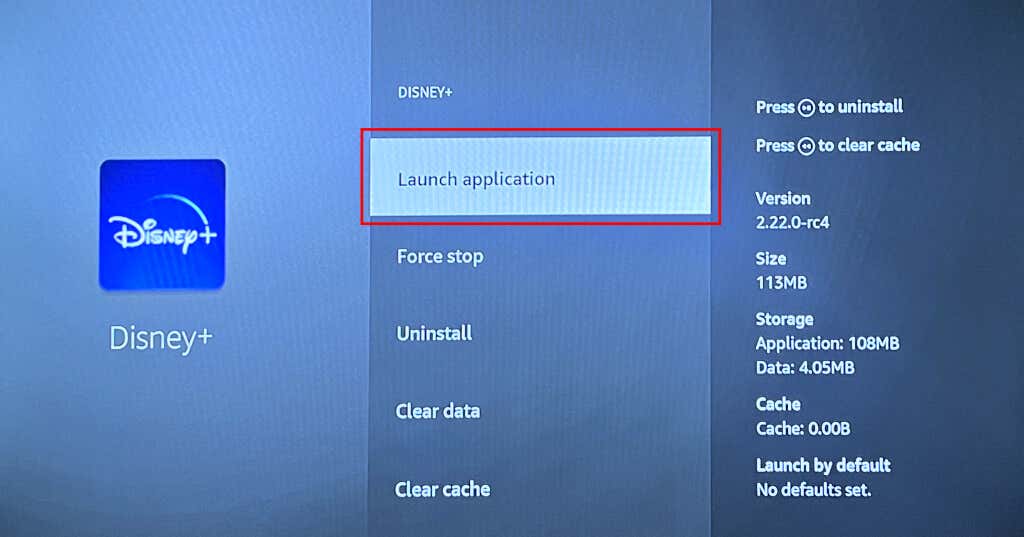
4. Uruchom ponownie Fire TV
Ponowne uruchamianie Fire TV może rozwiązać tymczasowe usterki systemu i aplikacji. Ponowne uruchomienie urządzenia zwalnia także pamięć, dzięki czemu aplikacje mogą działać płynnie i bez problemów.
Wybierz Ustawienia>Mój Fire TV>Uruchom ponowniei wybierz Uruchom ponowniena ekranie potwierdzenia.Uruchom ponownie.p>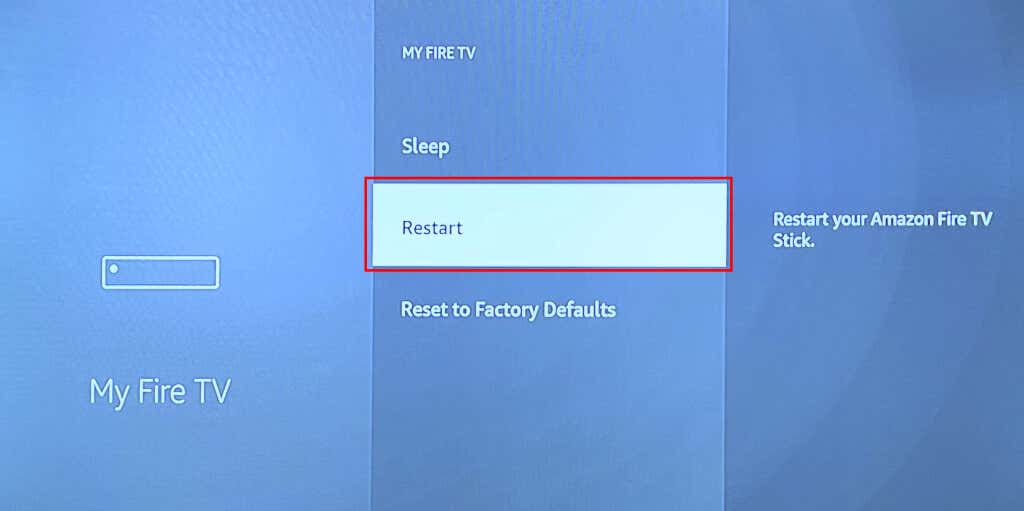
Możesz także zainicjować ponowne uruchomienie systemu za pomocą zdalnego skrótu. Naciśnij i przytrzymaj przyciski Wybierzi Odtwórz/Wstrzymajna pilocie Fire TV Remote przez 3–5 sekund.
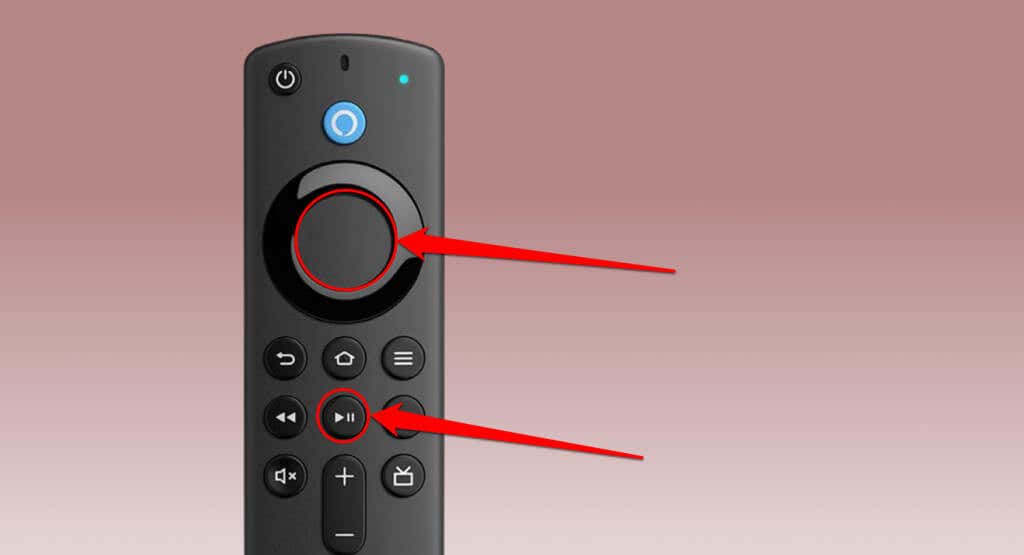
Zwolnij oba przyciski, gdy na ekranie zobaczysz komunikat „Twój Amazon Fire TV się wyłącza”.
Wykonaj twardy restart, jeśli nie możesz znaleźć pilota Fire TV lub jeśli masz wadliwego pilota. Odłącz urządzenie Fire TV od źródła zasilania i odczekaj 10–30 sekund.
Podłącz ponownie urządzenie do przesyłania strumieniowego do źródła zasilania, poczekaj na jego uruchomienie i sprawdź, czy Disney+ działa bez problemów.
5. Wyczyść pamięć podręczną i dane Disney+

Aplikacja Disney+ może działać nieprawidłowo, jeśli jej pliki pamięci podręcznej ulegną uszkodzeniu. Wymuś zamknięcie Disney+, wyczyść plik pamięci podręcznej i uruchom ponownie aplikację. Jeśli usterka będzie się powtarzać, usuń dane Disney+ i uruchom aplikację ponownie.
Uwaga:usunięcie danych Disney+ powoduje usunięcie ustawień aplikacji, plików i informacji o koncie z Fire TV.
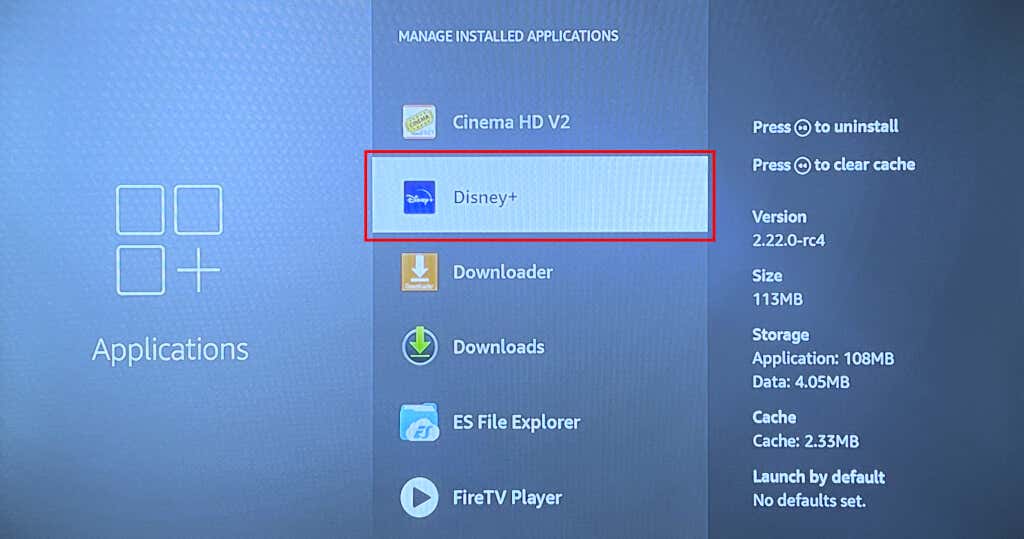
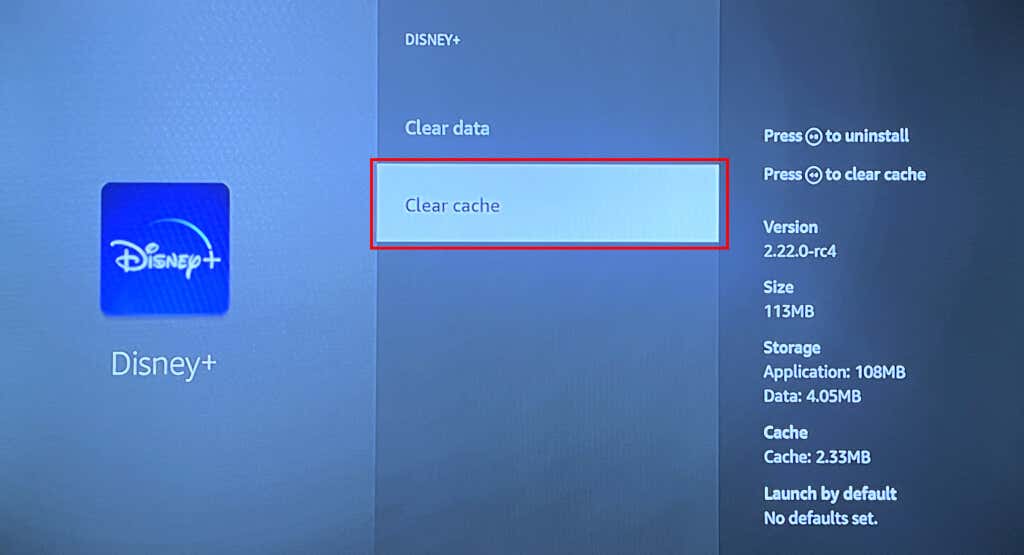
Otwórz ponownie Disney Plus i spróbuj przesyłać strumieniowo film lub program. Wyczyść dane aplikacji (patrz krok 3), jeśli problem będzie się powtarzał.
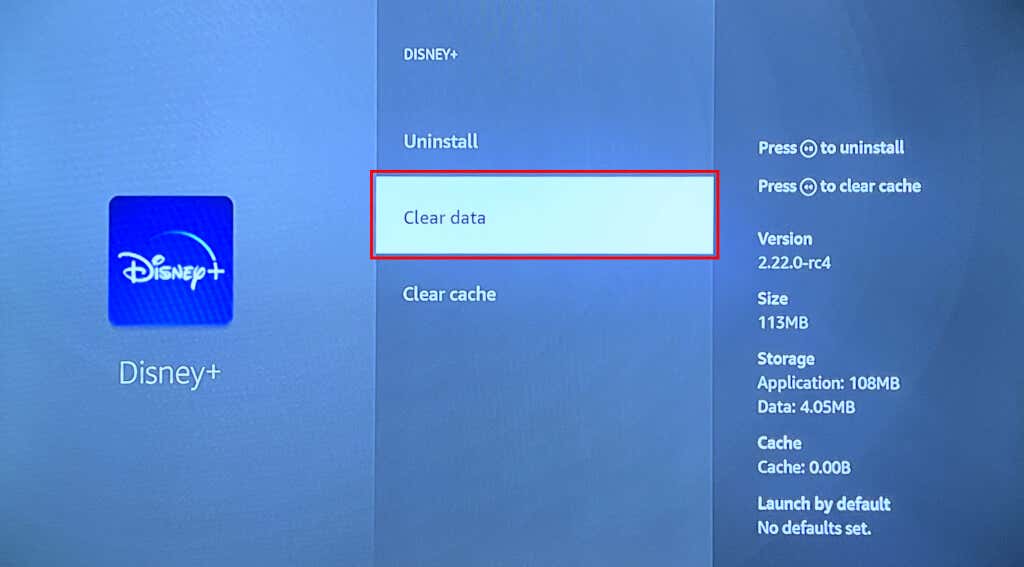
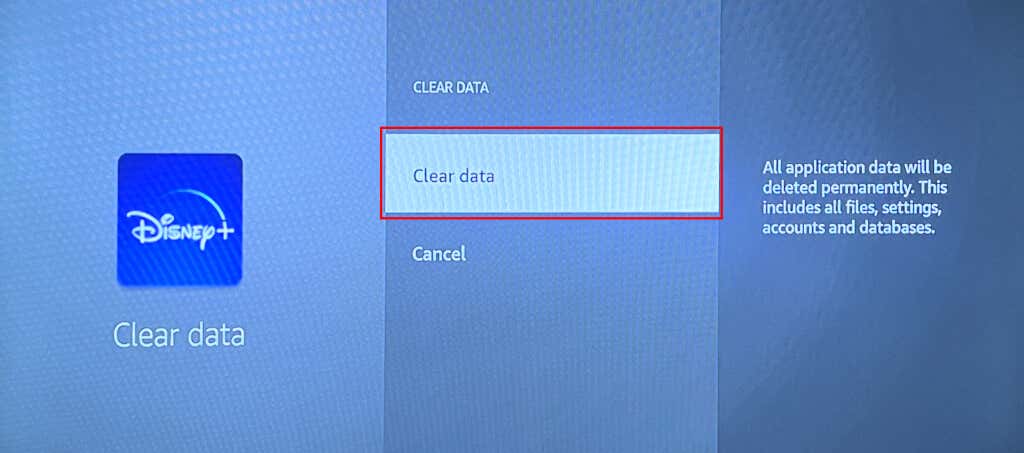
Otwórz ponownie Disney+, zaloguj się na swoje konto Disney Plus i sprawdź, czy aplikacja działa bez problemu.
6. Zaktualizuj aplikację Disney+
Jeśli masz nieaktualną wersję aplikacji, możesz napotkać problemy z przesyłaniem strumieniowym Disney+. Wykonaj poniższe czynności, aby zaktualizować Disney Plus do najnowszej wersji w sklepie Fire TV App Store.
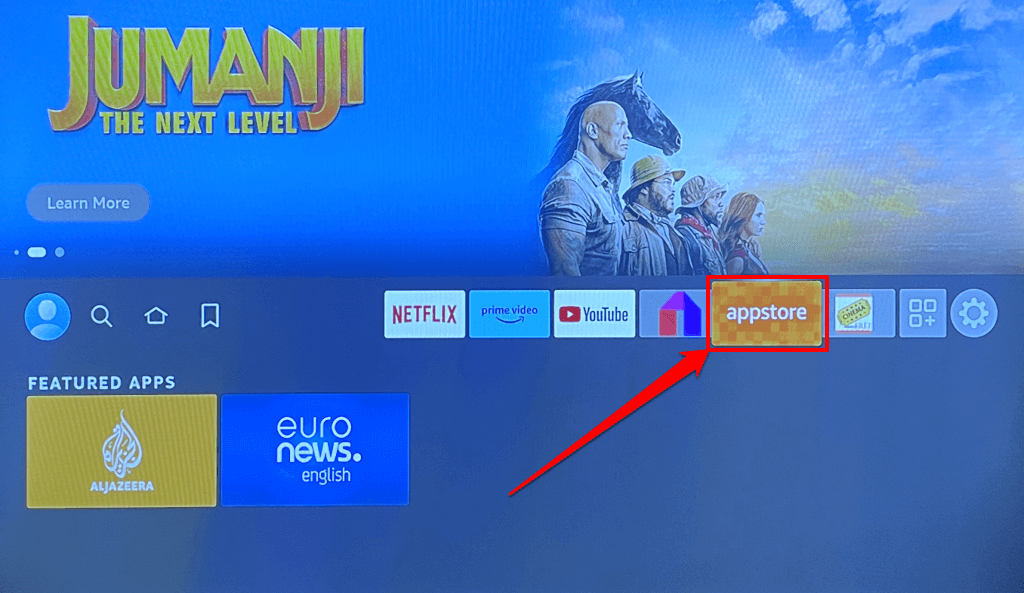
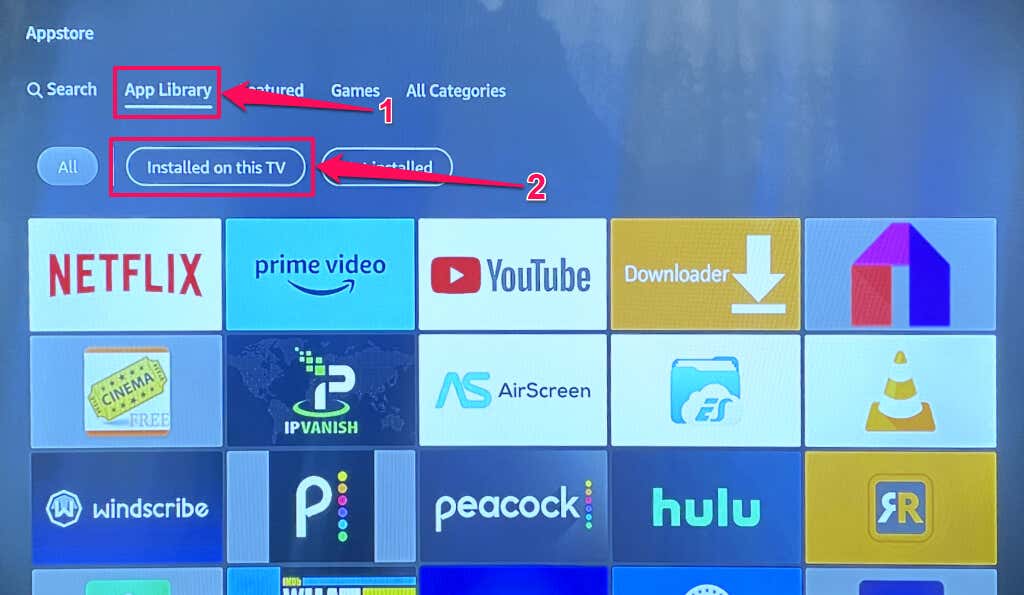
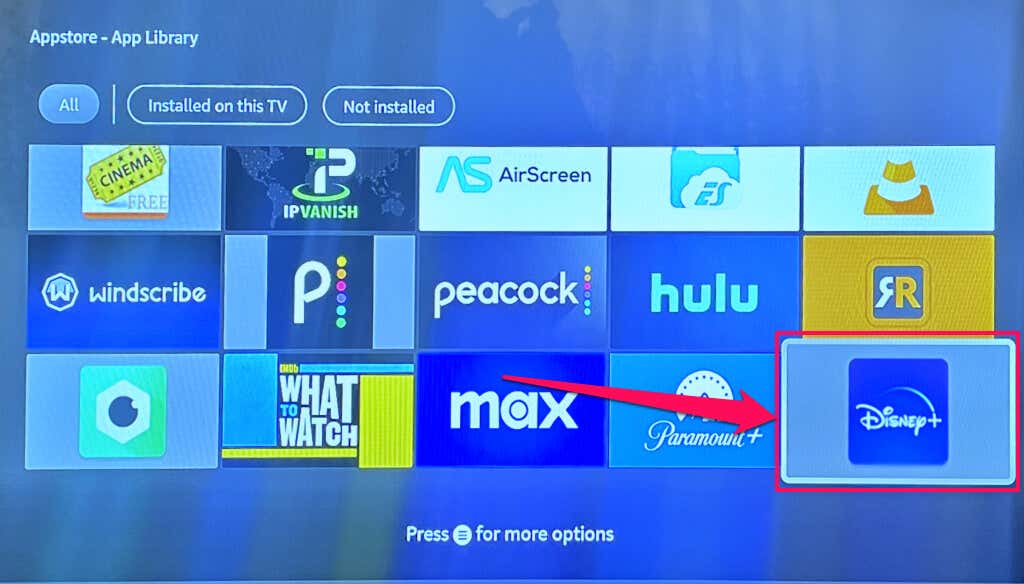
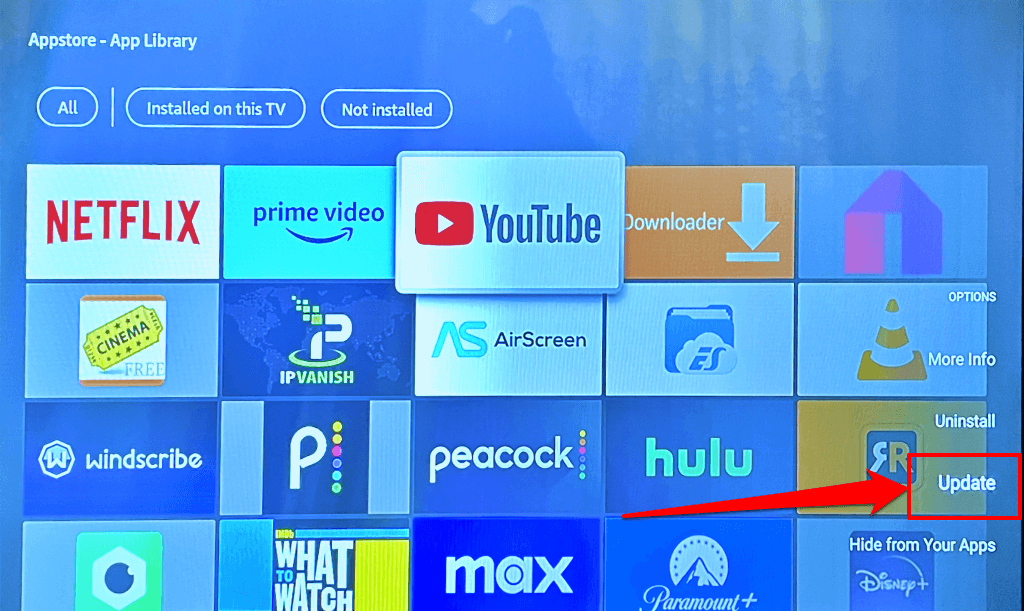
Zalecamy włączenie opcji „Aktualizacje automatyczne” w Fire TV, aby automatycznie aktualizowała Disney+ i wszelkie nieaktualne aplikacje.
Wejdź do Ustawienia>Aplikacje>App Store i ustaw opcję Aktualizacje automatycznena „WŁĄCZONE”.
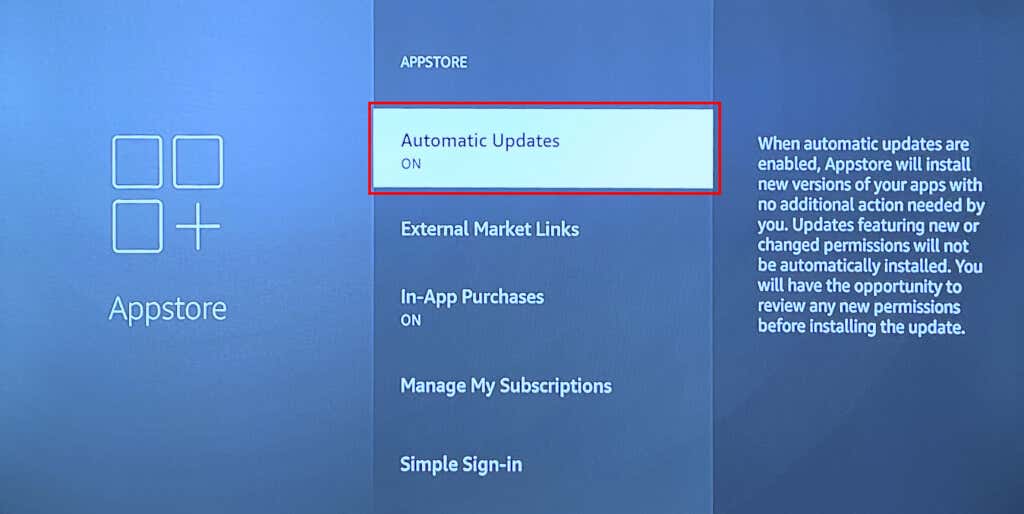
7. Zaktualizuj swój Fire TV
Urządzenia Fire TV z przestarzałą lub zawierającą błędy wersją oprogramowania mogą powodować problemy z działaniem niektórych aplikacji. Amazon często publikuje aktualizacje Fire OS, które rozwiązują awarie systemu i awarie aplikacji. Przejdź do menu ustawień Fire TV i zainstaluj dowolną aktualizację dostępną dla Fire TV.
Połącz Fire TV z internetem i wybierz Ustawienia>Mój Fire TV>Informacje. Wybierz Sprawdź aktualizacjei poczekaj, aż Fire TV pobierze dostępne aktualizacje.
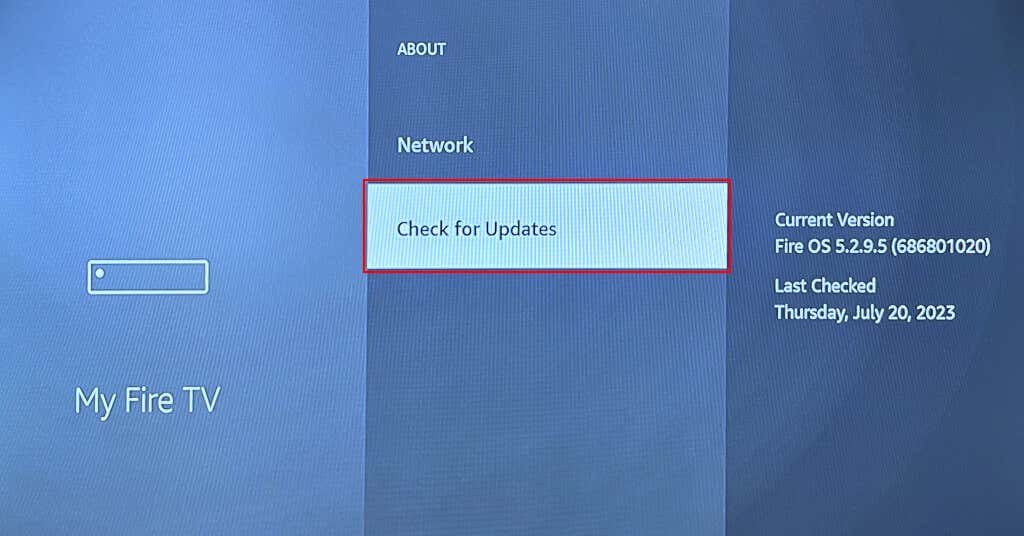
Jeśli Twój Fire TV pobrał aktualizację w tle, wybierz Zainstaluj aktualizację, aby rozpocząć aktualizację.
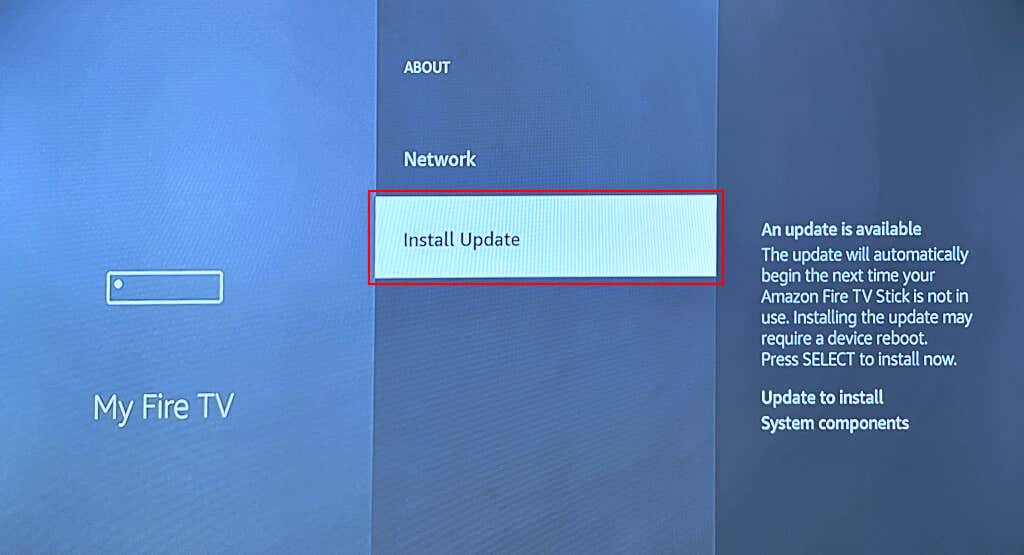
Aktualizacja oprogramowania może zająć do 30 minut, w zależności od rozmiaru aktualizacji, modelu Fire TV i szybkości Internetu. Otwórz Disney+ po aktualizacji i sprawdź, czy aktualizacja Fire TV rozwiązała problem..

Czy masz problemy z aktualizacją oprogramowania na swoich urządzeniach Fire TV? Zapoznaj się z zaleceniami dotyczącymi rozwiązywania problemów zawartymi w tym artykule – 7 najważniejszych poprawek do wypróbowania, jeśli Twój Fire TV nie aktualizuje się.
8. Zainstaluj ponownie Disney Plus
Usuń Disney+ ze swojego Fire TV i zainstaluj ponownie aplikację, jeśli po wypróbowaniu powyższych rozwiązań działa ona nieprawidłowo.
Wejdź do Ustawienia>Aplikacje>Zarządzaj zainstalowanymi aplikacjami>Disney+i wybierz Odinstalujrozpiętość>.
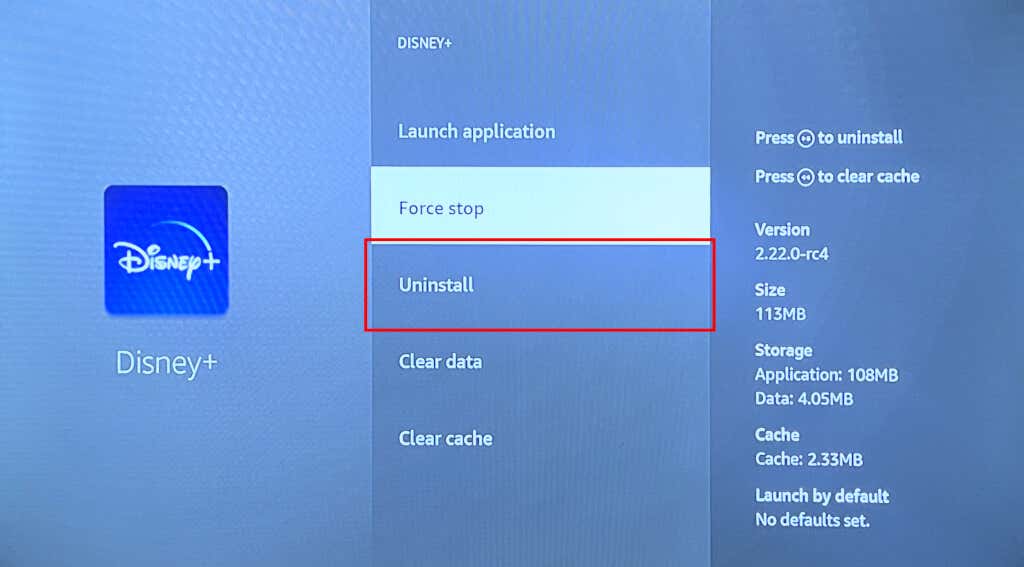
Wybierz Potwierdźna ekranie potwierdzenia, aby odinstalować aplikację.
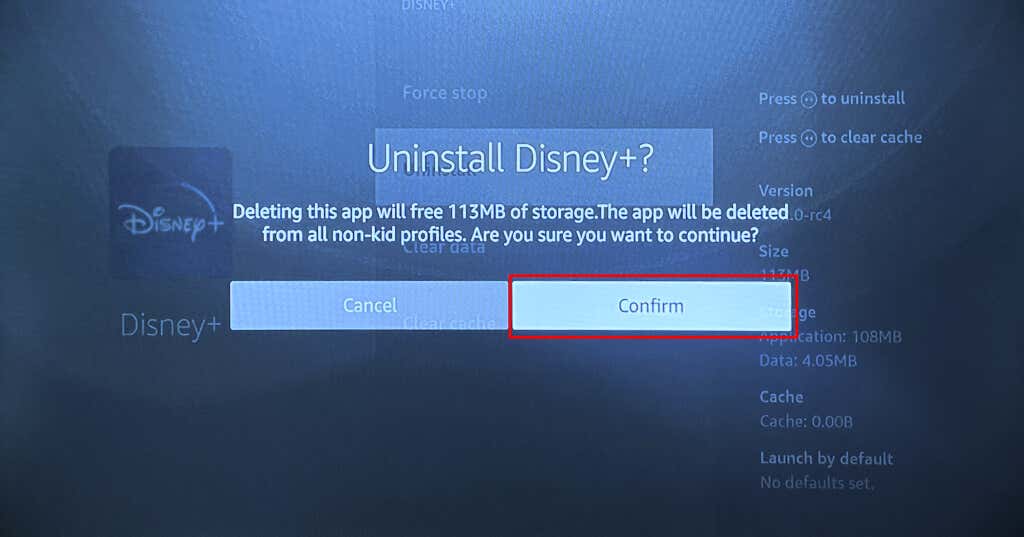
Uruchom ponownie Fire TV i zainstaluj ponownie Disney+ z Amazon App Store lub załaduj plik APK ze źródeł zewnętrznych.
Przywróć Disney+ do działania
Powinieneś także rozważyć przywracanie ustawień fabrycznych Fire TV, jeśli Disney+ (i inne aplikacje do przesyłania strumieniowego) nie działa po wykonaniu powyższych kroków rozwiązywania problemów.
Idź do Ustawienia>My Fire TV>Przywróć ustawienia fabrycznei wybierz Resetujna ekranie potwierdzenia .
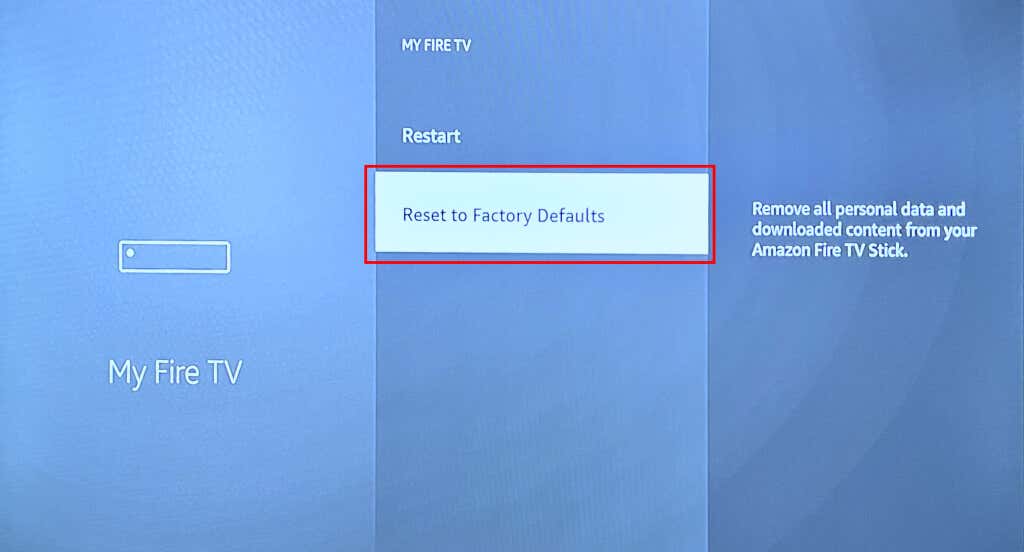
Resetowanie Fire TV usuwa wszystko (aplikacje, ustawienia, zapisane sieci, pobrane pliki itp.) na urządzeniu do przesyłania strumieniowego i odłącza je od konta Amazon.
Po resecie skonfiguruj urządzenie (patrz: Jak skonfigurować Amazon Fire TV) i zainstaluj Disney+. Skontaktuj się z Centrum pomocy Disney+ lub Wsparcie urządzeń Amazon, jeśli aplikacja Disney+ nadal działa nieprawidłowo..