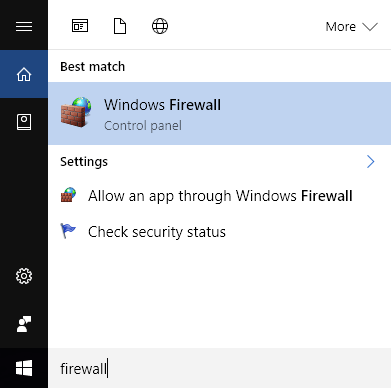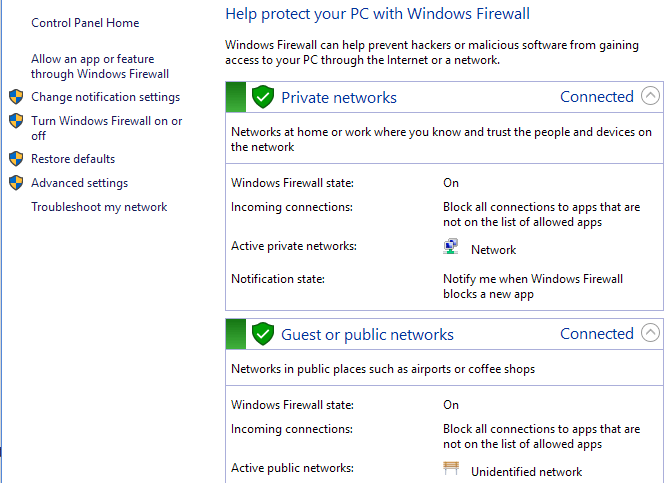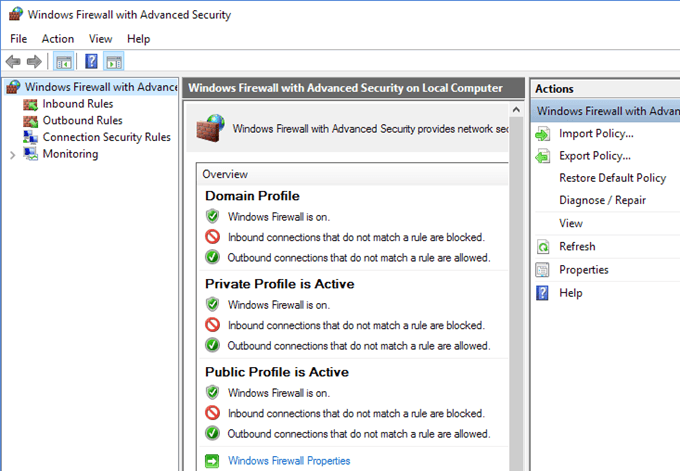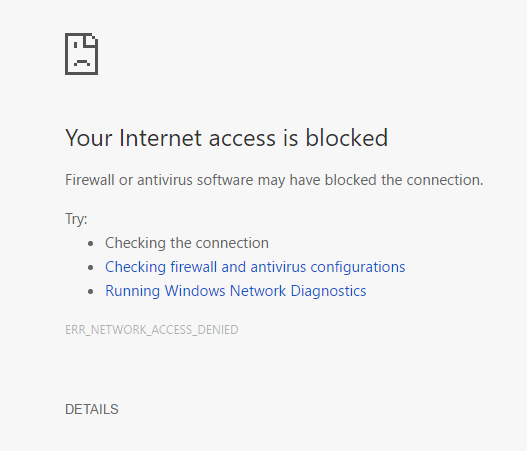W systemie Windows 10 Zapora systemu Windows nie zmieniła się bardzo od czasu Vista. Ogólnie rzecz biorąc, jest prawie tak samo. Przychodzącepołączenia z programami są blokowane, chyba że znajdują się na liście dozwolonych. Połączenia Outboundnie są blokowane, jeśli nie pasują do reguły. Masz także profil sieci Publicznyi Prywatnydla zapory sieciowej i możesz dokładnie kontrolować, który program może się komunikować w sieci prywatnej, a nie w Internecie.
W tym artykule omówię różne opcje i ustawienia zapory systemu Windows 10 i omówię, w jaki sposób można je dostosować do własnych potrzeb. Mimo że połączenia wychodzące nie są domyślnie blokowane, możesz skonfigurować własne reguły zapory w systemie Windows 10, aby zablokować połączenia wychodzące. Może to być przydatne, jeśli chcesz zablokować programowi możliwość komunikacji z Internetem, nawet jeśli program zostanie zainstalowany bez Twojej zgody.
Aby rozpocząć, porozmawiajmy o tym, jak wywołać ustawienia zapory w systemie Windows 10. Możesz otworzyć Panel sterowania i otworzyć zaporę stamtąd stamtąd możesz kliknąć Starti wpisać słowo firewall.
Pojawi się okno dialogowe Zapory systemu Windows, w którym możesz kontrolować wszystkie ustawienia zapory.
Z prawej strony dzieli widok na Sieci prywatnei Guest lub sieci publiczne. Twoja domowa sieć bezprzewodowa powinna pojawić się w sieciach prywatnych, ale jeśli nie, będziesz prawdopodobnie musiał ręcznie powiedz, że sieć jest siecią domową, a nie publiczną.
Zezwalaj na program przez zaporę ogniową
Głównym powodem, dla którego większość ludzi będzie mieszała się z zaporą ogniową, jest umożliwienie działania programu przez zaporę ogniową. Zwykle jest to automatycznie wykonywane przez sam program, ale w niektórych przypadkach trzeba to zrobić ręcznie. Możesz to zrobić, klikając Zezwól aplikacji lub funkcji przez Zaporę systemu Windows.
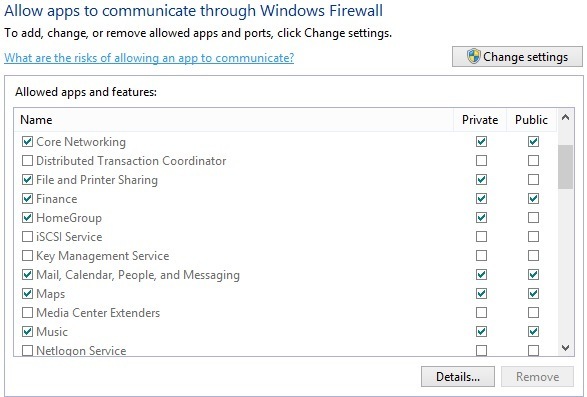
Jak widać, dla każdego programu lub opcji systemu Windows można oddzielnie zezwalać na połączenia przychodzące w sieci prywatnej i publicznej. Ta separacja jest przydatna w przypadku plików Plik i drukarkaUdostępnianiei Grupy główne, ponieważ nie chcemy, aby ktoś z publicznej sieci Wi-Fi mógł się łączyć z udział sieciowy lub lokalny HomeGroup. Aby zezwolić aplikacji, po prostu znajdź ją na liście, a następnie zaznacz pole wyboru typu sieci, w której chcesz zezwolić na połączenia przychodzące.
Jeśli aplikacji nie ma na liście, możesz kliknąć przycisk >Pozwól innej aplikacjii wybierz z listy lub kliknij przycisk Przeglądaj, aby znaleźć konkretny program. Jeśli przycisk jest wyszarzony, najpierw kliknij Zmień ustawienia.
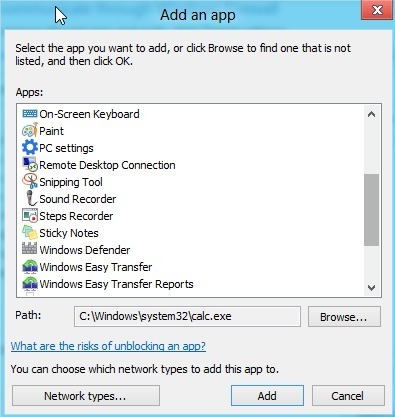
Jeśli wrócisz do strony głównej Zapory sieciowej w lewym panelu o nazwie Włącz lub wyłącz Zaporę systemu Windows. Jeśli to klikniesz, otrzymasz zestaw opcji pokazanych poniżej:
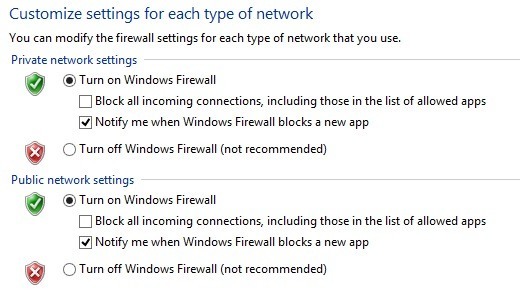
Możesz całkowicie wyłączyć zaporę w systemie Windows 10, ale pozwoli to na wszystko przez zaporę. Możesz także zablokować wszystkie połączenia przychodzące na komputerze, nawet w przypadku dozwolonych aplikacji, co jest przydatne w niektórych sytuacjach. Na przykład, jeśli jesteś w publicznym otoczeniu, takim jak hotel lub lotnisko, i chcesz być bardziej bezpieczny, gdy jesteś podłączony do sieci. Nadal możesz przeglądać Internet za pomocą przeglądarki internetowej, ale żaden program nie będzie w stanie utworzyć połączenia przychodzącego z innego komputera w sieci lokalnej lub z serwera w Internecie.
Zaawansowane ustawienia zapory
Prawdziwą frajdą jest jednak, jeśli chcesz zadzierać z zaawansowanymi ustawieniami zapory ogniowej. Nie dotyczy to oczywiście osób o słabym sercu, ale nie jest to nic wielkiego, ponieważ można kliknąć łącze Przywróć domyślnei przywrócić wszystko do stanu sprzed instalacji systemu Windows 10. Aby uzyskać do ustawień zaawansowanych kliknij link Ustawienia zaawansowanew lewym panelu głównego okna zapory sieciowej. Spowoduje to wyświetlenie okna Zapora systemu Windows z zabezpieczeniami zaawansowanymi:
Na ekranie głównym szybki przegląd ustawień zapory sieciowej dla domeny, sieci prywatnych i sieci publicznych. Jeśli Twój komputer nie jest przyłączony do domeny, nie musisz się martwić o ten profil. Możesz szybko sprawdzić, w jaki sposób połączenia przychodzące i wychodzące są zarządzane przez zaporę. Domyślnie wszystkie połączenia wychodzące są dozwolone. Jeśli chcesz zablokować połączenie wychodzące, kliknij Reguły wychodzącew kolumnie po lewej stronie.
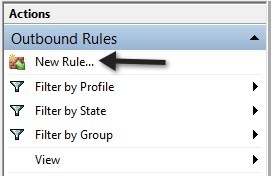
Idź z przodu i kliknij Nowa reguła, a następnie pojawi się okno dialogowe z pytaniem o typ reguły.
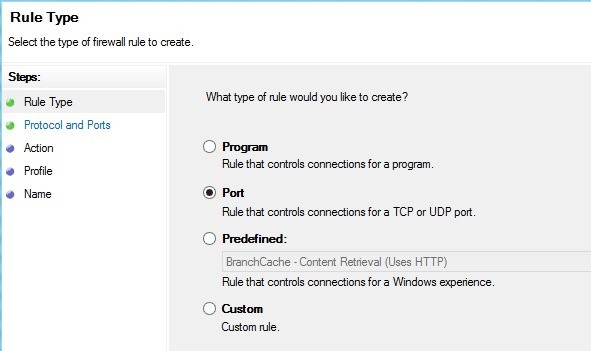
I wybrałem port, ponieważ chcę zablokować wszystkie połączenia wychodzące na porcie 80, porcie HTTP używanym przez każdą przeglądarkę. Teoretycznie powinno to zablokować cały dostęp do Internetu w IE, Edge, Chrome i innych przeglądarkach. Kliknij Dalej, wybierz TCPi wpisz numer portu.
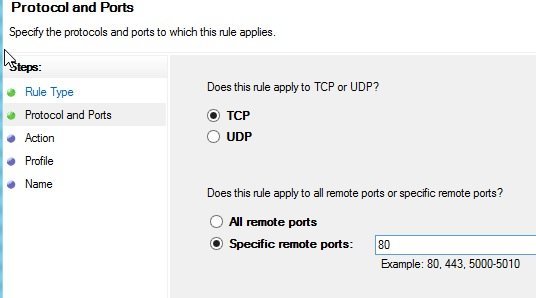
Kliknij Dalej i wybierz akcję, którą chcesz wykonać, w moim przypadku Zablokuj połączenie.
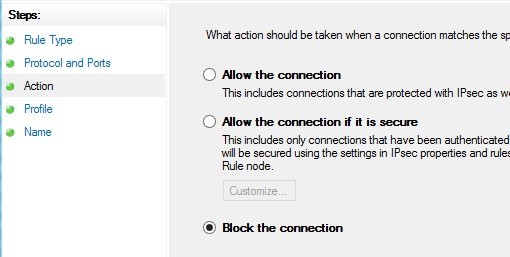
Na koniec wybierz, które profile, które chcesz zastosować do reguły. Dobrym pomysłem jest po prostu wybranie wszystkich profili.
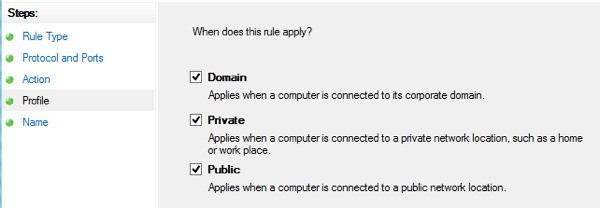
Teraz nadaj mu nazwę i to wszystko! Kiedy otwieram przeglądarkę Chrome, aby odwiedzić dowolną stronę, pojawia się następujący komunikat o błędzie:
Sweet! Dlatego właśnie stworzyłem nową regułę połączenia wychodzącego w zaporze systemu Windows 10, która blokuje port 80, a tym samym uniemożliwia przeglądanie Internetu! Możesz tworzyć własne niestandardowe reguły zapory w systemie Windows 10, wykonując czynności opisane powyżej. Ogólnie rzecz biorąc, to prawie wszystko, co należy do firewalla. Możesz robić bardziej zaawansowane rzeczy, ale chciałem dać przyzwoity przegląd, który nawet osoby nietechniczne mogą spróbować.
Jeśli masz jakieś pytania dotyczące konfiguracji firewalla w systemie Windows 10, napisz tutaj komentarz a my postaramy się pomóc. Ciesz się!