Coraz więcej witryn korzysta z filmów, wiadomości audio i podcastów hostowanych w witrynach takich jak YouTube i Spotify, niż postów z dużą ilością tekstu, aby uatrakcyjnić swoje treści i zaoferować widzom większą wartość. . To oczywiście oznacza, że przeglądarka, której używasz, odtwarza filmy lub dźwięk poprawnie.
Chociaż główne przeglądarki, takie jak Google Chrome, powinny zezwalać na automatyczne odtwarzanie dźwięku, czasami mogą wystąpić problemy, które uniemożliwiają odtwarzanie dźwięku. prawidłowo. Jeśli dźwięk w Chrome nie działa, musisz rozwiązać problem, postępując zgodnie z poniższymi typowymi poprawkami.
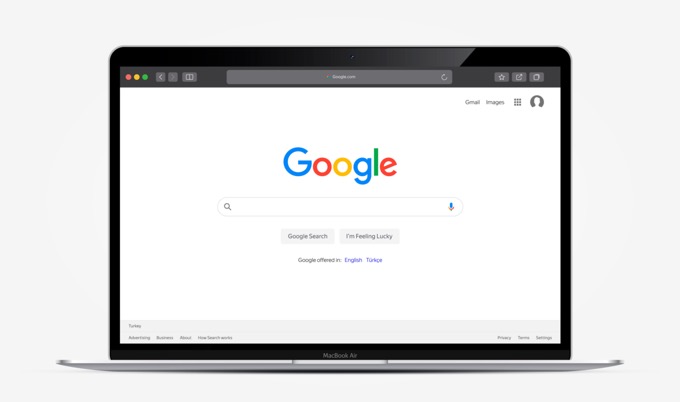
1. Wyłącz wyciszenie karty Witryna
W wielu przypadkach powodem, dla którego nie słychać dźwięku w przeglądarce Google Chrome, jest automatyczne wyciszanie odtwarzanej witryny. Każdą kartę w Chrome można wyciszyć, dzięki czemu będziesz słyszeć tylko te dźwięki, które chcesz usłyszeć na określonych stronach. Aby rozwiązać problem, musisz wyłączyć wyciszenie karty.
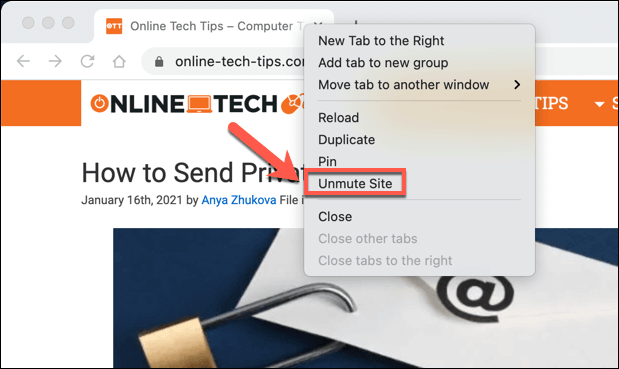
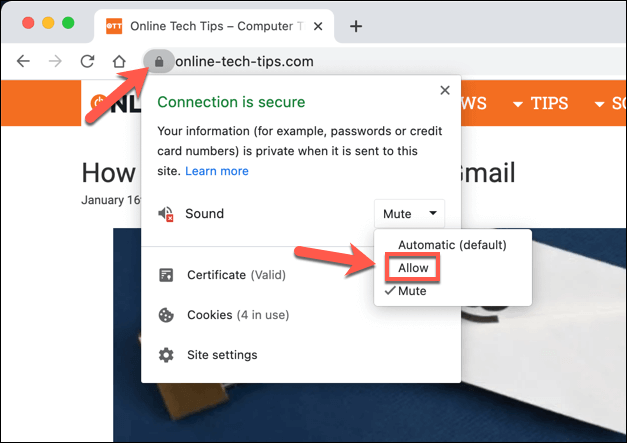
2. Sprawdź poziomy głośności
Chociaż sprawdzenie poziomów głośności na komputerze PC lub Mac może brzmieć jak oczywista odpowiedź, nie zawsze jest to proste. W szczególności komputery z systemem Windows umożliwiają zmniejszenie głośności dźwięku w niektórych aplikacjach, co nie zawsze jest widoczne z ikony dźwięku na pasku zadań.
Jeśli głośność Chrome jest wyciszona, nie usłyszysz żadnego dźwięku, dlatego ważne jest, aby to sprawdzić, zanim wykluczysz to jako potencjalny problem.
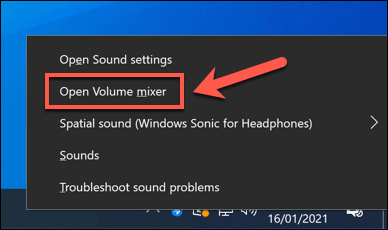
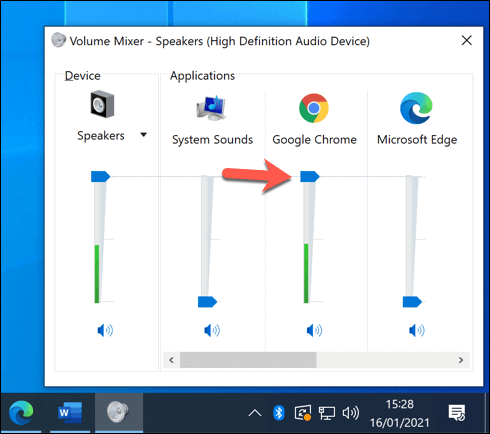
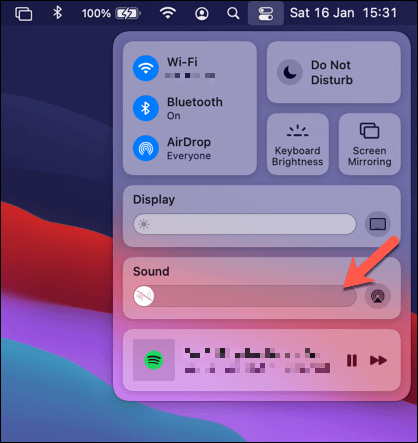
3. Przełącz urządzenia wyjściowe
Jeśli regularnie przełączasz się między słuchawkami (Bluetooth lub przewodowymi) a systemem głośników, system operacyjny może nie przełączać automatycznie wyjścia audio . Oznacza to, że gdy spodziewasz się dźwięku z głośników, Twój system operacyjny próbuje odtworzyć dźwięk z Chrome przez inne urządzenie.
In_content_1 all: [300x250] / dfp: [640x360]->W takim przypadku dźwięk w przeglądarce Chrome (i innych aplikacjach) może nie działać. Aby rozwiązać problem z niedziałającym dźwiękiem w Chrome, musisz ręcznie przełączyć się na właściwe urządzenie wyjściowe dźwięku.
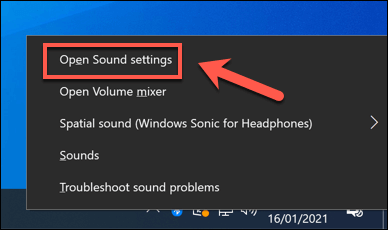
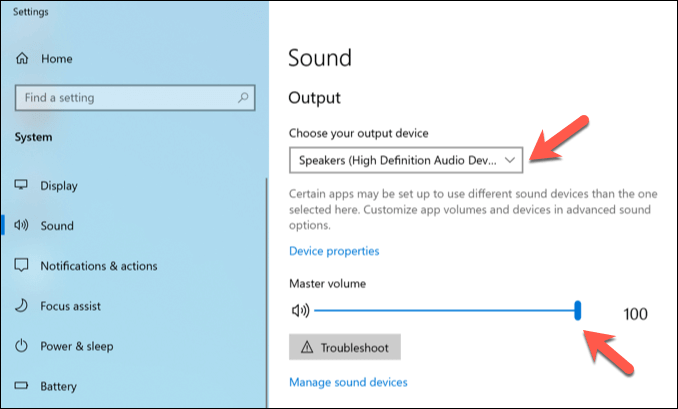

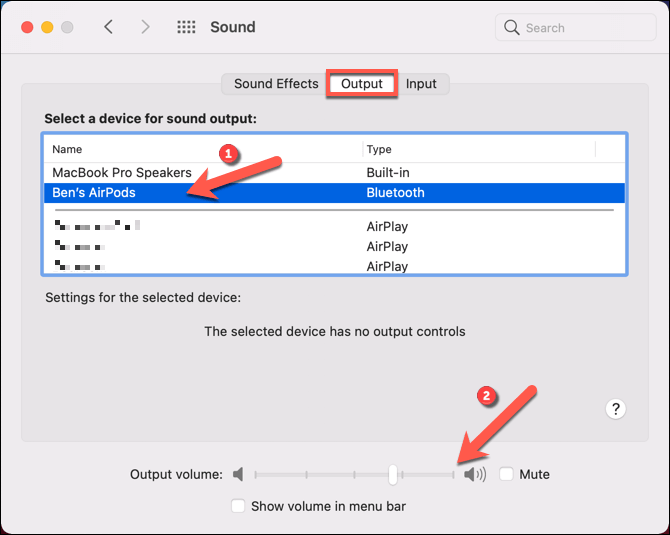
Jeśli Twój urządzenie wyjściowe nie jest wykrywane lub nie jesteś zadowolony z jakości dźwięku, może być konieczne sprawdzenie aktualizacja sterowników urządzeń dla tego urządzenia.
4. Sprawdź ustawienia dźwięku przeglądarki Google Chrome
Menu ustawień przeglądarki Google Chrome zawiera opcje blokowania lub zezwalania na odtwarzanie dźwięku z niektórych witryn albo całkowitego wyłączania dźwięku. W takim przypadku odtwarzanie dźwięku w Chrome nie będzie możliwe, dopóki nie zmienisz tych ustawień.
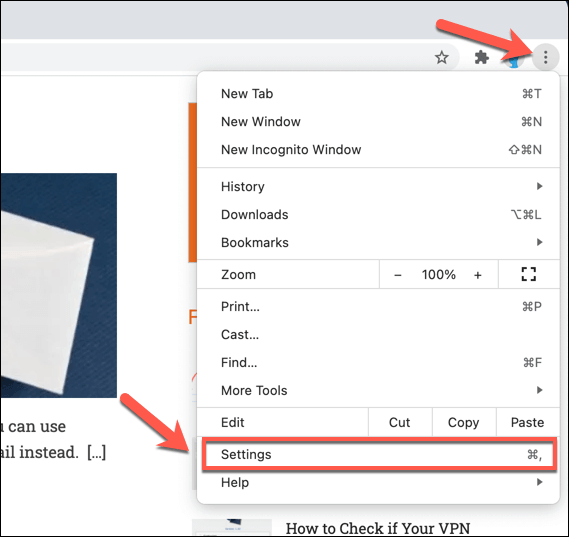
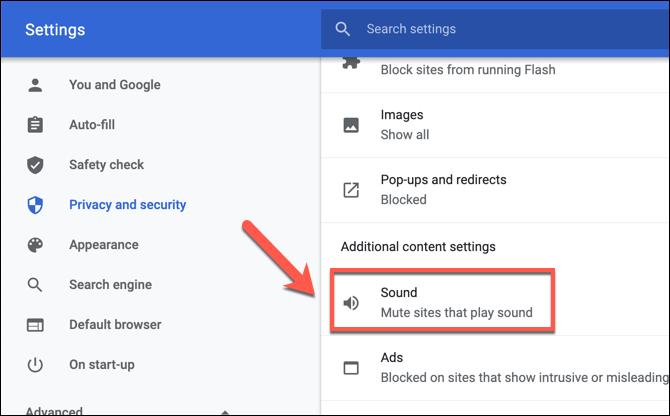
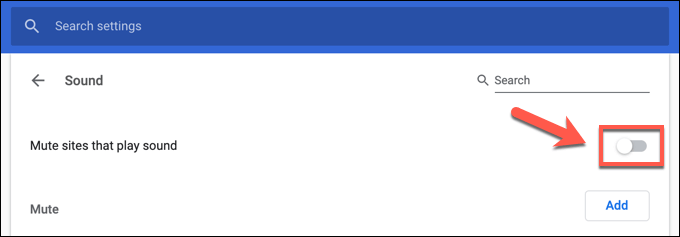
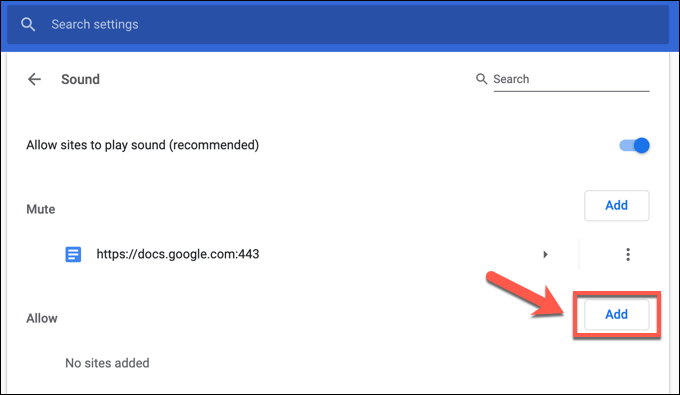
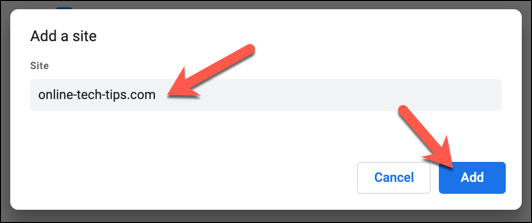
Po dodaniu witryny do listy wyjątków audio Chrome zezwoli na wszelkie dźwięki z tej witryny grać, zakładając, że żadne inne problemy tego nie uniemożliwiają.
5. Wyłącz rozszerzenia przeglądarki Chrome
Niektóre rozszerzenia przeglądarki Google Chrome (takie jak nadopiekujące zabezpieczenia), choć rzadko, mogą powodować problemy z odtwarzaniem dźwięku. Jest to szczególnie ważne, jeśli zainstalowane są nieuczciwe rozszerzenia, które przejmują dźwięk, mikrofon i wyjście kamery. Jeśli przyczyną jest złośliwe oprogramowanie, pamiętaj, aby najpierw zeskanuj i usuń.
Jeśli inne rozszerzenia są przyczyną błędów, należy je wyłączyć i sprawdzić, czy uniemożliwiają odtwarzanie dźwięku w Chrome.
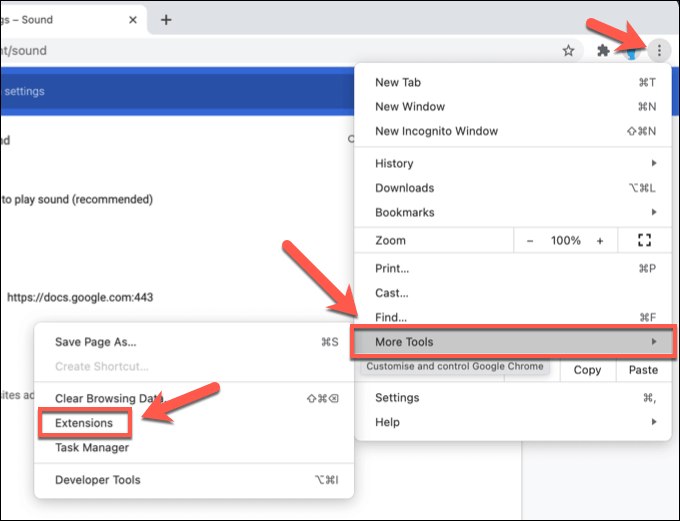
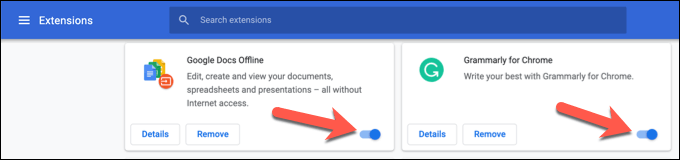
6. Sprawdź, czy są aktualizacje przeglądarki Chrome
Przeglądarka Google Chrome jest ustawiona na automatyczną aktualizację, dzięki czemu zawsze masz zainstalowaną najnowszą dostępną wersję. Jeśli jednak aktualizacje nie są zainstalowane, może brakować najnowszych funkcji lub poprawek błędów, w tym poprawek, które mogą rozwiązać problemy z niedziałającym dźwiękiem w Chrome.
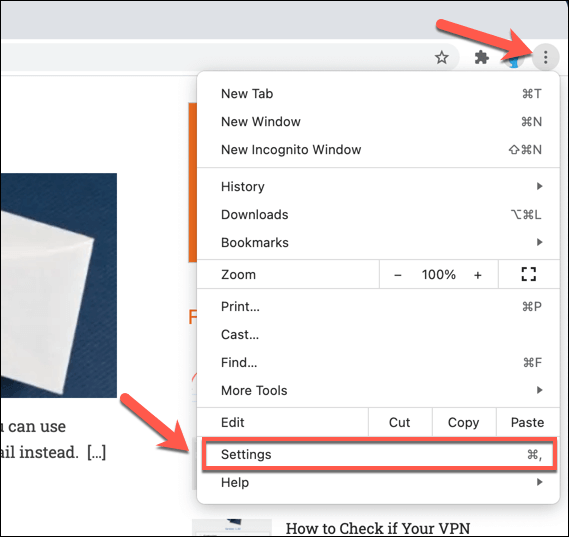
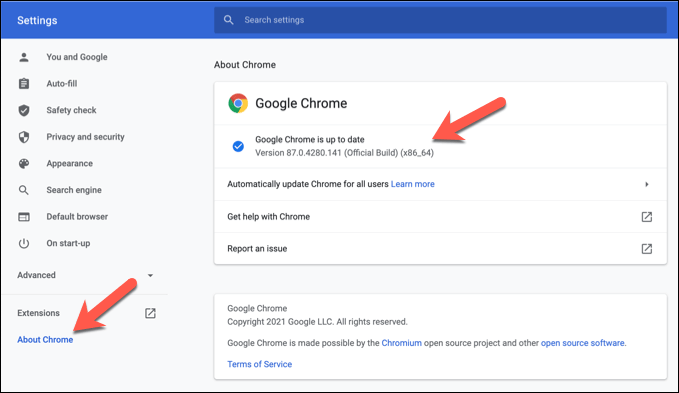
7. Zainstaluj ponownie Chrome (lub przełącz się na inną przeglądarkę)
Niestety, nie zawsze istnieje oczywisty powód problemów z dźwiękiem w Chrome. Jeśli nie możesz uruchomić dźwięku w Chrome, być może nadszedł czas, aby wypróbować ponowna instalacja Chrome lub, jeśli to nie rozwiąże problemu, przełączyć się na inną przeglądarkę.
Inne przeglądarki, takie jak Mozilla Firefox i Microsoft Edge, są dobrą alternatywą dla Chrome. W szczególności Edge jest zbudowany na bazie kodu open source Chrom używanej przez Chrome, z możliwością korzystania z wielu takich samych rozszerzeń i funkcji.
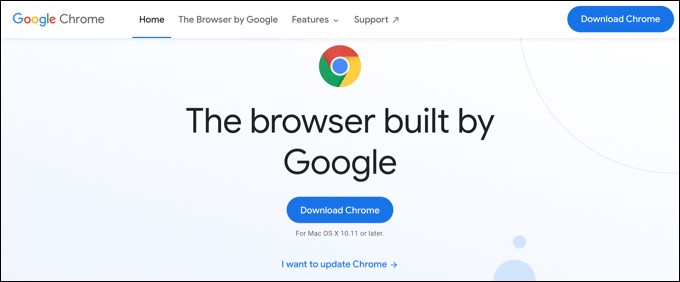
Jeśli dźwięk nie działa w alternatywnej przeglądarce, zwykle oznacza to, że problem jest spowodowany innym problemem, takim jak zepsuta witryna, wadliwy sprzęt lub konflikt systemowy.
Więcej informacji Z Google Chrome
Dzięki tym typowym poprawkom w mgnieniu oka wrócisz do słuchanie podcastów lub będziesz oglądać filmy z YouTube z wyraźnym, czystym dźwiękiem. Niestety, problemy z Google Chrome nie są rzadkie - Wycieki pamięci Chrome i inne problemy pojawiają się losowo.
Jeśli widzisz problemy z Chrome, być może nadszedł czas, aby wprowadzić poprawki konserwacyjne, aby przywrócić porządek. Jeśli Chrome przestaje odpowiadać, możesz usunąć problem do czyszczenie pamięci podręcznej lub zresetować przeglądarkę. Następnie możesz rozważyć wykorzystanie niektórych niesamowite rozszerzenia Chrome w celu dalszego rozszerzenia jego funkcjonalności.