Czy uczestnicy spotkania mają trudności z usłyszeniem Cię podczas połączeń Zoom? Czy Twój mikrofon nagle przestaje działać w trakcie spotkania? Oto kilka żenujące momenty spotkań online, których wszyscy staramy się unikać. Jeśli to opisuje Twoją obecną sytuację, rozwiązania w tym przewodniku pomogą Ci naprawić problemy związane z dźwiękiem w Zoomu.
Możesz napotkać awarie mikrofonu w Zoom z różnych powodów, od tymczasowych usterek oprogramowania po nieprawidłowe ustawienia dźwięku, a nawet problemy ze sprzętem.
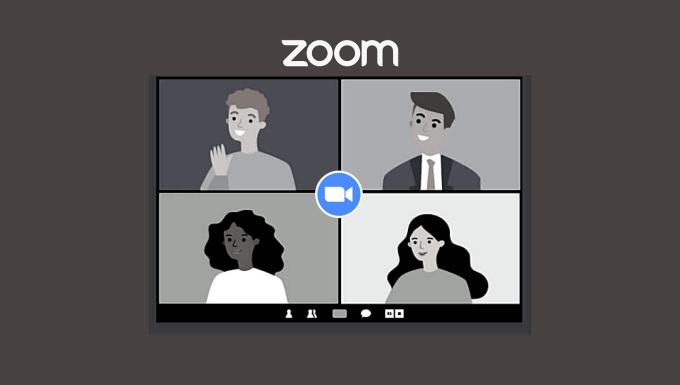
Przede wszystkim sprawdź, czy mikrofon działa poprawnie. Możesz odpalić inne aplikacje do wideokonferencji i sprawdzić, czy wykryją Twój mikrofon. W przypadku słuchawek zewnętrznych i przenośnych mikrofonów USB upewnij się, że kable nie są uszkodzone. Podobnie sprawdź, czy są prawidłowo podłączone do odpowiednich portów w komputerze.
Możesz także przełączyć mikrofon na inny port w komputerze lub spróbować użyć go na innym komputerze. Pomogłoby to ustalić, czy mikrofon nie działa w Zoom, ponieważ masz wadliwy mikrofon lub uszkodzony port.
Jeśli mikrofon nadal nie działa w Zoom, zapoznaj się z poniższymi zaleceniami dotyczącymi rozwiązywania problemów.
1. Sprawdź, czy mikrofon nie jest wyciszony
Jeśli uczestnicy nie słyszą Cię na spotkaniu Zoom, upewnij się, że mikrofon nie jest wyciszony. To powinien być twój pierwszy sposób działania. Spójrz w lewy dolny róg okna spotkania i kliknij Wyłącz wyciszenie.
In_content_1 all: [300x250] / dfp: [640x360]- ->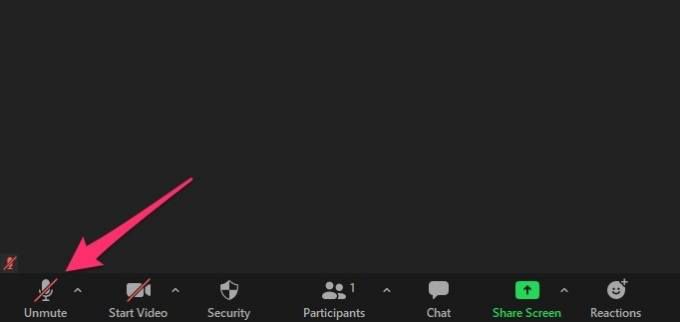
Szybka wskazówka:użyj Alt + A(w Windows) lub Shift + Command + A( na Maca), aby szybko wyłączyć wyciszenie lub wyciszyć mikrofon w trybie Zoom.
Jeśli Twoje słuchawki lub mikrofon zewnętrzny ma dedykowany przycisk wyciszania, sprawdź, czy nie został on włączony przez przypadek.
Aby zapobiec automatycznemu wyciszaniu mikrofonu przez mikrofon Zoom, przejdź do Ustawienia>Dźwięki odznacz opcję Wycisz mój mikrofon podczas dołączania do spotkania(w systemie Windows) lub
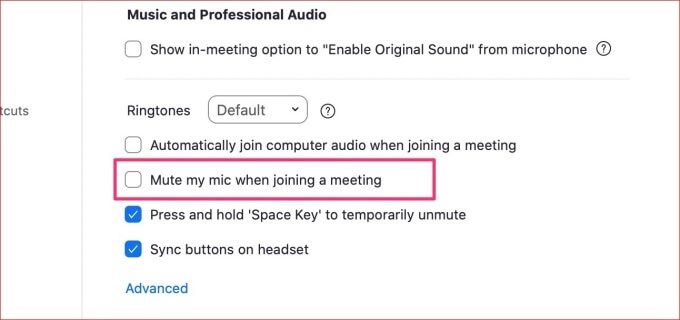
2. Sprawdź wybór mikrofonu Zoom
Jeśli do komputera jest podłączonych wiele urządzeń audio, Zoom używa mikrofonu aktywnego urządzenia audio. Niemniej jednak nadal powinieneś sprawdzić wybór mikrofonu Zooma.
W oknach spotkań kliknij ikonę strzałki w górępo prawej stronie przycisku Wycisz i wybierz preferowany mikrofon w Wybierz sekcję Mikrofon.
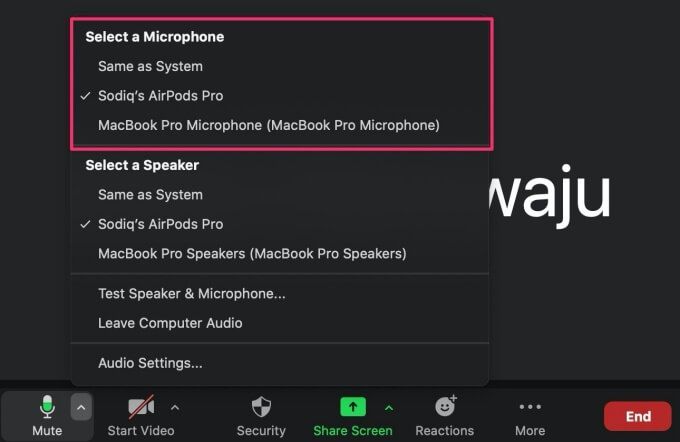
3. Dostosuj głośność mikrofonu
Czy Twoi współpracownicy często proszą, abyś mówił trochę głośniej podczas spotkań Zoom? Następnie należy zwiększyć głośność mikrofonu. I odwrotnie, zmniejsz głośność mikrofonu, jeśli wydaje się, że mówisz zbyt głośno.
Dostosuj głośność mikrofonu w systemie Windows
Jeśli używasz komputera z systemem Windows , wykonaj poniższe czynności, aby zwiększyć (lub zmniejszyć) głośność wejścia mikrofonu.
1. Przejdź do Ustawienia>System>Dźwięki wybierz swoje urządzenie audio w sekcji Wybierz urządzenie wejściowe.
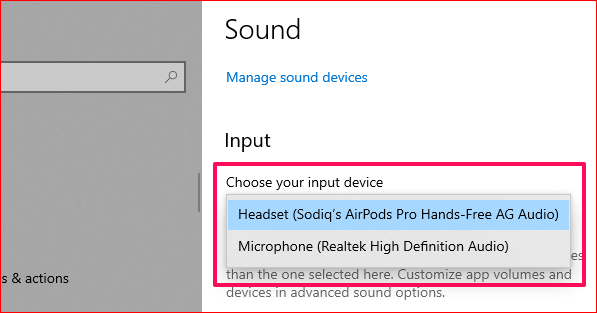
2. Następnie kliknij Właściwości urządzenia i przetestuj mikrofon, aby wejść na stronę ustawień urządzenia.
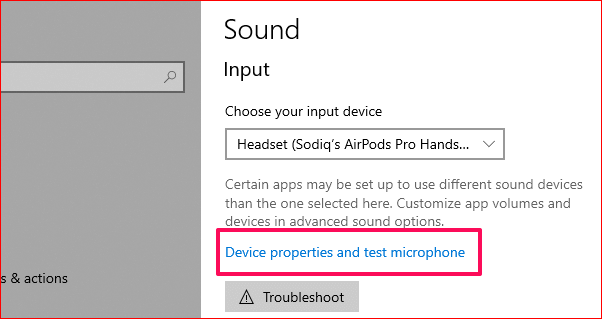
3. W tym miejscu użyj suwaka Głośność, aby dostosować głośność mikrofonu do własnych preferencji.
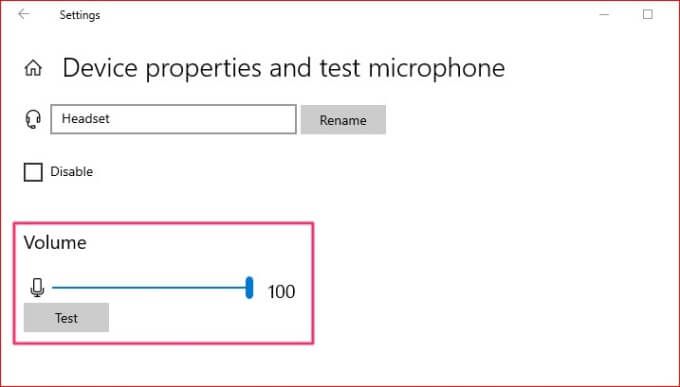
Dostosuj głośność mikrofonu na komputerze Mac
Oto jak sprawdzić i dostosować głośność wejściową wbudowanego mikrofonu komputera Mac, a także zewnętrznych urządzeń audio.
1. Uruchom Preferencje systemowe i kliknij Dźwięk.
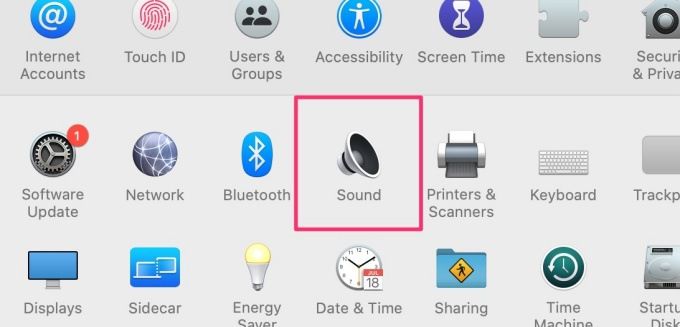
2. Przejdź do karty Wejściei kliknij urządzenie wejściowe (tj. Mikrofon).
3. Przesuń suwak Głośność wejściowaw prawo, aby zwiększyć głośność mikrofonu.
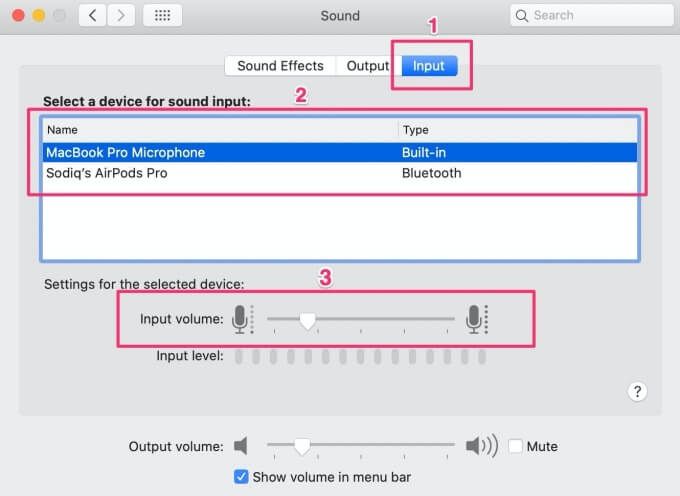
Dostosuj głośność mikrofonu w powiększeniu
Głośność mikrofonu można również regulować za pomocą menu ustawień dźwięku Zoom. Przejdź do Ustawienia>Dźwięki przesuń suwak poniżej paska poziomu wejściowego.
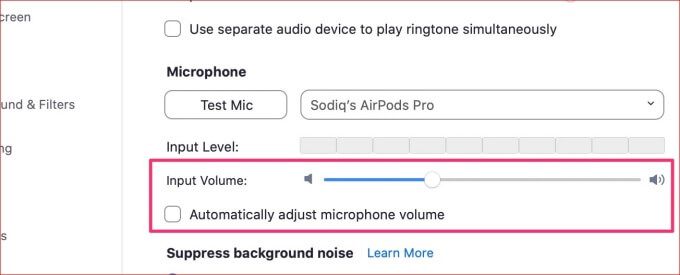
Jeśli suwak głośności jest wyszarzony, usuń zaznaczenie opcji Automatycznie dostosuj głośność mikrofonu opcja.
4. Zmniejsz lub wyłącz funkcję tłumienia szumów w tle w funkcji Zoom
Domyślnie Zoom dostraja dźwięk mikrofonu za pomocą technologii tłumienia szumów w tle. Odfiltrowuje to rozpraszające dźwięki otoczenia, aby poprawić wrażenia ze spotkania. Pomimo dostrzeganych zalet, tłumienie szumów w tle czasami powoduje zmniejszenie mocy wyjściowej mikrofonu i inne problemy z dźwiękiem.
Zmniejsz agresywność tłumienia szumów Zoom i sprawdź, czy to rozwiązuje problem z zaczepem mikrofonu. Przejdź do strony ustawień Zoom audio i przełącz opcję Suppress background noise z Auto na Low (słabe dźwięki w tle).
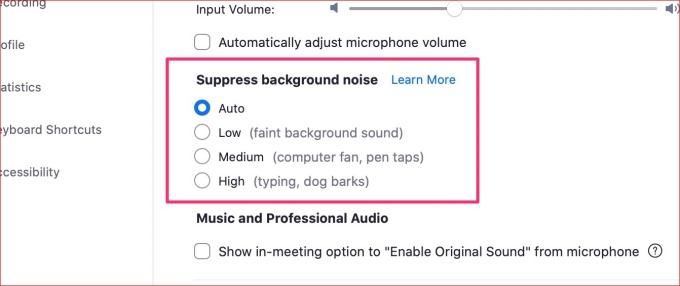
Jeśli wyjście z mikrofonu nadal brzmi nienaturalnie i jest „przefiltrowane”, wyłącz tłumienie szumów Zoom. Aby to zrobić, zaznacz pole Pokaż opcję spotkania „Włącz dźwięk oryginalny”. Tę opcję znajdziesz w sekcji Muzyka i profesjonalny dźwięk(patrz powyższy zrzut ekranu).
Wróć do okna spotkania i kliknij Włącz dźwięk oryginalny w prawym górnym rogu. Jeśli masz wiele urządzeń audio podłączonych do komputera, kliknij ikonę listy rozwijanej obok opcji i wybierz preferowany mikrofon.
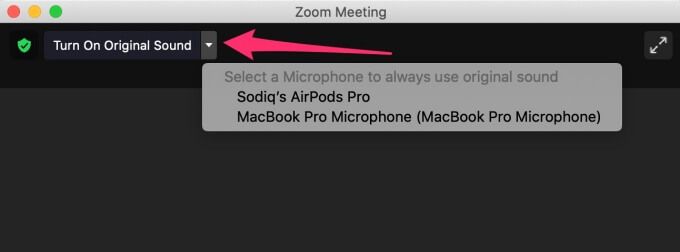
5. Upewnij się, że Zoom ma dostęp do Twojego mikrofonu
Chcesz również mieć pewność, że Zoom ma dostęp do mikrofonu komputera.
Sprawdź uprawnienia Zoom do mikrofonu w systemie Windows
Uruchom aplikację Ustawienia systemu Windows i przejdź do opcji Prywatność. Przejdź do sekcji Uprawnienia aplikacji na lewym pasku bocznym i wybierz Mikrofon”.
Aby każdy mikrofon (wbudowany lub zewnętrzny) działał, musisz włączyć dwa ważne uprawnienia na tej stronie. z Zoom na komputerze. Najpierw włącz opcję Zezwalaj aplikacjom na dostęp do mikrofonu.
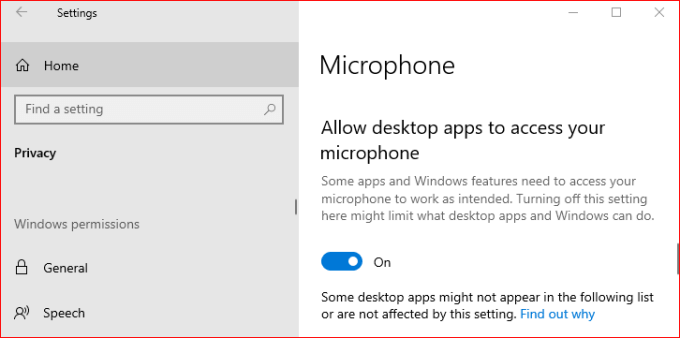
Przewiń stronę dalej w dół i włącz opcję Zezwalaj aplikacjom komputerowym na dostęp do mikrofonu.
Sprawdź uprawnienia mikrofonu Zoom na Macu
Przejdź do Preferencji systemowych>Bezpieczeństwo i prywatnośći przejdź do karty Prywatność. Na lewym pasku bocznym kliknij Mikrofoni upewnij się, że Zoom (lub zoom.us) jest włączony.
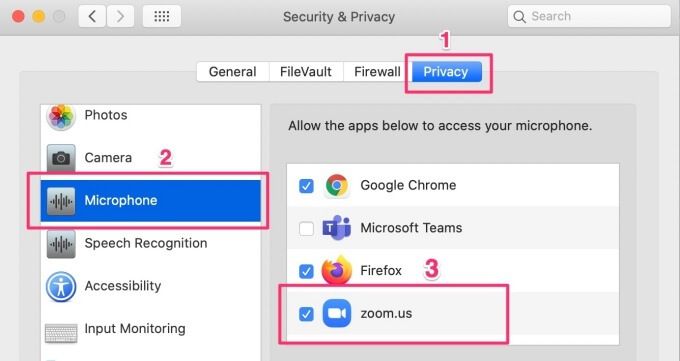
6. Uruchom ponownie Zoom (i swój komputer)
Zoom - jak każda inna aplikacja Windows - może działać nieprawidłowo z powodu tymczasowych usterek w aplikacji lub komputerze. W takim przypadku zamknij aplikację i spróbuj ponownie. Jeśli problem będzie się powtarzał po ponownym uruchomieniu Zoom, spróbuj ponownie uruchomić komputer.
7. Rozwiązywanie problemów z mikrofonem komputera (Windows)
System Windows ma wbudowane narzędzie, które pomaga diagnozować i naprawiać problemy z mikrofonami podłączonymi do komputera. Aby użyć tego narzędzia, przejdź do Ustawienia>Aktualizacje i zabezpieczenia>Rozwiązywanie problemów>Nagrywanie dźwiękui kliknij Uruchom narzędzie do rozwiązywania problemów.
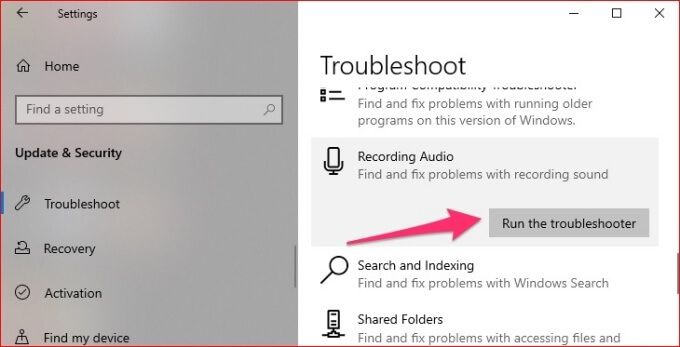
Jeśli masz więcej niż jeden mikrofon podłączony do komputera, wybierz problematyczne urządzenie i kliknij Dalej, aby kontynuować.
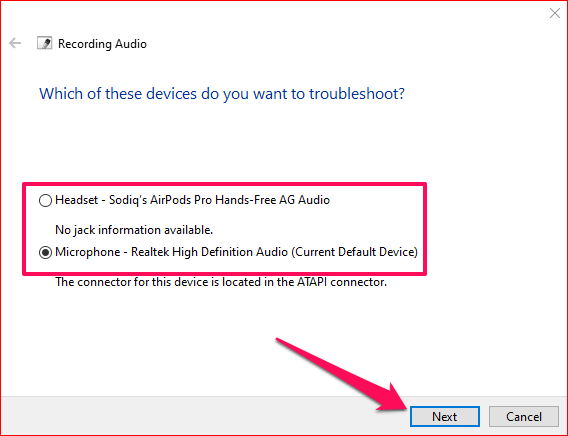
Jeśli narzędzie do rozwiązywania problemów wykryje problem, naprawi go automatycznie lub poda instrukcje, jak rozwiązać problem.
8. Zaktualizuj Zoom
Na koniec upewnij się, że masz zainstalowaną najnowszą wersję Zoom na swoim komputerze. Zoom często wprowadza aktualizacje, które naprawiają błędy i naprawiają problemy, takie jak awarie mikrofonów. Aby zaktualizować Zoom, kliknij ikonę profiluw prawym górnym rogu i wybierz z menu Sprawdź aktualizacje.
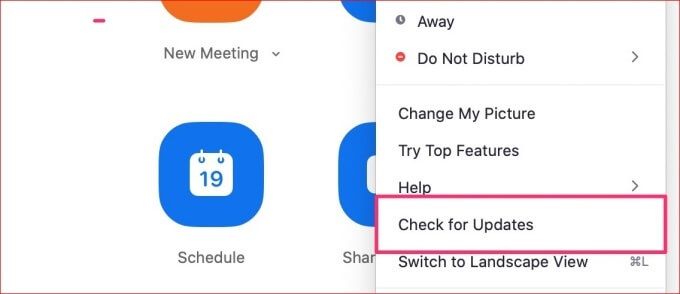
Jeśli dostępna jest zaktualizowana wersja aplikacji, kliknij przycisk Aktualizuj, aby zainstalować ją na swoim komputerze. Mamy nadzieję, że pomoże to rozwiązać problem z niedziałającym mikrofonem Zoom.
Przywróć mikrofon Zoom, usłysz
Oprócz wskazówek wymienionych powyżej, zalecamy również aktualizacja sterownika mikrofonu komputera z systemem Windows. Niektóre zewnętrzne słuchawki i mikrofony mają swoje indywidualne sterowniki; upewnij się, że są one również zaktualizowane.
Na koniec zamknij inne aplikacje, które mogą używać mikrofonu komputera. Jeśli na przykład masz aplikację do nagrywania głosu działającą w tle, może to spowodować, że mikrofon twojego komputera nie będzie współpracował z Zoomem (lub innymi aplikacjami).
Zoom może szybko pójść na południe, zwłaszcza kiedy najmniej się tego spodziewasz. Czasami jesteś ustawiony na spotkanie, ale Aparat Zooma nie działa. Innym razem są to problemy związane z dźwiękiem. Skorzystaj ze wskazówek w tym artykule, aby rozwiązać problemy z mikrofonem w Zoom dla komputerów Mac i Windows.