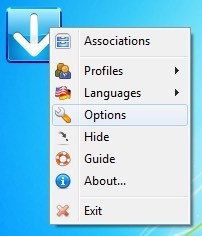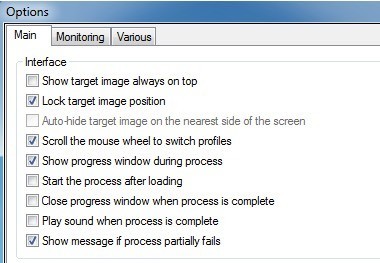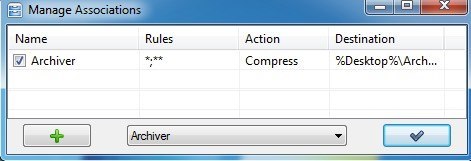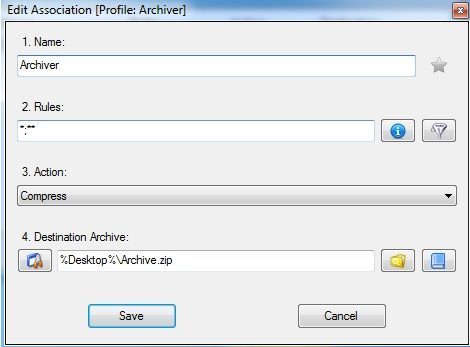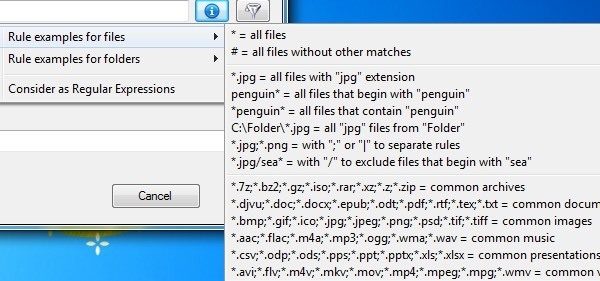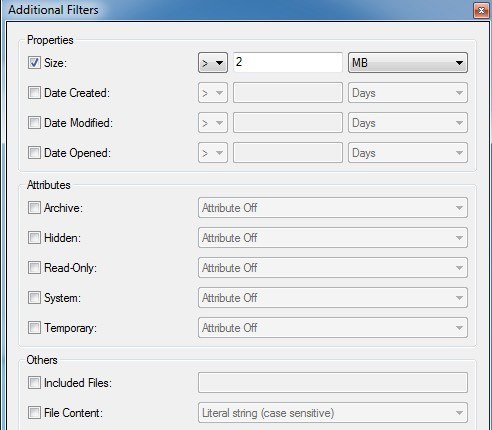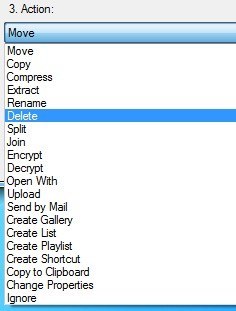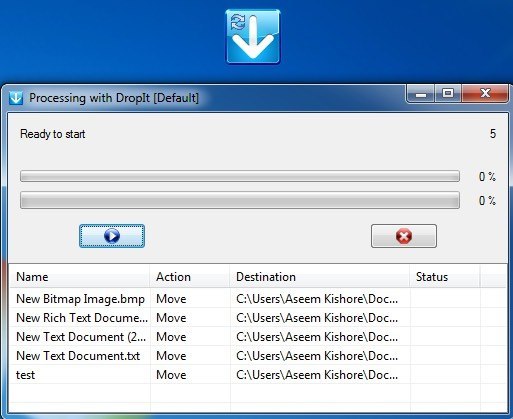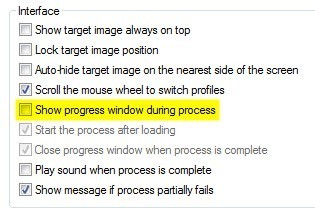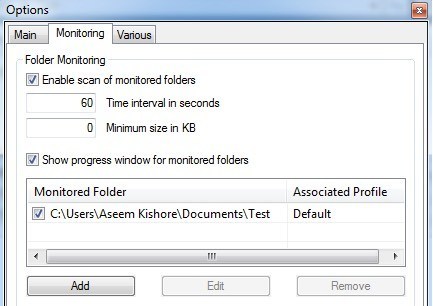Zawsze chciałem, aby system Windows zawierał funkcje umożliwiające automatyczne porządkowanie moich plików: automatyczne przenoszenie lub kopiowanie plików na podstawie nazwy pliku, rozmiaru, rozszerzenia itd. Niestety, musimy polegać na programach innych firm, aby uzyskać Zadanie zostało wykonane.
W tym artykule omówię jeden z moich ulubionych programów do automatycznego porządkowania plików. Więc jakie są przypadki użycia tego programu? W moim przypadku mam wiele domowych filmów, które są nagrywane na mojej kamery wideo HD w formacie AVCHD. Aby odtwarzać filmy na moim komputerze i smartfonie, potrzebuję go w formacie MP4.
Po konwersji filmów skopiuję je na serwer NAS, a następnie usuwam lokalne kopie wideo. Za pomocą programu do organizowania, gdy skonwertowane pliki pojawią się w określonym folderze, zostaną automatycznie skopiowane do mojego serwera NAS, a następnie usunięte z komputera lokalnego. Ułatwia mi to życie i działa świetnie. Porozmawiajmy więc o aktualnym programie.
DropIt
DropIt to osobiście moje ulubione narzędzie, ponieważ ma wiele przydatnych opcji i naprawdę pozwala dokładnie kontrolować jakie pliki / foldery mają być przetwarzane za pomocą ich przykładów lub za pomocą wyrażeń regularnych. Jeśli masz dość skomplikowany zestaw reguł do porządkowania plików, ten program jest dla Ciebie. Jest także open source i jest dostępny w wersji przenośnej, więc nie musisz niczego instalować w systemie, jeśli nie chcesz.
Po zainstalowaniu i uruchomieniu programu będziesz zauważ, że tylko niebieski blok z białą strzałką skierowaną w dół pojawia się na górze wszystkich innych okien. To prawie interfejs dla programu! Nie jest to tak intuicyjne, jak bym chciał, ale bardzo łatwo się go nauczyć. Po pierwsze, skonfigurujmy go, aby nie był na naszej drodze przez cały czas.
Kliknij prawym przyciskiem myszy na ikonę, a pojawi się menu. To jest menu, którego będziesz używał do konfigurowania reguł i opcji dla programu. Na razie kliknij Opcje.
Trzy najważniejsze elementy dotyczą układu i położenia mała ikona. Co robię na moim komputerze, przenieś go do lokalizacji z innymi ikonami na pulpicie, a następnie odznacz Pokaż obraz docelowy zawsze na wierzchui zaznacz Zablokuj obraz docelowy.
Teraz ikona wygląda po prostu na inną ikonę na pulpicie, a nie na całym moim pulpicie na pozostałych moich programach. Następnie możesz przeciągać i upuszczać pliki / foldery na tę ikonę w dowolnym momencie, aby ręcznie przetwarzać pliki. Później pokażę ci, jak skonfigurować monitorowanie, abyś nigdy nie musiał ręcznie uruchamiać zadania przetwarzania.
Następnie, poznajmy profile . Jeśli klikniesz ikonę prawym przyciskiem myszy, zobaczysz opcję o nazwie Profile, która zawiera Archiwizator, Domyślne, Erasor, Ekstraktor itp. Jeśli wybierzesz inny profil niż Domyślny, wtedy po upuszczeniu plików lub folderów na ikonę, Obowiązują obecne zasady dotyczące profilu. Na przykład, jeśli wybierzesz opcję Archiwizuj, zauważysz, że ikona się zmienia i jeśli upuścisz kilka plików na ikonę, utworzy skompresowany plik zip na pulpicie!
Możesz zobaczyć zasady związane z dowolnym profilem, klikając prawym przyciskiem myszy ikonę i wybierając Powiązania. Lista pozycji w Stowarzyszeniach będzie się różnić w zależności od profilu, w którym aktualnie pracujesz. W naszym przykładzie używamy profilu Archiver, więc zobaczymy regułę Archiwizatora.
Dwukrotnie kliknij regułę, aby ją otworzyć. Każda reguła składa się z czterech części: nazwy, filtra lub reguł, akcji i powiązanej ostatniej opcji, która zmienia się w zależności od wybranej akcji. Zwykle jest to tylko miejsce docelowe.
Najważniejszą częścią są tutaj reguły. Możesz kliknąć małą niebieską ikonę informacji, która szybko poda ci przykłady reguł dla plików i reguł dla folderów.
Drugi przycisk po prawej stronie niebieskiej ikony to przycisk filtru. Kliknięcie tego spowoduje wyświetlenie listy dodatkowych filtrów, które możesz dodać na górze każdego dodanego filtra plików lub folderu. Mogłeś więc wybrać wszystkie pliki z rozszerzeniem .JPG, a następnie ustawić regułę tak, aby dotyczyła tylko plików większych niż 2 MB.
Inną ważną częścią jest działanie Akcjadla reguły. Dropit ma dużą liczbę akcji, dlatego uważam, że jest tak przydatny. Możesz przenosić, kopiować, kompresować, wyodrębniać, zmieniać nazwy, usuwać, dzielić, łączyć, szyfrować, odszyfrowywać, otwierać za pomocą programu, przesyłać, wysyłać pocztą i wiele więcej. Jest dość obszerny.
Teraz, kiedy już wiesz, jak tworzyć reguły, przejdź ponownie do profilu Default, a następnie przejdź do Associations. Zobaczysz, że nie ma tam jeszcze żadnych reguł. Tutaj powinieneś dodać własne reguły. Po utworzeniu reguły możesz przekazywać pliki poprzez reguły, przeciągając pliki lub foldery z Eksploratora na małą ikonę.
W zależności od ustawień pojawi się okno dialogowe, które wyświetli listę działań, które zostaną podjęte w plikach. Aby rozpocząć, kliknij mały niebieski przycisk odtwarzania. Oczywiście nie jest to zbyt zautomatyzowane, jeśli musisz przeciągać / upuszczać pliki i ręcznie rozpocząć przetwarzanie. Aby to naprawić, kliknij prawym przyciskiem myszy ikonę i ponownie przejdź do opcji. Tym razem odznacz okno Pokaż okno postępu podczas procesu.
Na koniec przejdź do zakładki monitorowania i zaznacz pole Włącz skanowanie monitorowanych folderów. Następnie kliknij przycisk Dodaj u dołu i wybierz folder, który chcesz monitorować. Możesz także zmienić przedział czasu skanowania i minimalny rozmiar plików.
Teraz po prostu usiądź, zrzuć niektóre pliki do monitorowanego folder i zobacz, jak po kilku sekundach twoje pliki zostaną automatycznie przetworzone bez konieczności wykonywania jakichkolwiek czynności. Program jest dość potężny i naprawdę tylko dotknąłem powierzchni tego, co można z nim zrobić, ale mam nadzieję, że daje to wystarczająco dużo, aby czuć się pewnie używając tego. Jeśli masz jakieś pytania, opublikuj komentarz. Ciesz się!