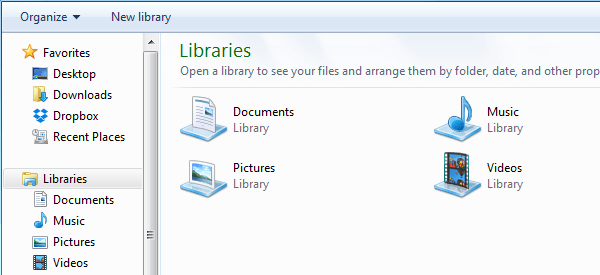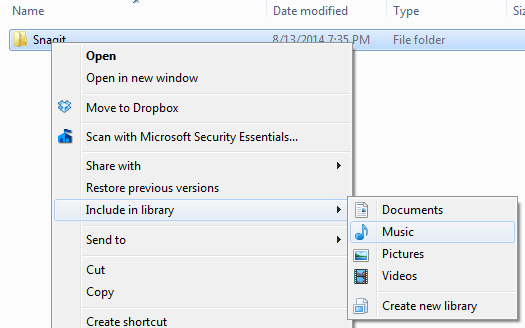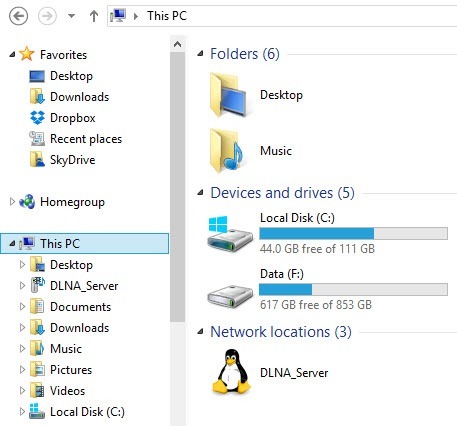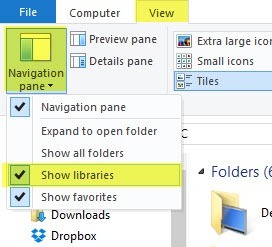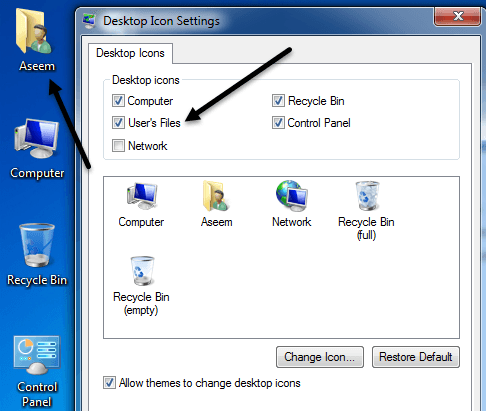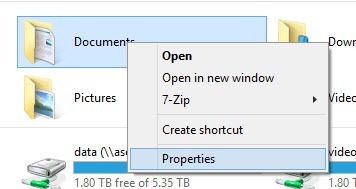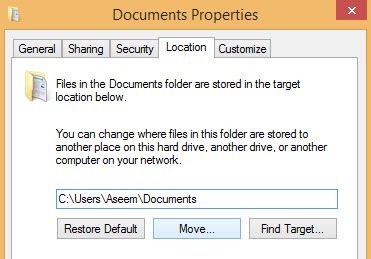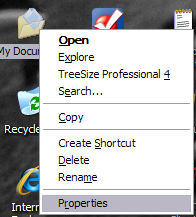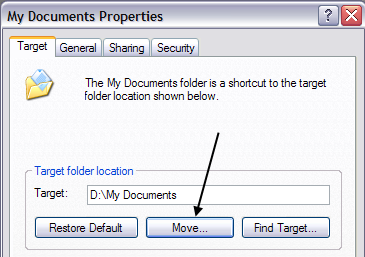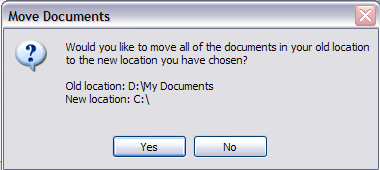Domyślnie folder Moje dokumenty znajduje się w systemie Windows XP, a system Windows Vista znajduje się na tym samym dysku lub partycji co system operacyjny. Jest to dobre dla każdego, kto ma tylko jeden dysk lub pojedynczą partycję na swoich komputerach, takich jak dysk C, ale jeśli masz więcej niż jeden dysk fizyczny lub logiczny na swoim komputerze, najlepiej przenieść Moje dokumenty folderz dysku systemowego.
W systemach Windows 7 i Windows 8.1 sytuacja jest nieco inna. W systemie Windows 7 istnieją biblioteki, które są rodzajem wirtualnych folderów, które zasadniczo łączą się z innymi folderami, które można zlokalizować w dowolnym miejscu. Ponadto, począwszy od systemu Windows 7, oprócz folderu Moje dokumenty, dostępne są również foldery Moje obrazy, Moja muzyka, Moje wideo i Pobieranie. W Windows 8 nazwy zmieniły się na Dokumenty, Obrazy, Muzyka, Wideo i Pliki do pobrania.
Oznacza to, że w Windows 7 / 8.1, musisz ręcznie zmienić lokalizację każdego z tych folderów systemowych, jeśli chcesz je przenieść. W systemie Windows XP wszystkie pozostałe foldery znajdowały się w folderze Moje dokumenty. Wolę ustawienia w Windows 7 / 8.1, ponieważ zwykle nie muszę przenosić wszystkich folderów systemowych, tylko jednego lub dwóch.
Może więc zastanawiasz się, dlaczego bym to polecił? Oto dwa główne powody, dla których przeniosłem folder Moje dokumenty:
1. Zwolnij cenne miejsce na dysku twardym na partycji systemowej- przy wszystkich comiesięcznych aktualizacjach pakietu Office i Windows mój dysk C był coraz bliski wyczerpania! Ponadto inne pliki systemowe, takie jak plik stronicowania, pliki przywracania systemu i pliki hibernacji, są przechowywane na partycji systemowej. Kiedy wyłączyłem dane, dałem przestrzeni kosmicznej Windows więcej przestrzeni do życia i oddychania.
2. Łatwe tworzenie kopii zapasowych i odzyskiwanie danych w przypadku awarii systemu Windows- najlepszym powodem do przeniesienia folderu Moje dokumenty jest lepsza ochrona danych. Na przykład, jeśli Windows zawiedzie Cię pewnego dnia i będziesz musiał przeprowadzić ponowną instalację, wszystkie dane zostaną utracone, jeśli nie masz kopii zapasowej. Jednak jeśli twoje dane znajdują się na dysku D, powiedzmy, a twoja partycja Windows się psuje, możesz ponownie zainstalować świeżą kopię systemu Windows na dysku C, a pozostałe dane pozostaną nietknięte!
Oczywiście, to nie uratuje danych, jeśli cały dysk twardy nie działa fizycznie, a folder Moje dokumenty jest na tym samym dysku, tylko na innej partycji, ale było wiele okazji w moim czasie, gdy Windows stał się bezużyteczny z powodu wirusa , spyware lub inne nieszczęśliwe wypadki.
Korzystanie z bibliotek w Windows 7 / 8.1
Zanim przejdziemy do rzeczywistych kroków związanych z przenoszeniem różnych folderów systemowych w systemie Windows, porozmawiajmy o bibliotekach jako są całkiem dobrym rozwiązaniem dla większości ludzi. Zamiast przenosić foldery systemowe do innej lokalizacji, możesz po prostu przenieść swoje dane do dowolnego miejsca, a następnie dodać ten folder do jednej ze specjalnych bibliotek: Dokumenty, Muzyka, Obrazy, Wideo.
Aby dodać folder do biblioteki, po prostu przejdź do folderu, który chcesz dodać, kliknij go prawym przyciskiem myszy, wybierz polecenie Uwzględnij w bibliotece, a następnie wybierz bibliotekę, do której chcesz dodać folder.
To nie kopiuje ani nie przenosi zawartości tego folderu do biblioteki, po prostu tworzy skrót do folderu, ale nie będzie wyglądał jak skrót. Wygląda na to, że folder znajduje się w tym folderze, gdzie w rzeczywistości może znajdować się na zupełnie innym dysku.
Możesz nawet umieścić foldery w lokalizacjach sieciowych w bibliotece, ale najpierw musisz aby udostępnić go w trybie offline. Aby to zrobić, kliknij folder prawym przyciskiem myszy i wybierz opcję Zawsze dostępne w trybie offline. Po zsynchronizowaniu folderu z komputerem lokalnym można ponownie kliknąć prawym przyciskiem myszy, a zobaczysz opcję Dołącz w bibliotece.
W systemie Windows 8.1 Microsoft nagle ukrył biblioteki funkcja bez wyraźnego powodu, nawet jeśli nadal istnieje. Dlatego zamiast widzieć Biblioteki w menu po lewej stronie w Eksploratorze, zobaczysz ten komputer z linkami do folderów systemowych (Dokumenty, Obrazy itp.).
Aby odzyskać biblioteki w Windows 8.1, kliknij kartę Widok, a następnie kliknij Okienko nawigacji. Następnie kliknij pole wyboru Pokaż biblioteki.
Jak już wspomniałem wcześniej, używanie bibliotek jest dobrą alternatywą w Jeśli nie chcesz przenosić dużej ilości danych z ich bieżących lokalizacji.
Przenieś moje dokumenty w Windows 7 / 8.1
Proces przenoszenia folderów systemowych w Windows 7 / 8.1 jest taki sam dla obu systemów operacyjnych. W systemie Windows 7 musisz kliknąć folder użytkownika na pulpicie lub przejść do C: \ Users \ nazwa_użytkownika, aby wyświetlić foldery systemowe. Jeśli nie widzisz folderu użytkownika na pulpicie, kliknij prawym przyciskiem myszy na pulpicie, wybierz Personalizuj, a następnie kliknij Zmień ikony pulpitu. Tam możesz zaznaczyć pole Pliki użytkownika.
Jak wspomniano wcześniej, w Windows 8.1, po prostu kliknij Ten komputerw menu po lewej stronie, a zobaczysz foldery systemowe. Następnie kliknij prawym przyciskiem myszy folder, który chcesz przenieść, i wybierz Właściwości.
Kliknij Lokalizacja, a następnie kliknij przycisk Przenieś. Wybierz miejsce docelowe dla folderu i system Windows zacznie przenosić wszystko do nowej lokalizacji.
Przenieś folder Moje dokumenty w Windows XP
W systemie Windows XP proces jest bardzo podobny do powyższego, ale wystarczy wykonać go dla jednego folderu zamiast kilku folderów. Kliknij prawym przyciskiem myszy folder Moje dokumentyna pulpicie i wybierz polecenie Właściwości.
2. Kliknij Przenieśi wybierz żądaną lokalizację folderu Moje dokumenty. Pamiętaj, najlepiej byłoby przenieść go na inny dysk PHYSICAL, jeśli to możliwe. Jeśli nie, przenieś go do co najmniej innej partycji.
3. Kliknij OK, a następnie kliknij Zastosuj. Zostaniesz zapytany, czy chcesz przenieść wszystkie bieżące dokumenty do nowej lokalizacji, czy nie. Wybierz Tak.
I to wszystko! Twoje dokumenty zostaną przeniesione do nowej lokalizacji, a po kliknięciu ikony Moje dokumenty na pulpicie zostanie ona otwarta tak jak poprzednio. Jeśli masz jakieś pytania, opublikuj komentarz. Ciesz się!