Czy chcesz całkowicie usunąć VirtualBox ze swojego komputera z systemem Microsoft Windows? Dzieje się tak najprawdopodobniej dlatego, że usługa Windows Update ciągle wyświetla monit o usunięcie pliku ze względu na problem ze zgodnością.
Istnieje kilka sposobów odinstalowania VirtualBox w Windows 10 i 11, a ten post przeprowadzi Cię przez nie. Przejdź do sekcji omawiającej usuwanie VirtualBox za pomocą narzędzia do usuwania oprogramowania, jeśli chcesz usunąć wszystkie powiązane wpisy rejestru.
Metoda 1: Odinstaluj VirtualBox poprzez panel aplikacji i funkcji
Najprostszym sposobem odinstalowania Oracle VM VirtualBox jest użycie konsoli Aplikacje i funkcje w Ustawieniach systemu Windows.
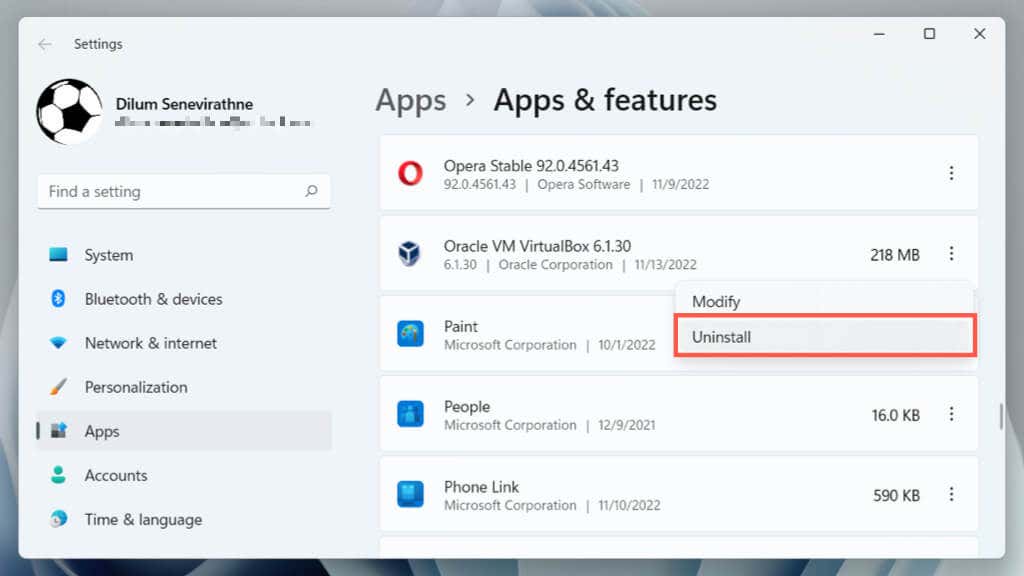
Metoda 2: Odinstaluj VirtualBox poprzez Panel sterowania
Alternatywnie użyj starszego panelu Programy i funkcje w Panel sterowania systemu Windows, aby usunąć VirtualBox.
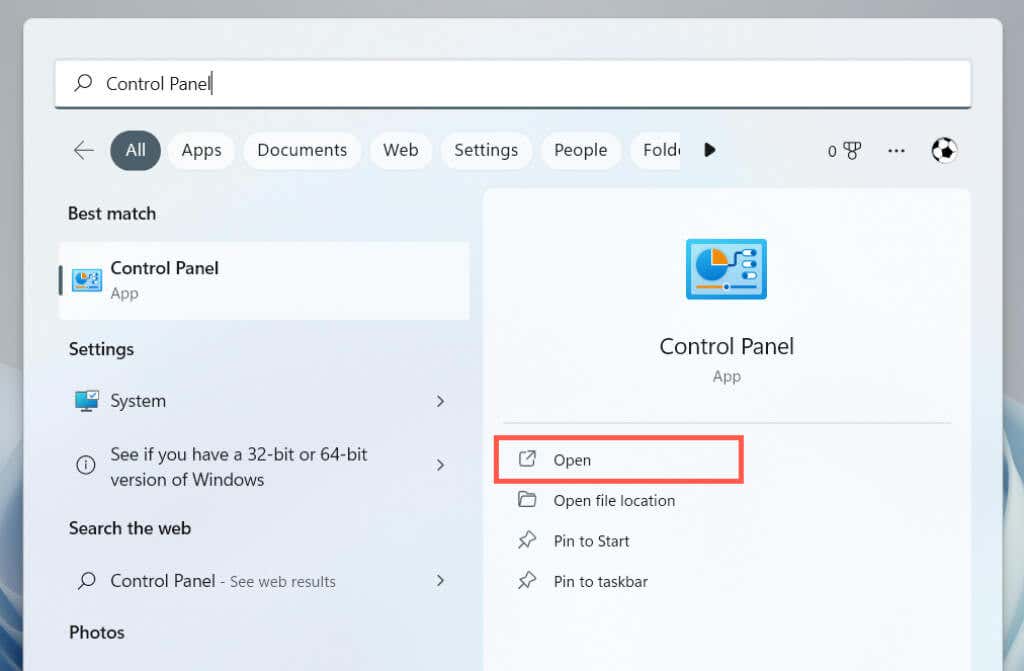
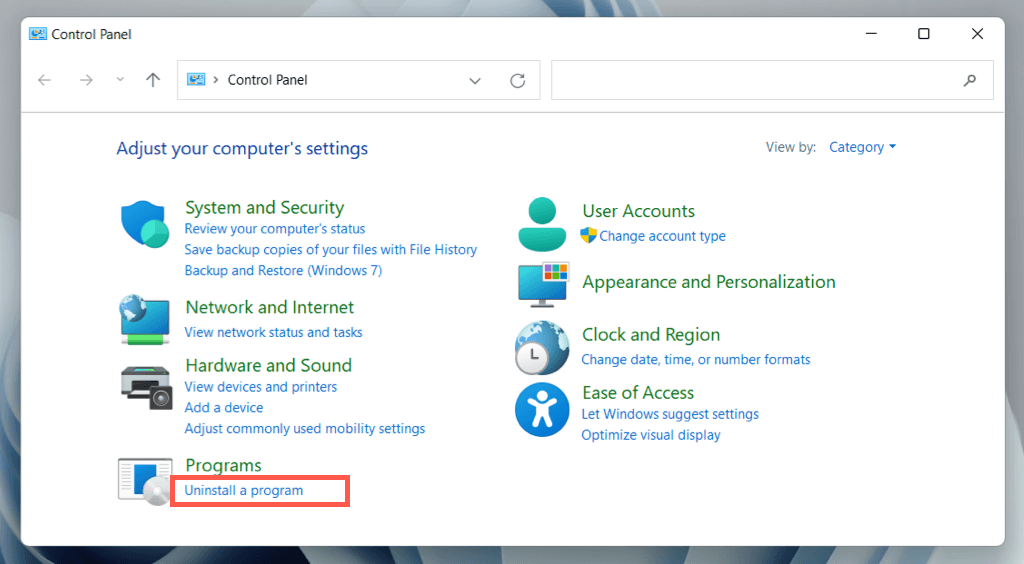
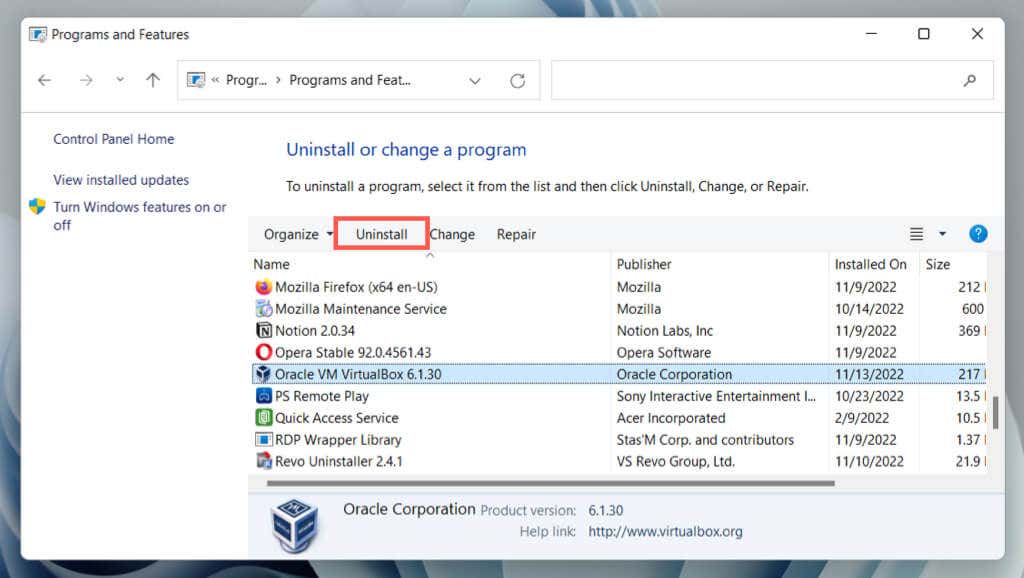
Metoda 3: Odinstaluj VirtualBox za pomocą instalatora Windows
Jeśli VirtualBox nie pojawia się w aplikacji Ustawienia ani w Panelu sterowania, użyj instalatora Virtualbox, aby usunąć program.
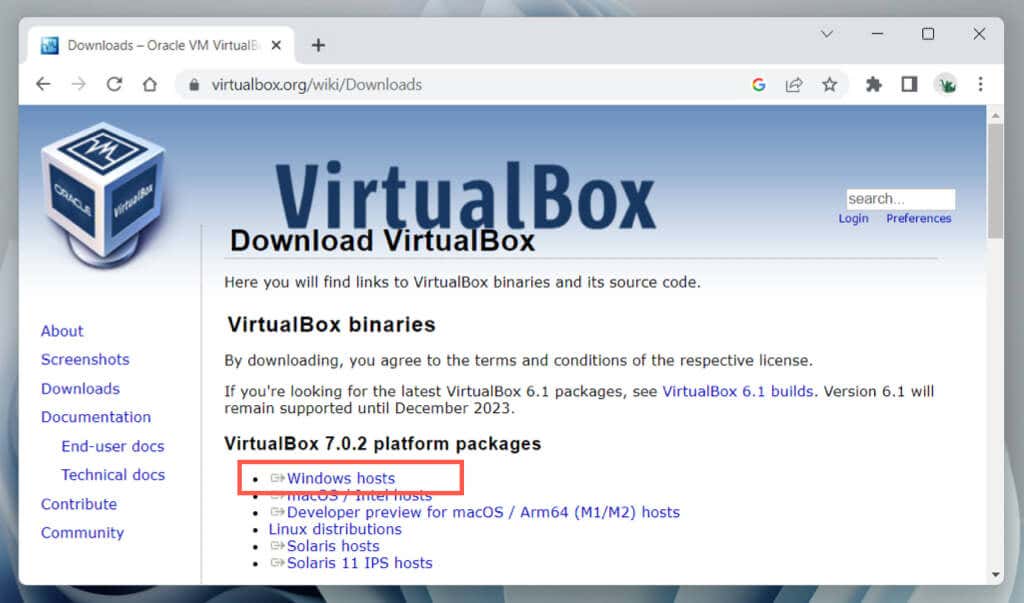
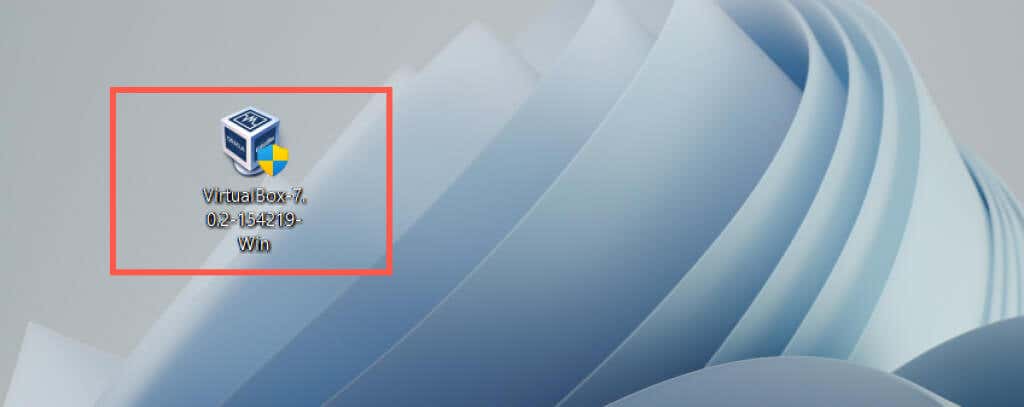
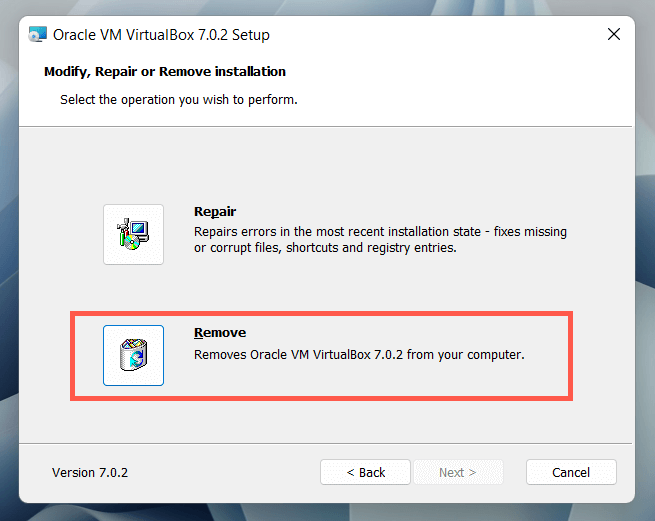
Metoda 4: Odinstaluj VirtualBox za pomocą Windows PowerShell
Innym sposobem usunięcia VirtualBoxa jest użycie konsoli Windows PowerShell.
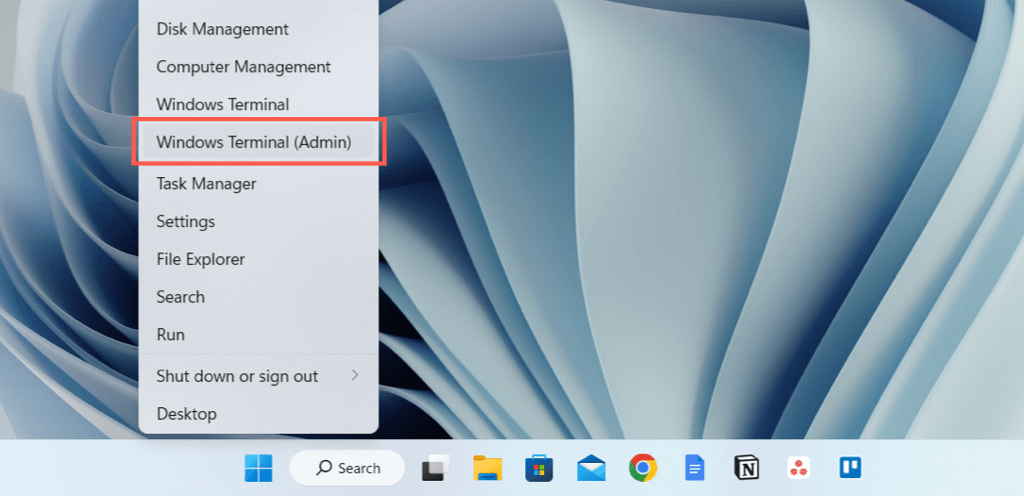
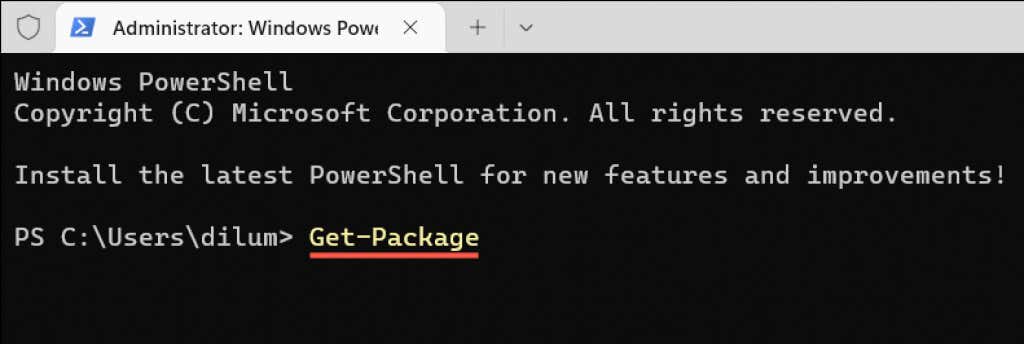


Metoda 5: Odinstaluj VirtualBox za pomocą narzędzia do usuwania oprogramowania
Użyj dedykowane narzędzie do usuwania oprogramowania, aby usunąć VirtualBox i wszystkie jego wpisy rejestru. Oto na przykład bezpłatna wersja Dezinstalator Revo w akcji.
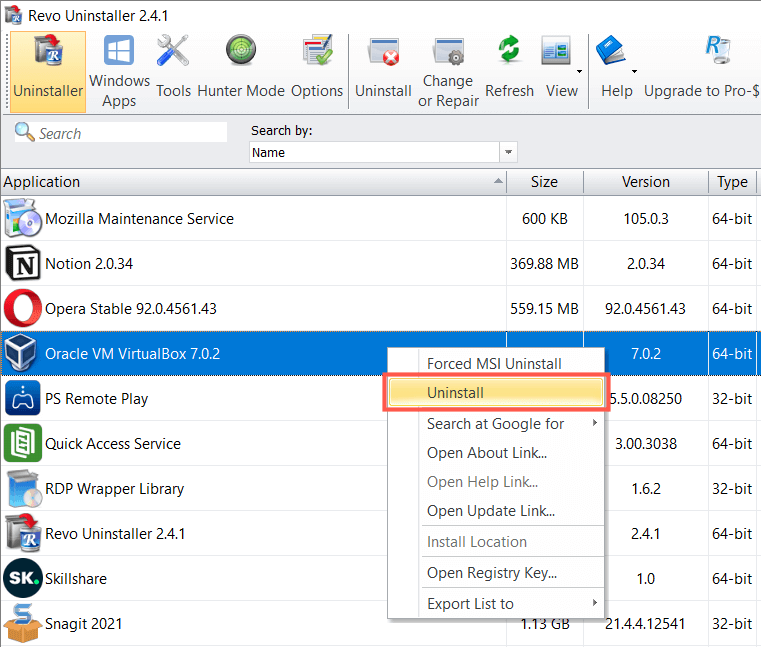
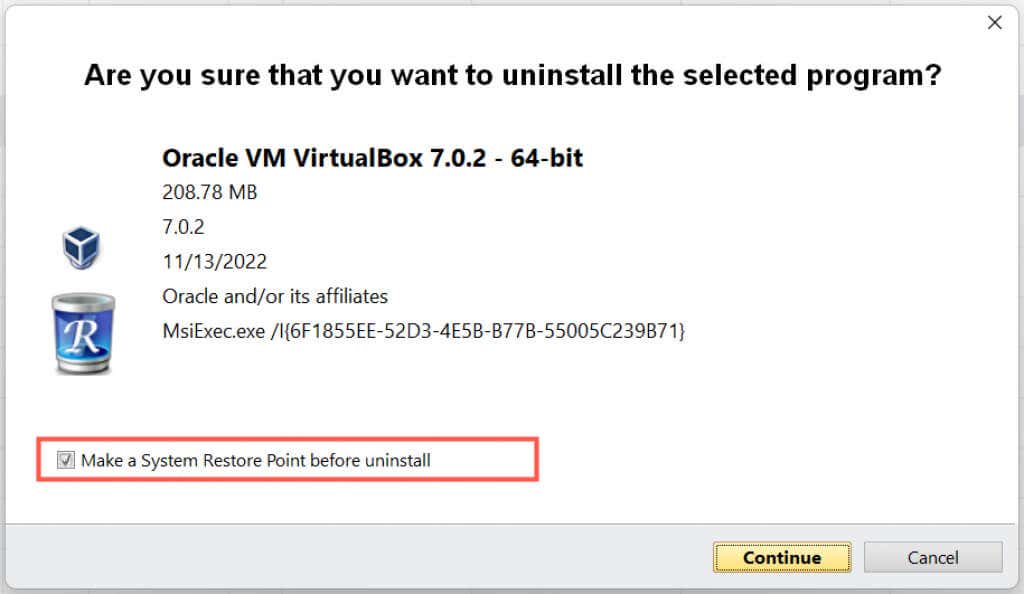
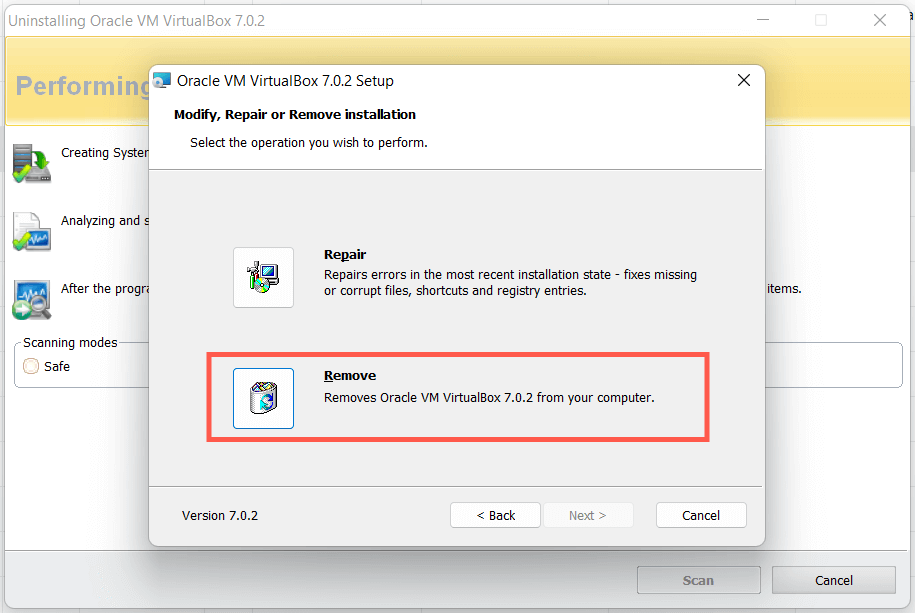
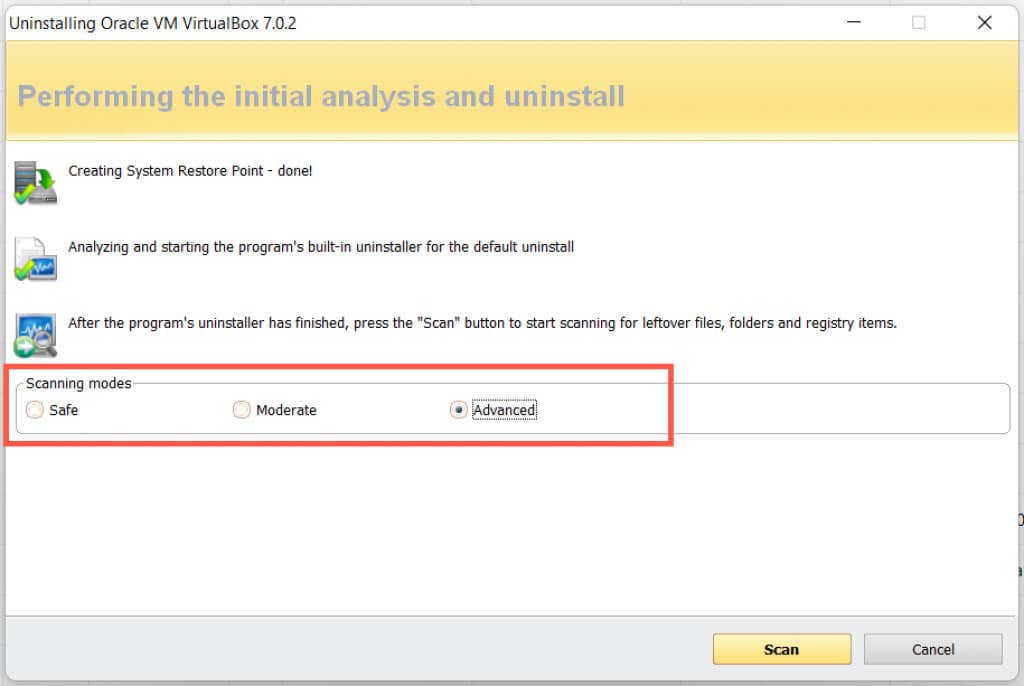
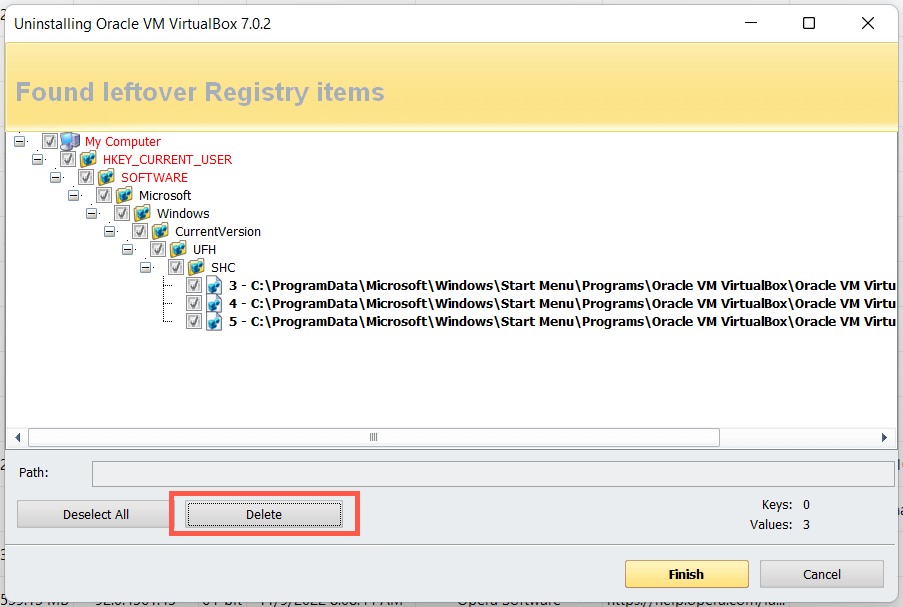
Jeśli później wystąpią problemy z systemem Windows, użyj Przywracania systemu, aby cofnąć zmiany.
Usuń pozostałe foldery VirtualBox
Pomimo zastosowania powyższych metod nadal będziesz mieć kilka pozostałych folderów do usunięcia z dysku twardego lub dysku SSD komputera. Znajdziesz je w obszarze Dysk lokalny C>Użytkownicy>[Twoja nazwa użytkownika].
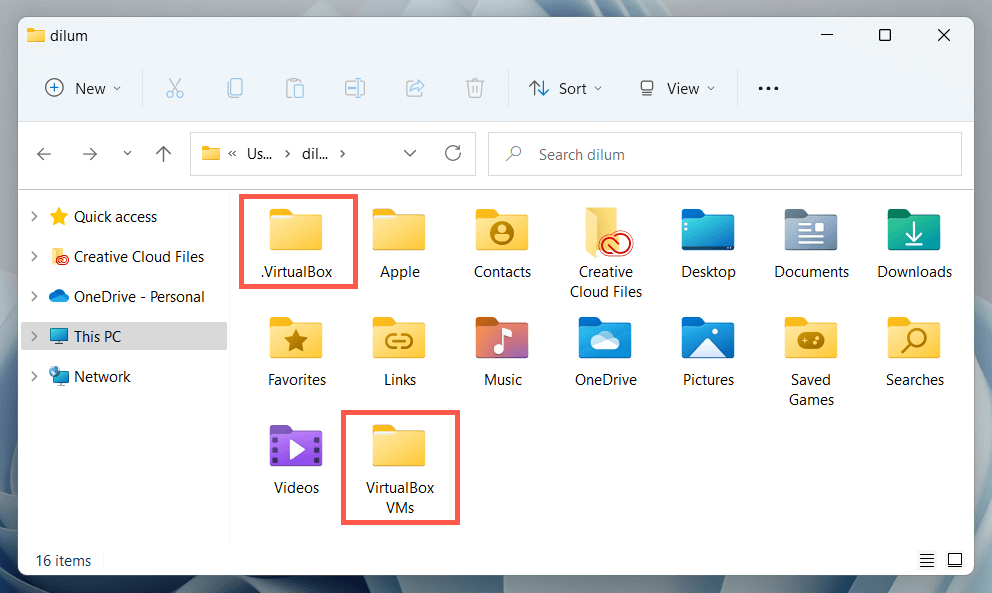
Od razu po wyjęciu z pudełka
Załóżmy, że pomimo usunięcia VirtualBox nadal napotykasz powiadomienia o niezgodności z Windows Update. W takim przypadku możesz mieć na swoim komputerze emulatory Androida, które korzystają z podobnej technologii wirtualizacji typu open source, np. BlueStacks, LDPlayer itp. Spróbuj je również usunąć..
.