VT-x, czyli technologia Intel Virtualization, umożliwia procesorom uruchamianie maszyn wirtualnych. Nic więc dziwnego, że błąd „VT-x nie jest dostępny (VERR_VMX_NO_VMX)” uniemożliwia prawidłowe działanie VirtualBox.
Ten błąd wskazuje, że Twój procesor nie ma włączonej wirtualizacji. Może to wynikać z wielu powodów, od środków bezpieczeństwa po konflikt z inną technologią. Na szczęście istnieje wiele łatwych rozwiązań tego problemu. Oto wszystkie sposoby rozwiązania tego typowego Błąd VirtualBoxa.
Poprawka 1: Włącz VT-X w BIOSie
Najprostszym wyjaśnieniem błędu „VT-x nie jest dostępny” jest to, że ta funkcja po prostu nie jest włączona na Twoim komputerze.
Jest to prawdopodobne, jeśli po raz pierwszy uruchamiasz VirtualBox na komputerze. Aby to naprawić, wystarczy uzyskaj dostęp do ustawień BIOS-u i włącz opcje VT-x i VT-d. Zwykle nazywa się to technologią Intel Virtualization Technology lub trybem SVM w komputerach AMD.
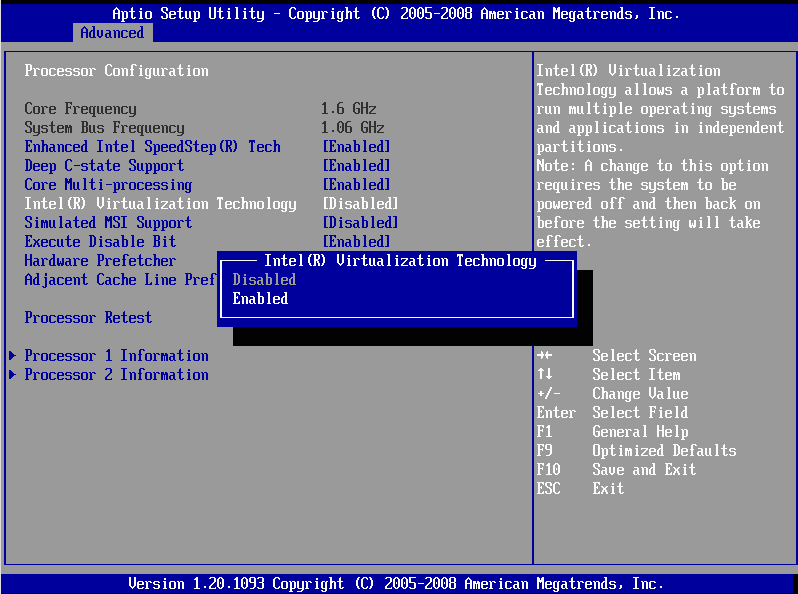
Być może będziesz musiał przeglądać różne menu BIOS-u, ponieważ rozmieszczenie opcji różni się w zależności od płyty głównej. W niektórych przypadkach znajdziesz to w sekcji Bezpieczeństwo; w innych w sekcji Zaawansowane.
Poprawka 2: wyłącz Hyper-V
Microsoft Windows ma własną wersję wirtualizacji i nie współpracuje dobrze z narzędziami innych firm, takimi jak VirtualBox. Musisz go wyłączyć, aby usunąć konflikt i zapewnić prawidłowe działanie VirtualBox.
Ta funkcja nazywa się Hyper-V i nie jest dostępna we wszystkich wersjach systemu Windows. Tylko 64-bitowe wersje systemu Windows 10 Pro, Enterprise lub Education posiadają funkcję Hyper-V. Jeśli używasz systemu Windows 10 lub Windows 11 Home, możesz bezpiecznie pominąć ten krok.
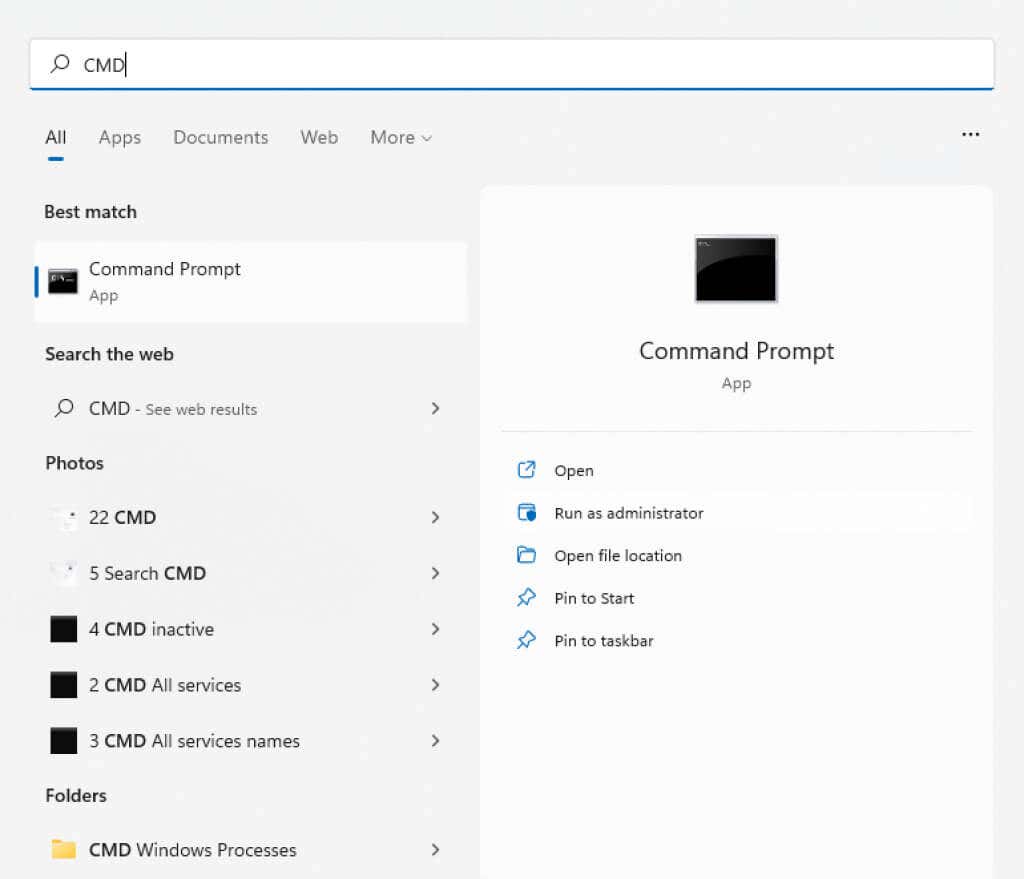
Spowoduje to edycję danych konfiguracji rozruchu i usunięcie usługi Hyper-V z listy.
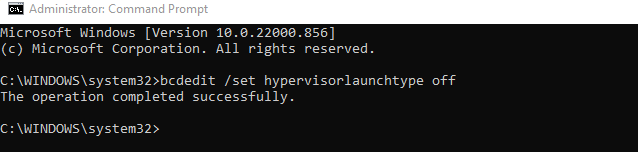
Zapobiega to automatycznemu dodawaniu usługi przez DISM (obsługę i zarządzanie obrazami wdrożeniowymi) po zaktualizowaniu obrazu systemu Windows.

Poprawka 3: Wyłącz integralność pamięci
Zabezpieczenia systemu Windows zawierają funkcję ochrony opartą na wirtualizacji, która może wykryć wstrzyknięcie kodu niskiego poziomu i chronić komputer przed nawet najbardziej niebezpiecznym złośliwym oprogramowaniem. Ale podobnie jak Hyper-V powoduje to konflikt z VirtualBox.
Większość użytkowników nie potrzebuje zaawansowanych zabezpieczeń zapewnianych przez izolację Core. W nowoczesnych laptopach jest ona domyślnie wyłączona, ponieważ koliduje z wbudowanym oprogramowaniem służącym do optymalizacji wydajności sprzętu.
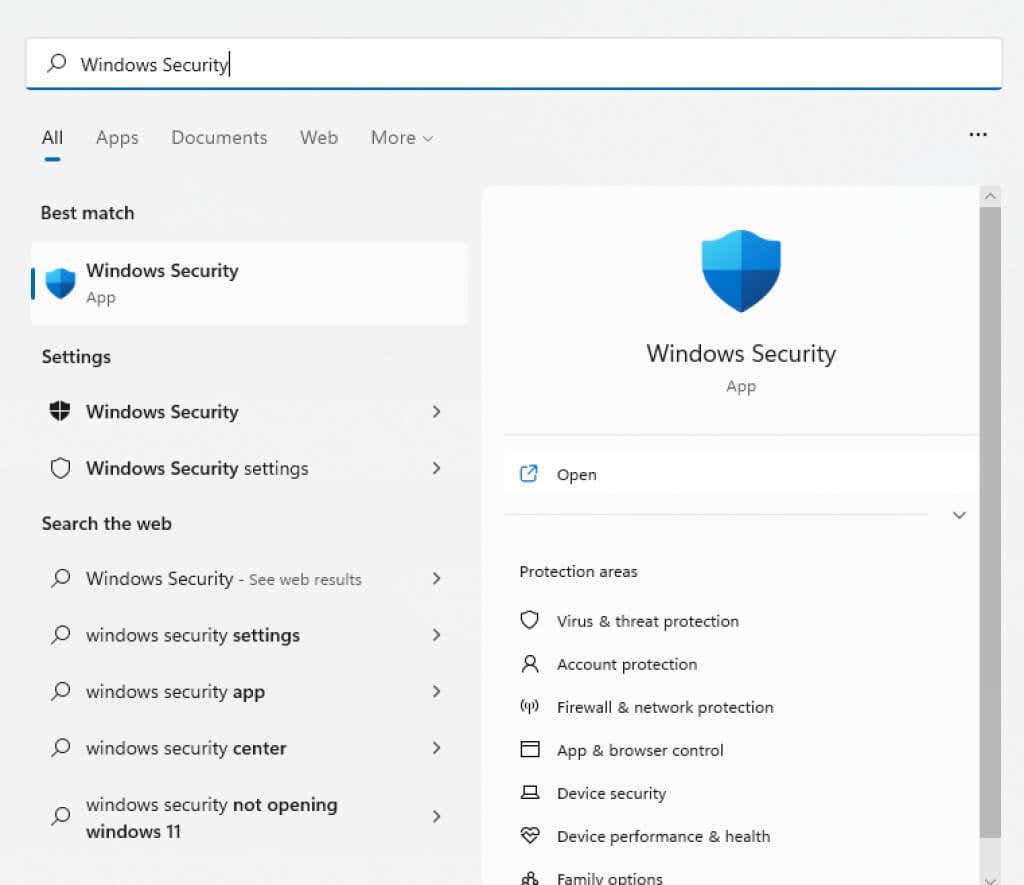
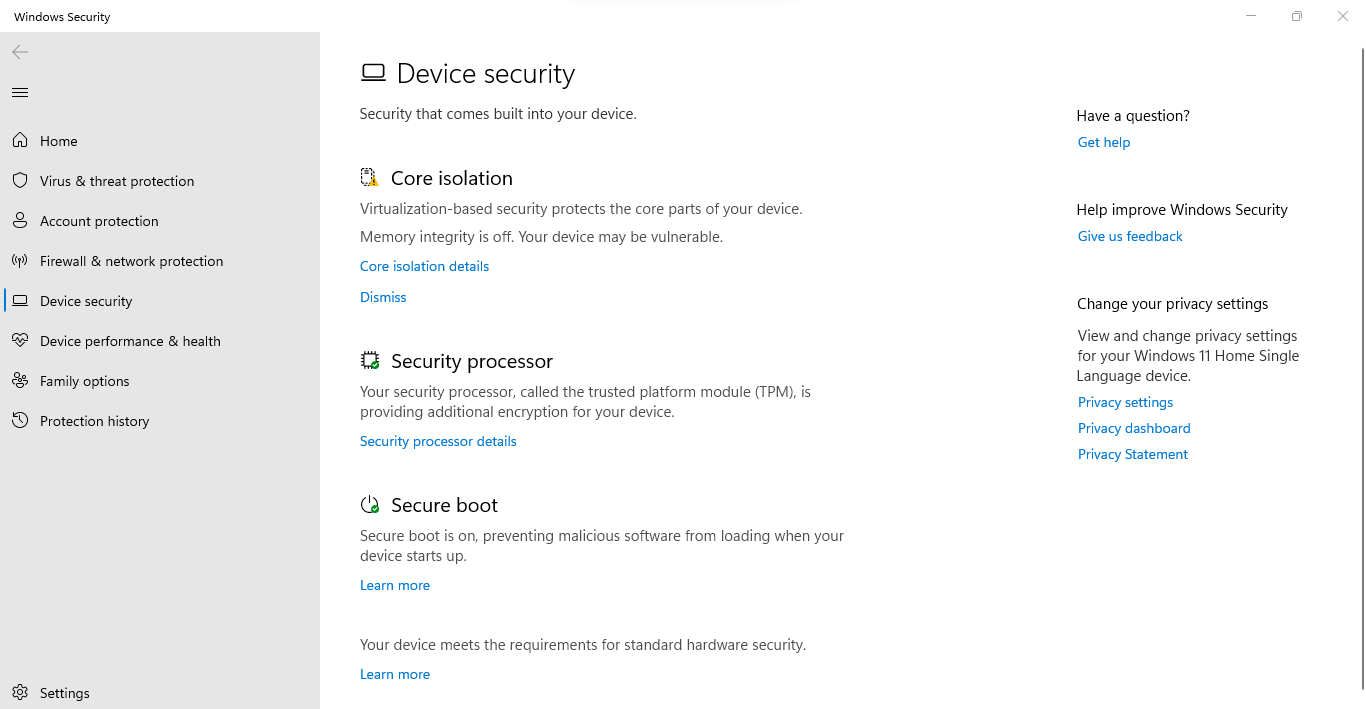
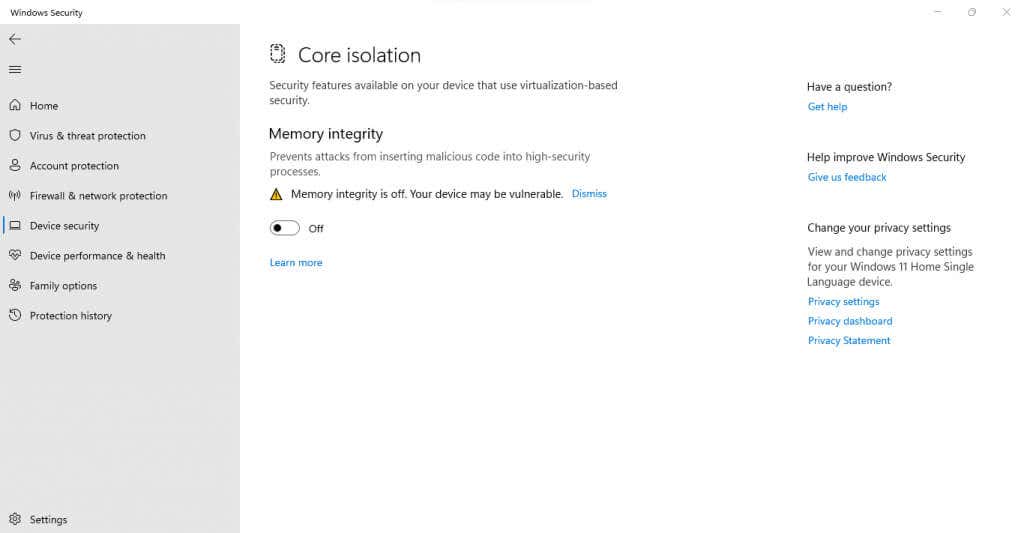
Poprawka 4: Sprawdź ustawienia antywirusa
Jeśli używasz narzędzia antywirusowego innej firmy, aplikacja może blokować niektóre funkcje wirtualizacji na Twoim komputerze. Na przykład Avast automatycznie wyłącza VT-x na niektórych komputerach.
Musisz sprawdzić ustawienia swojej aplikacji antywirusowej pod kątem wszelkich kwestii związanych z wirtualizacją sprzętu i upewnić się, że na to zezwolisz. W Avast musisz zaznaczyć opcję Ogólne>Rozwiązywanie problemów>Włącz wirtualizację wspomaganą sprzętowo.
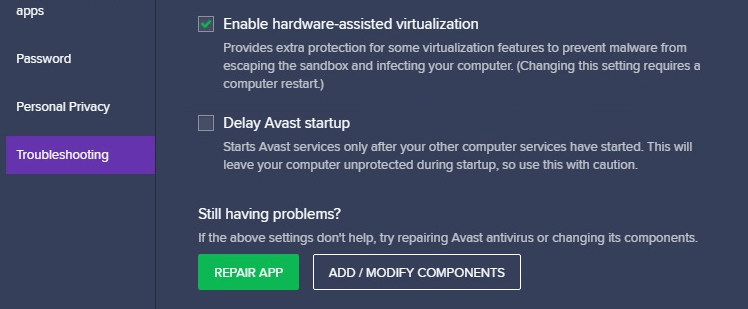
Jaki jest najlepszy sposób na naprawienie błędu „VT-x nie jest dostępny (VERR_VMX_NO_VMX)” w systemie Windows?
Uruchomienie Wirtualizacja Hyper-V i zakłócanie działania VirtualBox to najczęstsza przyczyna występowania błędu VT-x w systemie Windows 10. Możesz to łatwo naprawić, wyłączając tę funkcję w wierszu poleceń.
Błąd pojawia się również na wielu komputerach, ponieważ w ich BIOS-ie wyłączona jest wirtualizacja. Ten problem można równie łatwo rozwiązać – otwórz ustawienia BIOS-u i włącz tryb Intel Virtualization lub SVM..
W końcu w Twoim systemie może pojawić się błąd VT-x z powodu nadgorliwych funkcji bezpieczeństwa. Wyłącz integralność pamięci w Zabezpieczeniach Windows i sprawdź ustawienia programu antywirusowego innej firmy, aby znaleźć i rozwiązać wszelkie konflikty. VirtualBox powinien teraz działać bez żadnych problemów.
.