Jeśli masz Chromebooka i jest on podłączony do tej samej sieci Wi-Fi co drukarka, dodanie drukarki do Chromebooka przebiega prawie tak samo, jak dodanie jej na dowolnym innym komputerze.
Korzystając z ustawień drukarki w menu ustawień Chromebooka, możesz skonfigurować drukarkę tak, aby móc na niej drukować w dowolnym momencie.
Jak dodać drukarkę Wi-Fi do Chromebooka
Jeśli masz drukarkę bezprzewodową podłączoną do sieci, dodanie jej do Chromebooka nie wymaga żadnego wysiłku. ChromeOS obsługuje głównie wszystkie nowoczesne sterowniki drukarek.
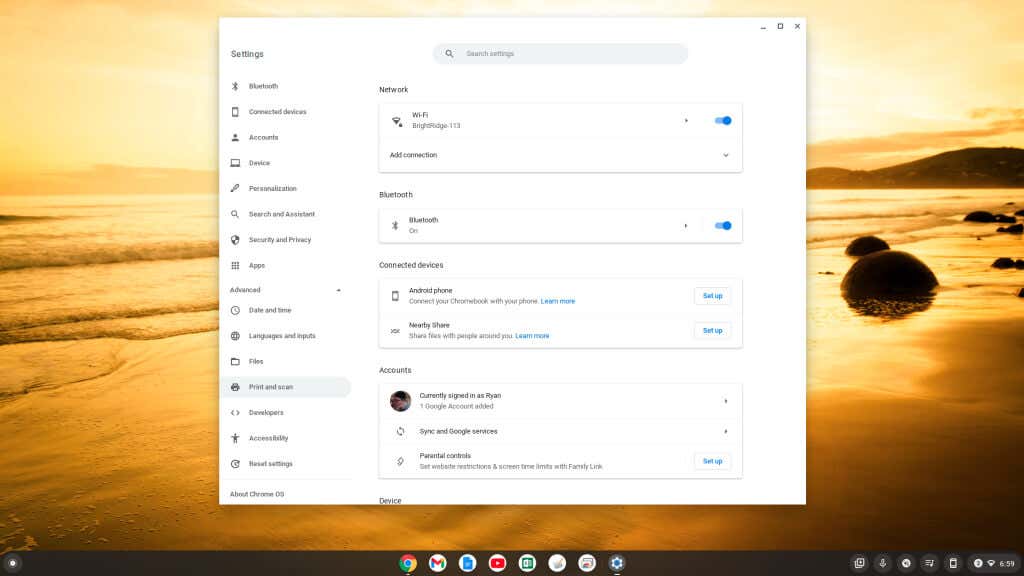
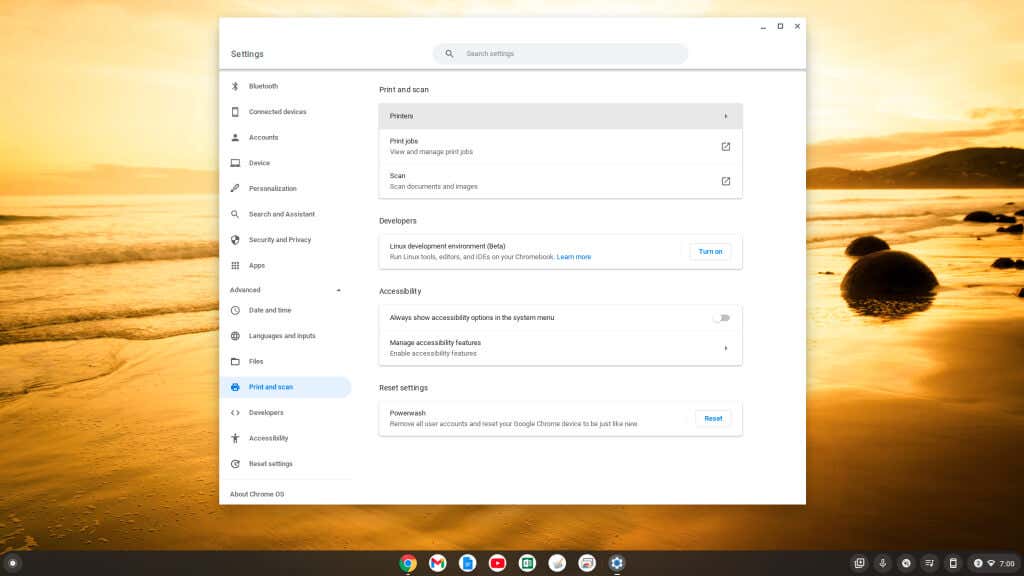
Uwaga: upewnij się, że w menu rozwijanym Protokół jest wybrany protokół drukowania internetowego (IPP), aby drukowanie w sieci Wi-Fi działało prawidłowo.
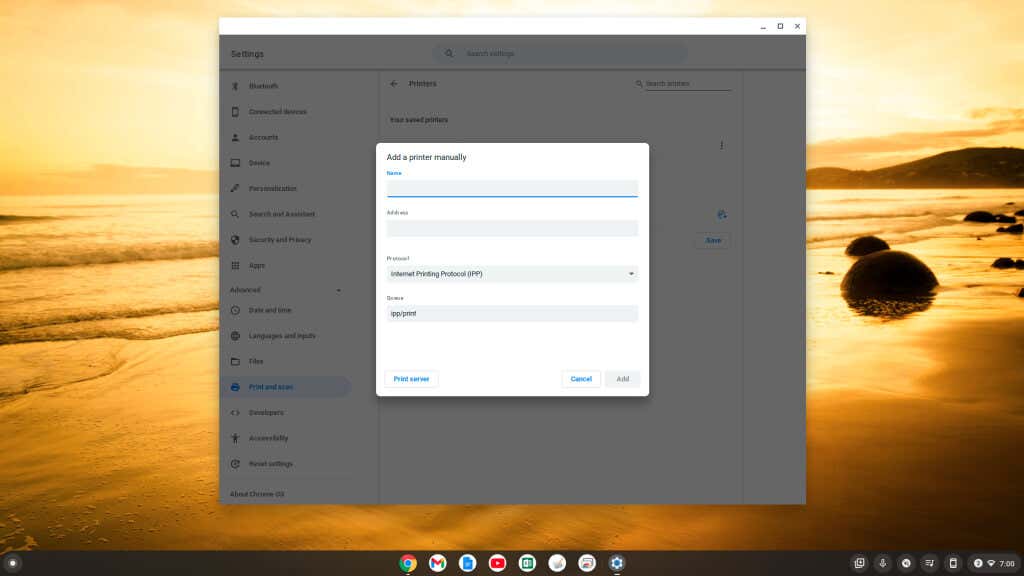
Zobaczysz swoją drukarkę na liście zgodnych drukarek na stronie Drukarki. Pojawi się w obszarze Twoje zapisane drukarkii Dodaj drukarki do swojego profilu.
Jeśli masz nowszą drukarkę z funkcją Wi-Fi, może ona pojawić się w drugiej sekcji. Możesz wybrać opcję Zapisz, aby dodać tę drukarkę automatycznie, zamiast korzystać z powyższego ręcznego procesu.
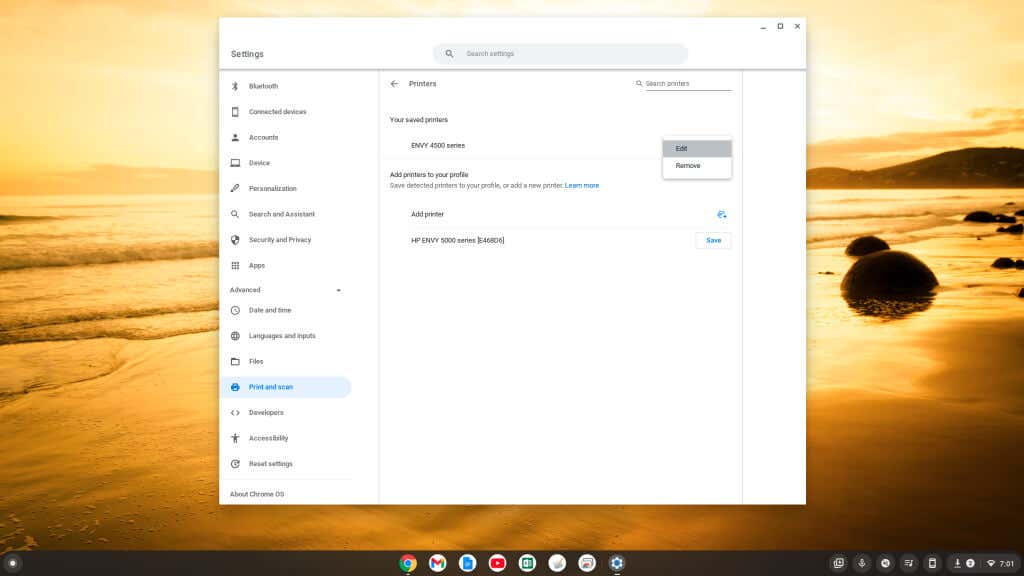
Jeśli na liście u dołu okna ustawień nie widzisz żadnej nowej zakupionej drukarki, możesz dodać ją ręcznie, wykonując tę samą procedurę powyżej, wybierając małą ikonę plusa po prawej stronie opcji Dodaj drukarkę.
Jak dodać drukarkę USB do Chromebooka
Jeśli używasz starszej drukarki wymagającej połączenia USB, nadal możesz podłączyć do niej Chromebooka.
- .
Jeśli nie widzisz kreatora, możesz wykonać czynności opisane w poprzedniej sekcji, aby wyświetlić dostępne drukarki w menu Ustawienia i wybrać podłączoną drukarkę w obszarze Dodaj drukarki do swojego profilusekcja.
Uwaga: jeśli drukujesz po raz pierwszy i nie widzisz nazwy nowej drukarki w polu Miejsce docelowe, wybierz opcję Pokaż więcej…, a drukarka powinna być wymienione w tym oknie.
Jak drukować z Chromebooka
Po dodaniu drukarki możesz na niej drukować z dowolnej aplikacji na Chromebooku, która obsługuje drukowanie.
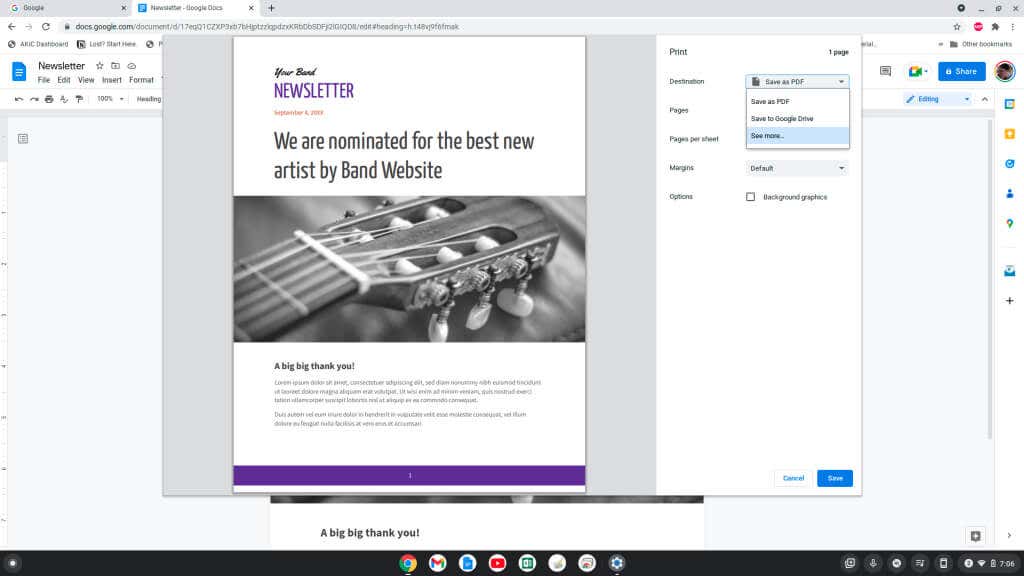
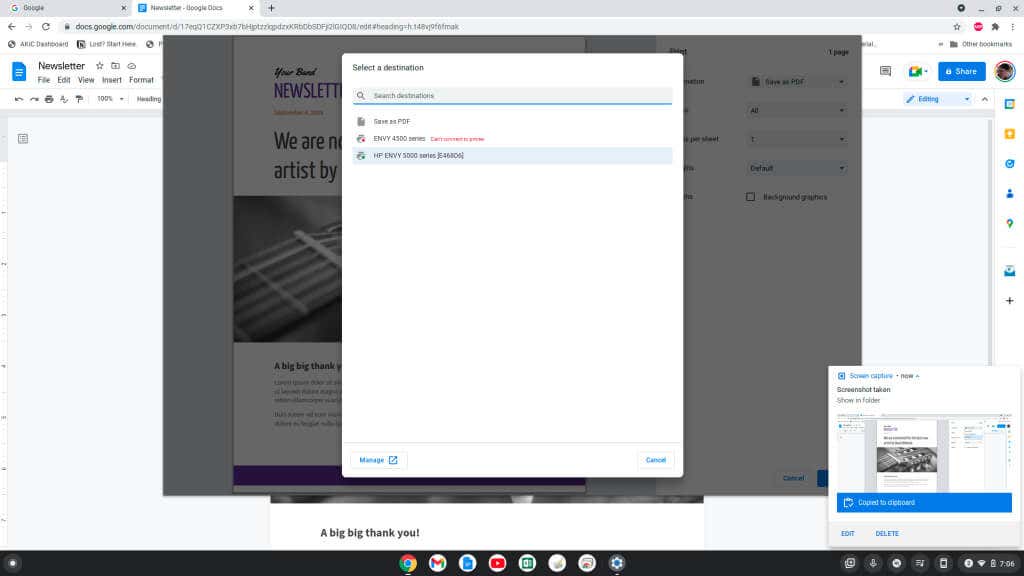
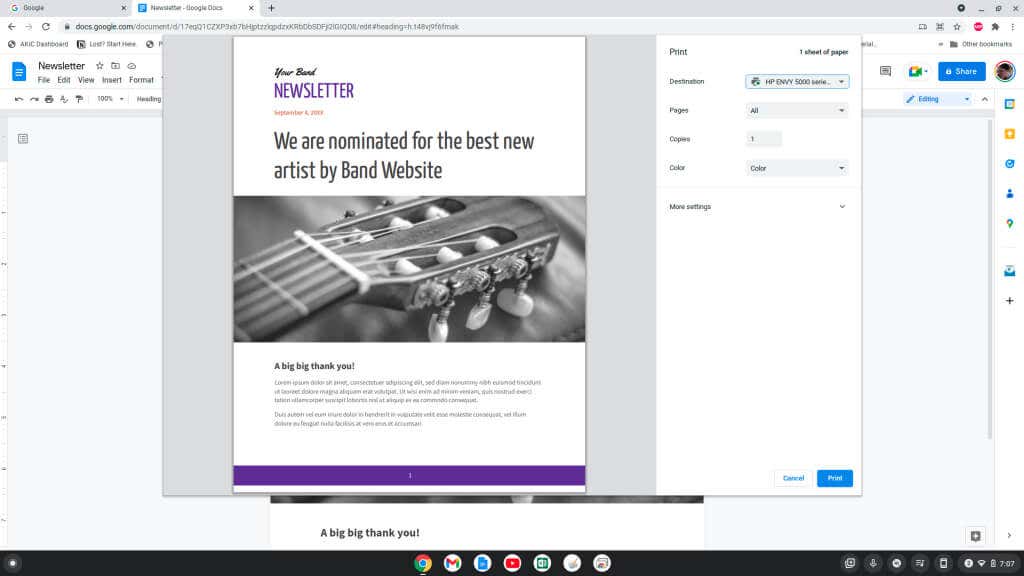
Powinieneś zobaczyć dokument lub obraz wydrukowany na drukarce wybranej w sieci.
Drukowanie z Chromebooka Google
Jak widać, drukowanie z Chromebooka jest podobne do drukowania z jakikolwiek inny komputer. Po prostu otwórz menu Ustawienia Chromebooka i wykonaj proces dodawania nowej drukarki za pomocą prostych menu.
Jeśli chcesz drukować ze swojego Chromebooka poza domem, z dala od sieci Wi-Fi, Google Cloud Print to idealne rozwiązanie.
.