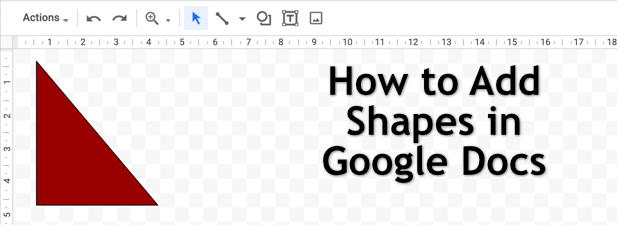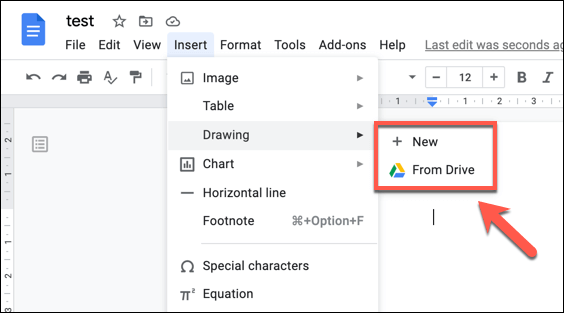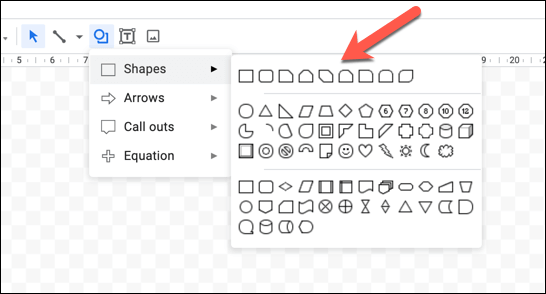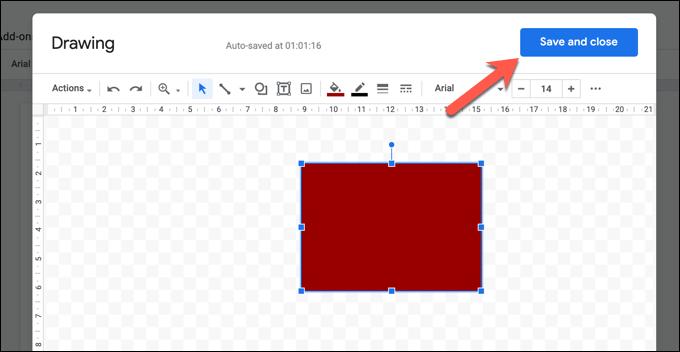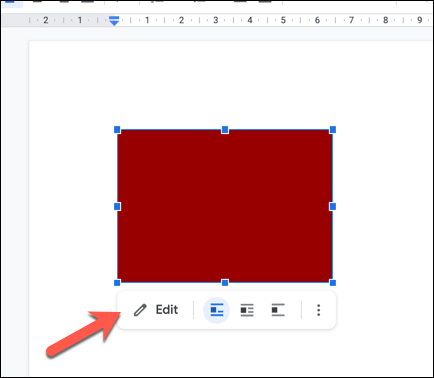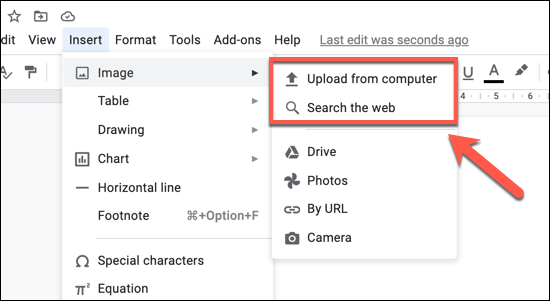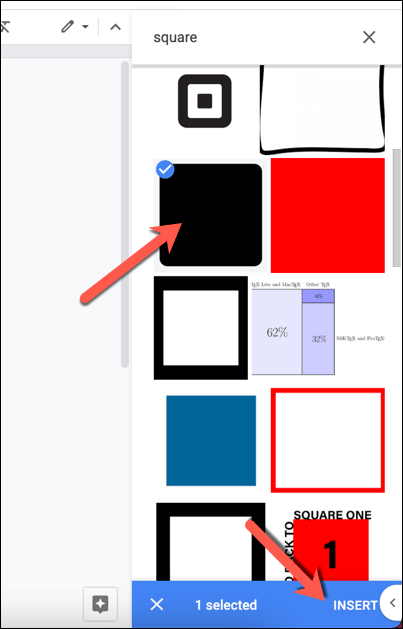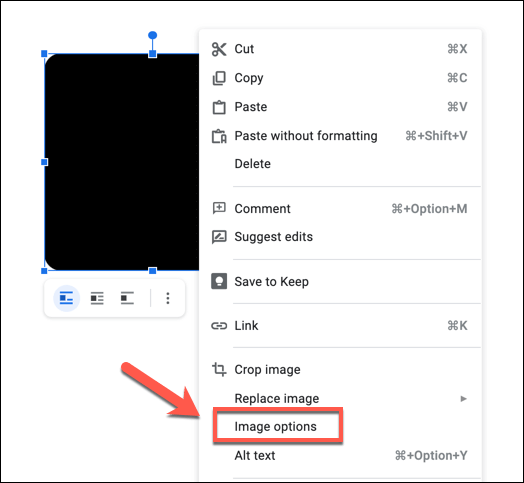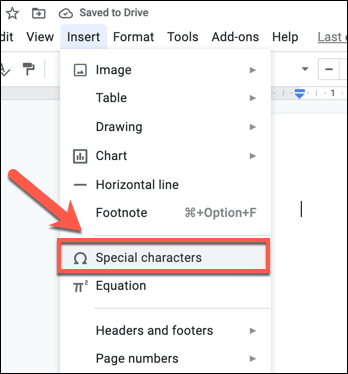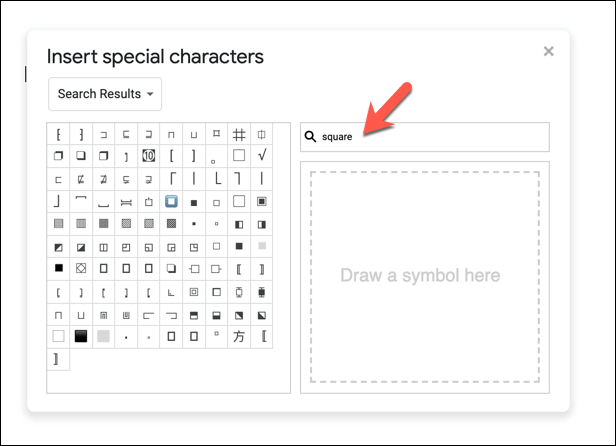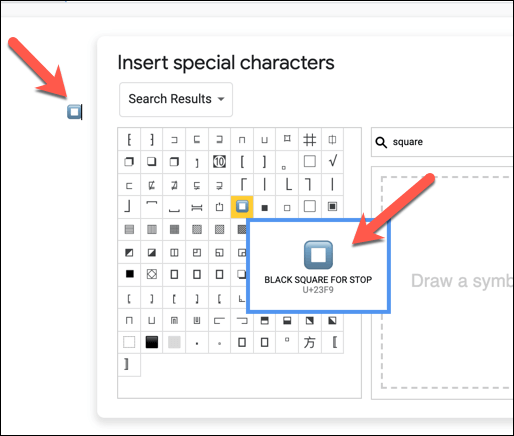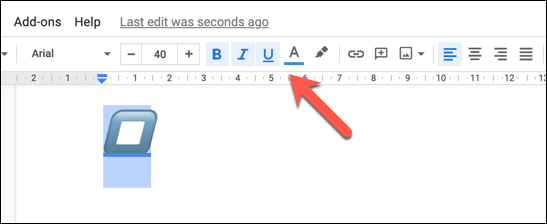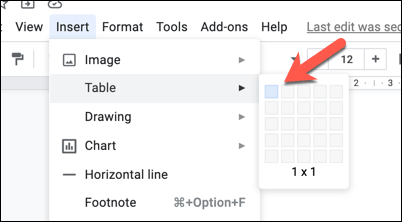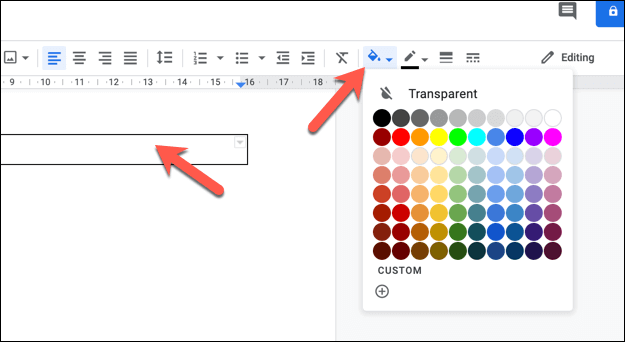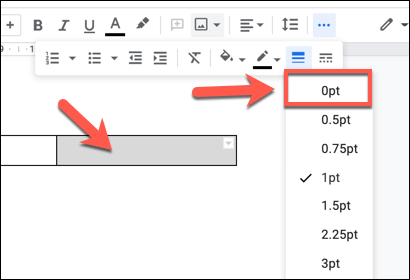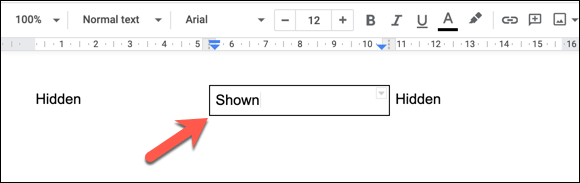Chociaż Dokumenty Google nie jest tak naprawdę stworzony do rysowania, istnieją opcje dla użytkowników, którzy chcą dodawać kształty do swoich dokumentów. Większość użytkowników użyje w tym celu Rysunki Google w dokumencie Dokumentów Google, ale możesz także wstawiać obrazy, używać podstawowych tabel i używać znaków specjalnych do dodawania kształtów w tekście.
Jeśli chcesz wiedzieć, jak dodawać kształty w Dokumentach Google przy użyciu tych metod, oto co musisz zrobić.
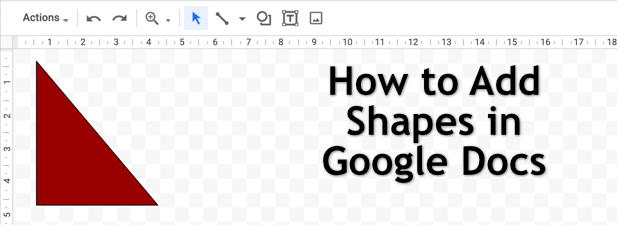
Wstawianie kształtów za pomocą rysunków Google
Najlepszym sposobem dodawania kształtów w Dokumentach Google (i jedynym sugerowanym przez Google) jest użycie narzędzia Rysunki Google. Chociaż Rysunki Google to usługa sama w sobie, możesz uzyskać do niej dostęp bezpośrednio z Dokumentów Google bez opuszczania strony dokumentu.
Rysunki Google w żadnym wypadku nie zastępują programu Photoshop, więc nie spodziewaj się, że tworzyć za jego pomocą złożone obrazy. Pozwoli jednak na tworzenie, edytowanie i manipulowanie podstawowymi kształtami i diagramami. Rysunek może zawierać pojedynczy kształt lub, jeśli chcesz zgrupować kilka kształtów, możesz wstawić wiele kształtów.
Aby utworzyć nowy rysunek, otwórz dokument Dokumentów Google. Z menu wybierz Wstaw>Rysunek>Nowy. Jeśli masz istniejący rysunek zawierający kształty, które chcesz wstawić, wybierz zamiast tego Z Dysku.
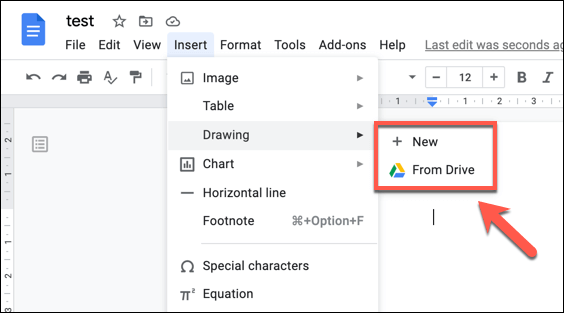
Jeśli zdecydujesz się utworzyć nowy rysunek, pojawi się wyskakujące okno Rysunki Google. Z paska menu wybierz opcję Kształty.
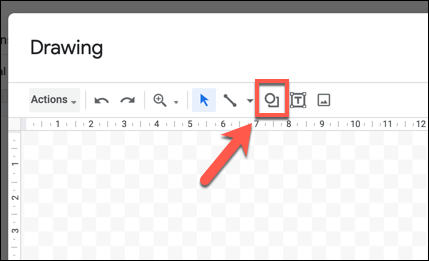
Kropla Kształty-menu dolne zawiera różne podmenu, w tym kształty(dla podstawowych kształtów), strzałki(dla kształtów strzałek), wywołania(dla czatu bąbelki) i równania(dla symboli matematycznych). Wybierz kształt, który chcesz najpierw dodać, a następnie za pomocą myszy lub gładzika narysuj kształt o żądanym rozmiarze w oknie Rysowanie.
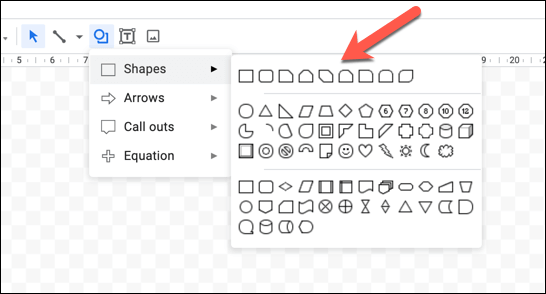
Po dodaniu kształtu możesz go sformatować, zmieniając jego kolor, przezroczystość, rozmiar obramowania i nie tylko. Wybierz z menu opcje formatowania, które chcesz zastosować, a następnie wybierz przycisk Zapisz i zamknij, aby po zakończeniu wstawić kształt do dokumentu.
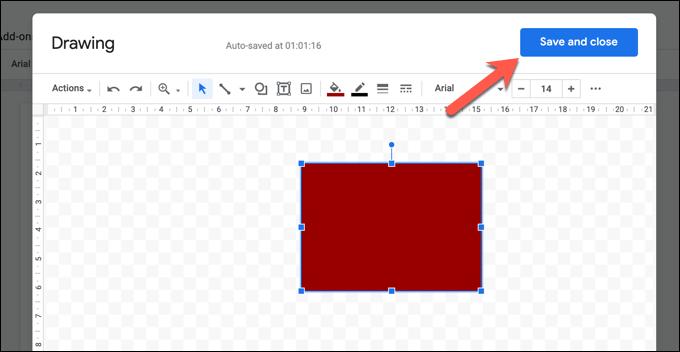
Rysunek pojawi się na stronie dokumentu. Możesz go dowolnie przenosić i zmieniać jego rozmiar, ale jeśli chcesz go edytować, kliknij dwukrotnie kształt lub zaznacz go, a następnie wybierz przycisk Edytuj.
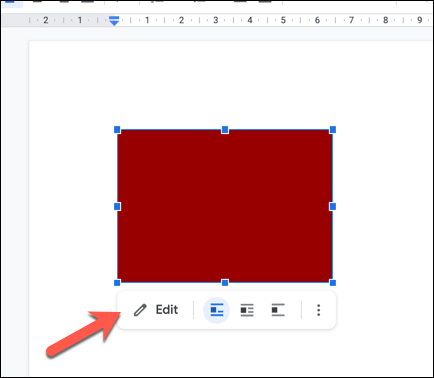
Dodawanie kształtów w Dokumentach Google za pomocą obrazów
Jeśli chcesz tworzyć bardziej kreatywne kształty i obrazy, utwórz je w edytorze zdjęć, takim jak Photoshop lub GIMP i prześlij je do swojego dokumentu jako obraz. Możesz również znajdować i wstawiać kształty za pomocą wbudowanej wyszukiwarki Google.
Aby przesłać obraz, otwórz dokument Dokumentów Google i wybierz Wstaw>Obraz>Prześlij z komputeraaby rozpocząć proces. Jeśli chcesz skorzystać z wyszukiwarki Google, aby znaleźć obraz, wybierz zamiast tego Szukaj w internecie.
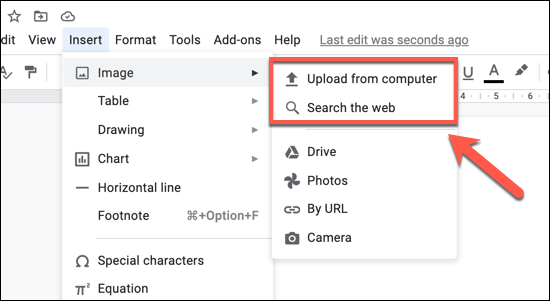
Jeśli zdecyduj się na przesłanie obrazu, użyj wyskakującego okna Mac Finder lub Eksploratora plików Windows, aby go znaleźć i przesłać. Dokumenty Google wstawią obraz zaraz po przesłaniu. Jeśli zdecydujesz się wyszukać obraz zawierający kształty, użyj paska wyszukiwania w menu po prawej stronie, aby to zrobić. Po zlokalizowaniu obrazu wybierz go, a następnie kliknij przycisk Wstawu dołu, aby umieścić go w dokumencie.
Po wstawieniu obrazu można zmienić jego rozmiar bezpośrednio w dokumencie. Możesz też wprowadzić dalsze zmiany (na przykład dodać przezroczystość lub obramowanie), klikając obraz prawym przyciskiem myszy i wybierając opcję Opcje obrazu. Otworzy się menu po prawej stronie z różnymi opcjami edycji obrazu.
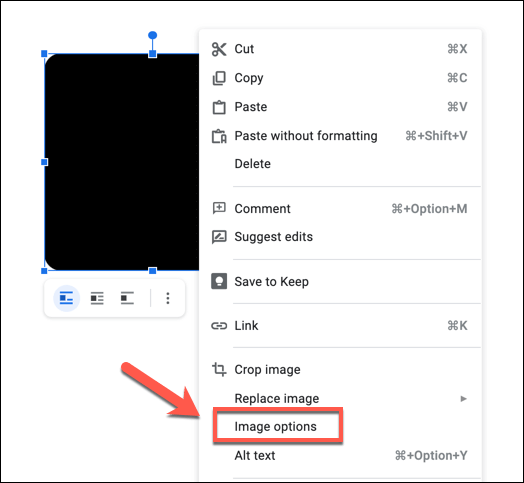
Używanie znaków specjalnych do dodawania kształtów do tekstu
Zawijanie tekstu umożliwia wstawianie obrazów i kształtów wokół tekstu. Jeśli chcesz dodawać kształty w Dokumentach Google bezpośrednio do tekstu, najlepszym sposobem na to jest użycie znaków specjalnych. Pozwala to na wstawianie do tekstu obiektów przypominających kształt. Możesz je sformatować, jak standardowy tekst, za pomocą koloru, czcionki, rozmiaru i nie tylko.
Aby wstawić znaki specjalne, otwórz dokument Dokumentów Google i wybierz Wstaw>Znaki specjalne.
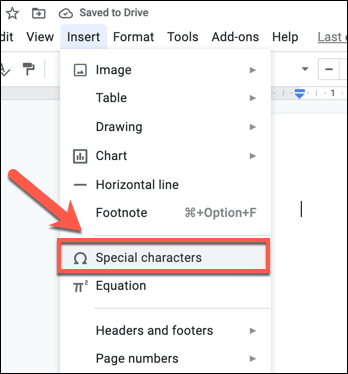
W wyskakującym oknie Wstaw znaki specjalneprzeszukaj listę znaków, aby znaleźć kształty, które chcesz. Alternatywnie użyj paska wyszukiwania, aby zamiast tego zlokalizować określone kształty (na przykład kwadratdla znaków o kwadratowych kształtach) lub użyj znajdującego się pod nim narzędzia do rysowania, aby narysować i wyszukać kształty ręcznie.
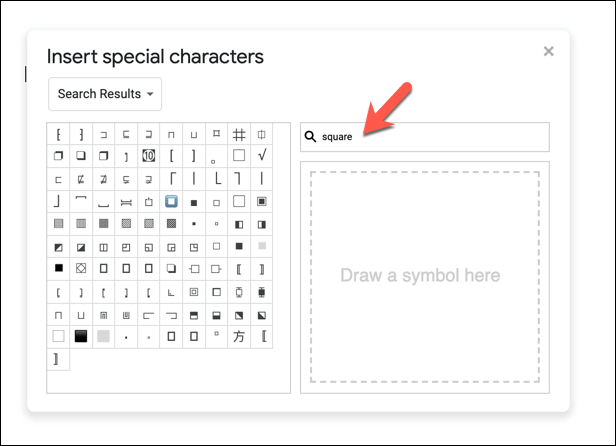
Umieść wskaźnik myszy nad dowolnym znakiem specjalnym, aby wyświetlić większy podgląd i opis. Aby wstawić znak specjalny, wybierz go z listy po lewej stronie. Spowoduje to wstawienie go do twojego dokumentu. Jednokrotne wybranie znaku spowoduje wstawienie go tylko raz, ale możesz wybrać go wielokrotnie, aby dodać kolejne znaki.
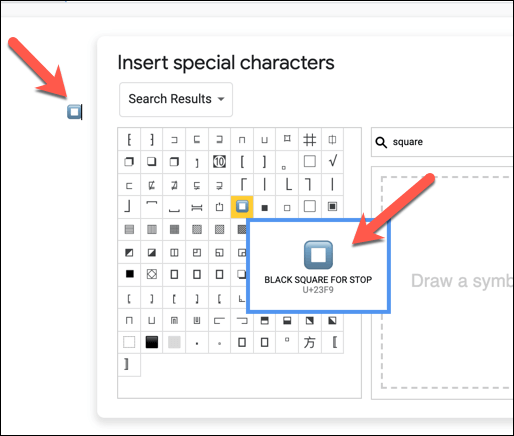
Po umieszczeniu znaku (lub znaków) specjalnego możesz użyć opcji formatowania tekstu, aby wprowadzić zmiany. Wybierz znak specjalny za pomocą myszy, a następnie użyj menu paska formatowania, aby zmienić jego czcionkę, rozmiar czcionki, wyróżnienie, kolor i inne.
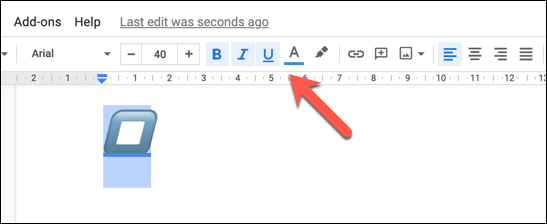
Używanie tabel do Wstaw podstawowe kształty kwadratowe
Powyższe metody wyczerpują większość oczywistych sposobów, w jakie użytkownik może wstawiać kształty do Dokumentów Google. Jest jednak inny sposób, aby wstawić bardzo prosty kształt do Dokumentów Google. Nie tylko można go sformatować za pomocą koloru i niestandardowych ramek, ale można również wstawić do niego tekst bezpośrednio.
Sposób na to polega na wstawieniu podstawowej tabeli. Chociaż stół może mieć tylko kształt kwadratu lub prostokąta, ma przewagę nad innymi formami kształtów. Na przykład, jeśli chcesz dodać łatwo edytowalny tekst do kształtu, najlepszym sposobem jest utworzenie tabeli.
Aby wstawić tabelę, wybierz Wstaw>Tabela , a następnie wybierz żądany rozmiar z menu podręcznego. Jeśli chcesz, aby tabela wypełniała stronę w poziomie, wybierz rozmiar 1 × 1. Jeśli chcesz, aby był mniejszy, ale nadal możesz dodawać tekst w dowolnym rozmiarze, wybierz większy rozmiar (na przykład 2 × 2lub 3 × 3) . Następnie możesz ukryć pozostałe segmenty tabeli.
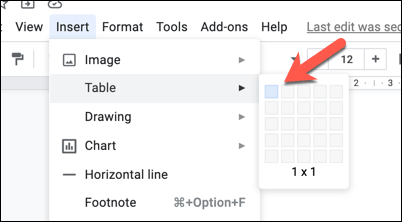
Jeśli utworzyłeś tabelę 1 × 1, możesz zmieniać jej rozmiar i manipulować nią w tym momencie. Na przykład, jeśli chcesz zmienić kolor tła, wybierz narzędzie Kolor tłana pasku narzędzi. Możesz także zmienić jego rozmiar, przeciągając obramowanie w lewo lub w prawo za pomocą myszy lub gładzika.
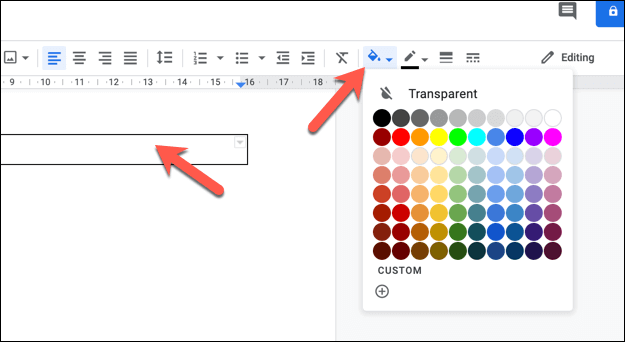
Jeśli utworzyłeś 2 × 1 lub większą tabelę, możesz także ukryć inne segmenty po obu stronach segmentu, którego chcesz użyć. Pozwala to na wstawianie tekstu po lewej lub prawej stronie tabeli (używając ukrytych segmentów jako pól tekstowych), a także tworzenie dopełnienia, które przenosi widoczny segment w inne miejsce na stronie.
Aby to zrobić, wybierz za pomocą myszy jedną z linii granicznych, które chcesz usunąć (lub zaznacz cały segment). Na pasku narzędzi zaznacz opcję Szerokość obramowania, a następnie wybierz z menu 0 pkt. Ewentualnie wybierz opcję Kolor obramowania, wybierając z menu Biały.
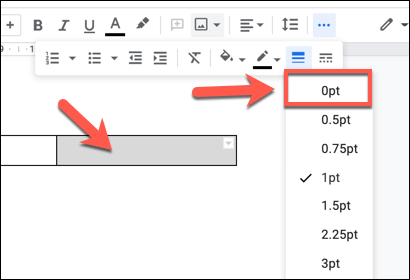
Powtórz ten krok dla każdej linii granicznej, którą chcesz ukryć. Po ukryciu segment stołu, który chcesz pozostawić na miejscu, pojawi się na miejscu. Możesz wprowadzić dalsze zmiany, dodając tekst, kolor i dodatkowe opcje formatowania.
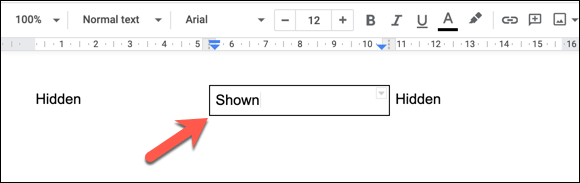
Tworzenie lepszych dokumentów za pomocą Dokumentów Google
Kiedy już wiesz, jak dodawać kształty w Dokumentach Google, możesz zacząć tworzyć dokumenty, które używają wszelkiego rodzaju treści. Obrazy, rysunki, a nawet tabele mogą służyć do zwrócenia uwagi na inne części treści.
Istnieje wiele podobieństw między Word and Dokumenty Google, więc jeśli jesteś przyzwyczajony do Office, nie powinieneś mieć trudności z tworzeniem dokumentów w Dokumentach Google. Po opanowaniu podstaw możesz używać funkcji, takich jak podział kolumn, do tworzenia różnych stylów dokumentów, od broszur po ulotki.
Powiązane posty: