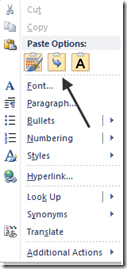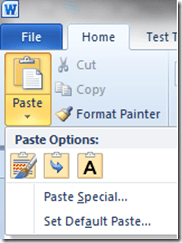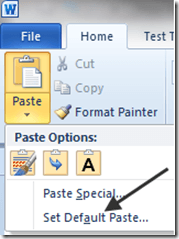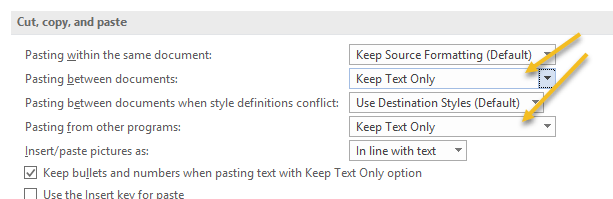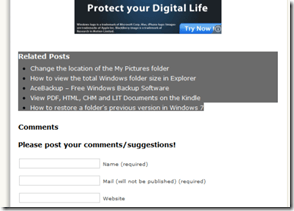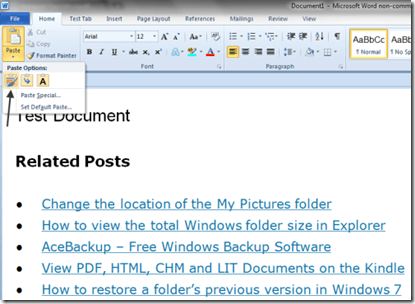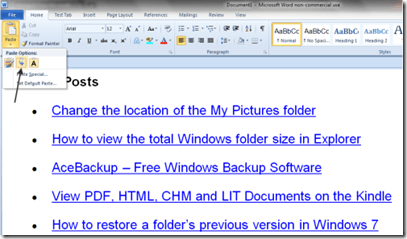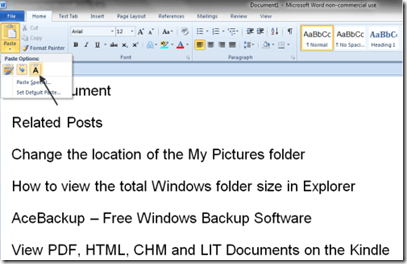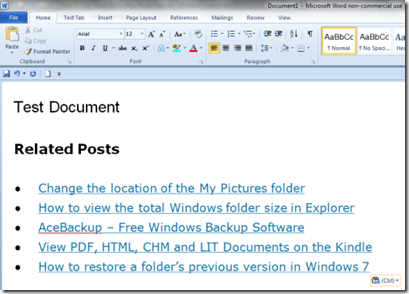Jedną z najczęstszych rzeczy, jakie użytkownik komputera robi, jest wycinanie, kopiowanie i wklejanie. Kiedy wycinasz lub kopiujesz z jednego miejsca w dokumencie do drugiego, historia nie ma wiele do zaoferowania; kiedy wycinasz lub kopiujesz tekst ze strony internetowej, z drugiej strony, do dokumentu Worda, sprawy stają się nieco bardziej skomplikowane, ponieważ czasami chcesz, aby skopiowany tekst wyglądał tak, jak na stronie internetowej, a czasami po prostu chcesz, aby pasował on idealnie do tego, co już piszesz.
Microsoft nie był na to ślepy i dał nam kilka możliwości wycinania, kopiowania i wklejania w programie Word 2007 za pomocą Wklej przycisk na głównej wstążce. Zdając sobie sprawę, że to, co dotychczas zrobili, było niewystarczające, Microsoft poszedł o krok dalej w nowszych wersjach programu Word, dając użytkownikom znacznie lepszy podgląd tego, co otrzymają przy wyborze konkretnej opcji.
Do funkcji Wklejw programie Word można uzyskać dostęp na dwa różne sposoby; pierwszy to kliknięcie prawym przyciskiem myszy w miejscu, w którym chcesz wkleić coś.
Uwaga: zobaczysz wszystkie opcje Wklejwyświetlane, jeśli wcześniej podświetliłem i skopiowałem tekst z innego źródła, które ma niestandardowy tekst.
Innym sposobem jest kliknięcie ikony Wklejna głównej wstążce:
Uwaga: Aby uzyskać wszystkie ikony wyświetlane w rozwijanym menu należy najpierw skopiować niestandardowy tekst z innego źródła.
Dostosuj opcje wklejania tekstu
Zauważ, że Ustaw domyślną opcję Wklej, która została dodana na dole rozwijanego menu:
Kliknięcie na nią powoduje wyświetlenie okno do ustawiania wartości domyślnych dla mnóstwa opcji Worda: Musimy tylko przyjrzeć się wartościom domyślnym dla Wytnij, skopiuj i wklej:
Ustawienie wartości domyślnych, gdy wklejasz coś, jest w rzeczywistości duże r, niż mogłoby się wydawać. Załóżmy na przykład, że przyzwyczaiłeś się do używania Ctrl-C i Ctrl-V do kopiowania i wklejania treści ze stron internetowych do dokumentów Worda; zwykle domyślnie wkleja się to, co zostało skopiowane w jego naturalnym stanie, tj. z całym formatowaniem sieciowym.
Jeśli zmienisz domyślną dla Wklejanie między dokumentamii Wklejanie z innych programówdo Zachowaj tylko tekst, możesz zaoszczędzić sobie dodatkowego etapu ręcznego usuwania formatowania, najpierw kopiując wszystko do Notatnika, a następnie kopiując je.
W każdym razie, gdy ustawienia domyślne zostaną ustawione tak, jak chcesz, użycie funkcji Wklejdziała niezależnie od tego, w jaki sposób uzyskujesz do niego dostęp. Aby z niego skorzystać, najpierw skopiuj sformatowany tekst i / lub grafikę ze strony internetowej:
Następnie otwórz lub wznów pracę nad dokumentem Word, a następnie wybierz miejsce w dokumencie, aby wkleić skopiowane rzeczy, klikając w dokumencie; następnie kliknij ikonę Wklej. Powinieneś od razu zauważyć, że rzeczy wyglądają inaczej; zamiast wyborów słów są teraz ikony.
Aby zobaczyć, jak działają te ikony, przesuwaj powoli mysz nad różnymi opcjami. Przesuwając się od lewej do prawej, ikony reprezentują: Zachowaj formatowanie źródłowe, scalanie formatów,i Zachowaj tylko tekst.Powinieneś zobaczyć, co Wklejony materiał będzie wyglądał jak w dokumencie, przesuwając kursor nad trzema ikonami.
Zachowaj formatowanie źródła:
Formatowanie scalone:
Zachowaj tylko tekst:
Aby wkleić skopiowany materiał, kliknij na niego, a skopiowany materiał zostanie wklejony do dokumentu w formacie wybrałeś (w tym przypadku Zachowaj formatowanie źródłowe).
Nowa ikona Wklej narzędzie z podglądem powinno umożliwiać cięcie, kopiowanie i wklejanie znacznie łatwiejszego zadania każdemu, kto przenosi tekst z różnych aplikacji do programu Word. Ciesz się!