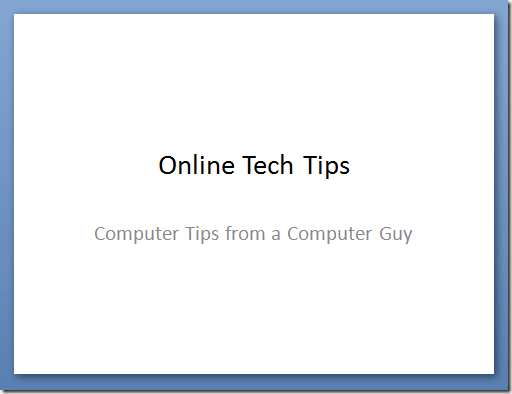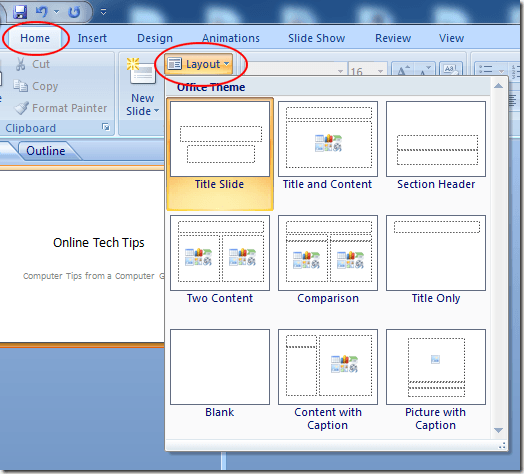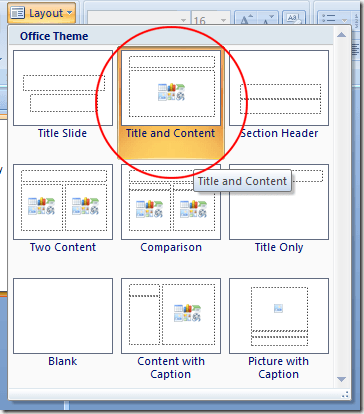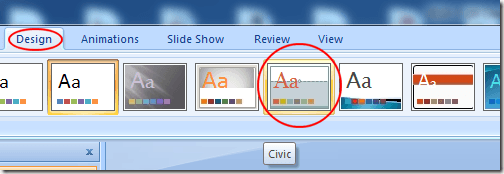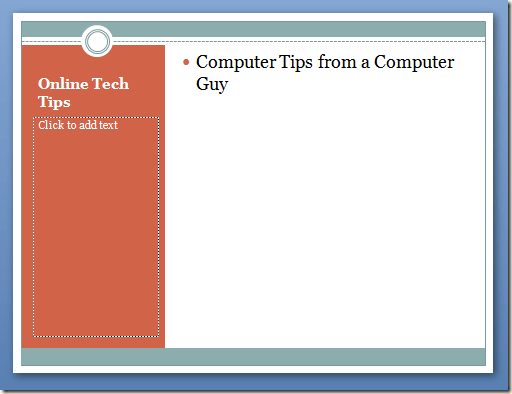W środowisku edukacyjnym i biznesowym PowerPoint króluje najwyższą elektroniczną aplikacją do prezentacji slajdów. W rzeczywistości aplikacja pakietu Microsoft Office jest tak często używana przez instruktorów, studentów i ludzi biznesu, że często można zobaczyć te same układy od prezentacji do prezentacji. Na szczęście można łatwo zmienić układ dowolnego slajdu w prezentacji PowerPoint za pomocą zaledwie kilku kliknięć myszką.
Zmień układ slajdu PowerPoint
Załóżmy, że masz program PowerPoint slajd, który wygląda jak ten poniżej. Zauważ, że do prezentacji nie zastosowano jeszcze żadnego motywu, a slajd zawiera tylko tytuł i podtytuł.
Załóżmy, że chcesz edytować slajd ma inny układ, ale nie chcesz ręcznie przesuwać obiektów na stronie. Wykonanie tego może zająć dużo czasu, aby obiekty ustawiono w jednej linii. Kliknij kartę Strona głównana wstążce i znajdź sekcję Wstążki zatytułowaną Slajdy. Na koniec kliknij przycisk oznaczony Układ.
Zwróć uwagę, że jest to pierwszy slajd w prezentacji, układ Tytułjest automatycznie używany przez program PowerPoint. Aby zmienić układ slajdu, kliknij układ oznaczony Tytuł i treść.
Powinieneś zauważyć dwa rzeczy przy zmianie układu slajdu PowerPoint z Tytułna Tytuł i treść. Po pierwsze, podtytuły obecne w układzie Tytułzostały obniżone do Treściw układzie Tytuł i treść.
Ponieważ tam nie ma podtytułów w drugim układzie, PowerPoint zmienia swoje oznaczenie na najbliższy typ dostępny w bieżącym layoucie. Jest to ważna uwaga, ponieważ pokazuje, że PowerPoint nie usuwa żadnej zawartości slajdu tylko dlatego, że zmieniasz układ. Może jednak zmienić oznaczenia zawartości.
Jeśli chcesz, wróć do menu Układ i baw się, zmieniając układ na różne typy. Ponieważ program PowerPoint zapewnia wizualną reprezentację układu w menu, zawsze masz ogólne pojęcie o tym, jak będzie wyglądać slajd.
Szablony i kompozycje programu PowerPoint
Powyższy przykład pokazał możesz natychmiast zmienić układ slajdu bez konieczności przemieszczania obiektów wokół siebie. Jednak zmiany układu naprawdę świecą w programie PowerPoint po pierwszym zastosowaniu motywu. Kliknij kartę Projektna wstążce i znajdź sekcję Wstążki pod tytułem Motywy. Tylko dla naszych celów, wybierzmy motyw oznaczony Civic.
Zauważ, że PowerPoint natychmiast zmienia motyw obecny slajd. Teraz kliknij przycisk Układna karcie Strona głównai tym razem wybierz układ Treści z podpisem. Zwróć uwagę, że motyw Civicslajdu jest automatycznie włączony do układu. Kolory i podstawowe cechy motywu są obecne na slajdzie, nawet jeśli zmieniłeś układ.
To samo dotyczy próby, niezależnie od wybranego układu. Temat zawsze pozostanie prawdziwy, bez względu na to, jaki układ będzie używany do bieżącego slajdu. Używając motywu i różnych układów, możesz zrobić prezentację w krótszym czasie i sprawić, że będzie wyglądała bardziej atrakcyjnie.
Czasami poruszanie się obiektami w prezentacji PowerPoint może być uciążliwe, szczególnie gdy próbujesz wyrównać wszystko aby wyglądać profesjonalnie. Zamiast walczyć ze slajdami w prezentacji, wybierz motyw, a następnie użyj wbudowanych układów programu PowerPoint, aby stworzyć profesjonalnie wyglądającą prezentację.
W rzeczywistości, korzystając z wbudowanych układów, przekonasz się, że Tworzenie prezentacji jest szybsze i pozwala spędzać więcej czasu na treści slajdu, a mniej na tym, by wyglądało to dobrze.