Wyjaśnię bardzo skuteczną metodę, aby dowiedzieć się, która aplikacja korzysta z kamery internetowej. W ten sposób możesz zatrzymać korzystanie z niego bez pozwolenia lub po prostu zamknąć aplikację, aby zwolnić kamerę internetową do użycia w innej aplikacji.
Z jakiegoś powodu system Windows 10 ma trudności z korzystaniem z kamery internetowej w wielu aplikacjach . W większości przypadków, gdy aplikacja korzysta z kamer internetowych, zapalą się i nie będą mogły być używane w innych aplikacjach. Przyjrzyjmy się więc, w jaki sposób możemy zidentyfikować, która aplikacja korzysta z naszej kamery, abyśmy mogli ją zatrzymać.

Jak znaleźć proces kamery internetowej w aplikacji, aby go zatrzymać
Aby znaleźć naszą kamerę internetową, „ Muszę zrozumieć, jaka jest nazwa w menedżerze urządzeń. Stamtąd możemy przeszukiwać nasze uruchomione procesy, aby znaleźć dopasowania do naszej kamery internetowej.
Na początek otwórz menu Start i wyszukaj DurządzenieManager. Kliknij, aby otworzyć menedżera urządzeń, gdy się pojawi. Wyszukaj sekcję Imaging devicesi kliknij, aby otworzyć strzałkę rozwijaną.
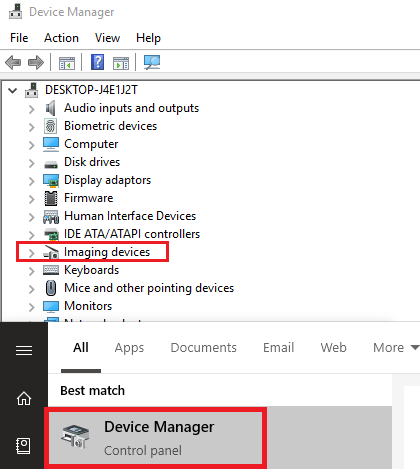
Następnie kliknij prawym przyciskiem myszy kamerę internetową i kliknij Properties. W nowym oknie, które się pojawi, kliknij De-mail. Następnie kliknij menu rozwijane Propertyi wyszukaj Nazwę obiektu urządzenia fizycznego. Kliknij prawym przyciskiem myszy wyświetloną listę, a następnie kliknij Copy. Możesz teraz zamknąć to okno.
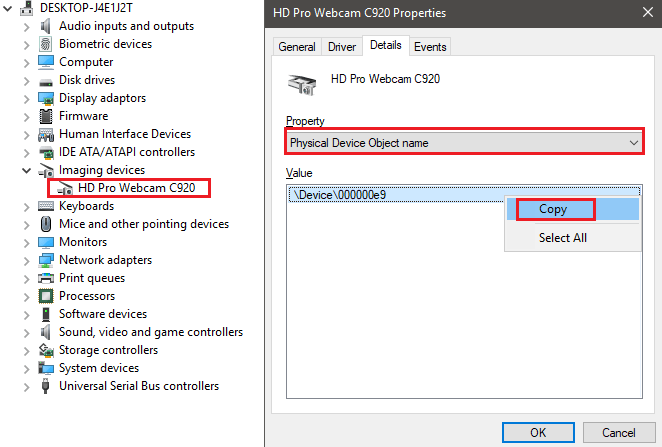
Masz teraz nazwę swojego urządzenia i będziesz mógł przeszukiwać uruchomione procesy, aby dowiedzieć się, z której aplikacji korzysta Twoja kamera internetowa.
In_content_1 all: [300x250] / dfp: [640x360]->Jak używać Process Managera, aby znaleźć aplikację, która korzysta z Twojej kamery internetowej
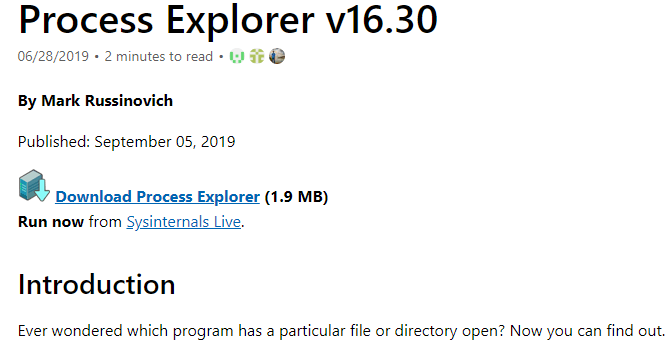
W tym kroku należy pobrać Process Explorer. To program dostępny tutaj od Microsoft Sysinternals. Po pobraniu pliku, rozpakuj plik archiwum Processexplorer.zip.
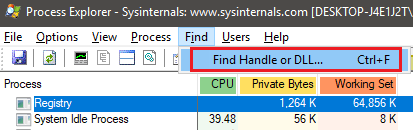
Po rozpakowaniu przejdź do wyodrębnionego folderu i kliknij, aby otworzyć procexp.exe. Po wyświetleniu monitu kliknij Zgadzam się. Powinieneś teraz zobaczyć złożonego menedżera procesów, podobny do tego, co widzisz w menedżerze zadań TaskManager. Kliknij Znajdź, a następnie Znajdź uchwyt lub DLL.
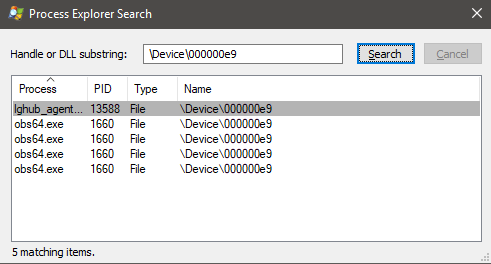
Skopiuj nazwę urządzenia do pola Uchwyt lub podciąg DLLkliknij Wyszukaj. Zapełnienie wyników może zająć trochę czasu. Zobaczysz teraz listę aplikacji aktualnie korzystających z kamery internetowej.
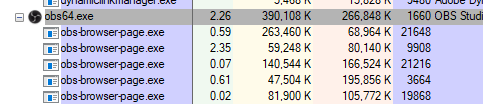
Jeśli nie możesz zrozumieć, czym są poszczególne aplikacje, kliknij je na stronie wyników wyszukiwania, a zauważysz, że będą podświetlone na szaro w głównym oknie programu Process Explorer. Jeśli rozpoznasz anapp, możesz go zamknąć, a dostęp do kamery internetowej z tej aplikacji zostanie zatrzymany.
W tym momencie możesz swobodnie korzystać z kamery internetowej w innej aplikacji bez żadnych problemów. Jeśli nadal masz problemy, może to być kolejny problem niezwiązany. Na przykład problem z samym oprogramowaniem. A może w menu ustawień znajduje się opcja zmiany domyślnej kamery internetowej.
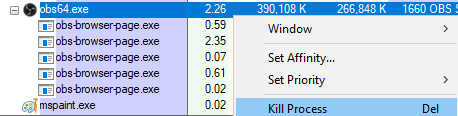
Jeśli nie rozpoznajesz programu w wynikach wyszukiwania, szybkie wyszukiwanie w Google powinno zwrócić pewne dokładne wyniki. W niektórych przypadkach może to być po prostu oprogramowanie niezbędne do obsługi kamery internetowej. Jest mało prawdopodobne, ale może to być złośliwe oprogramowanie korzystające z kamery internetowej.
W takim przypadku możesz go kliknąć, aby podświetlić go w Eksploratorze procesów. Następnie kliknij prawym przyciskiem myszy w oknie głównym i kliknij Zabij proces. Następnie powinieneś postępować zgodnie z naszym przewodnikiem sprawdź i całkowicie usuń złośliwe oprogramowanie z komputera z systemem Windows.
Podsumowanie
Mam nadzieję, że ten przewodnik pomógł ci nauczyć się, jak korzystać z aplikacji kamerą internetową w systemie Windows 10. Postępując zgodnie z tym przewodnikiem, możesz upewnić się, że nie zderzysz się z oprogramowaniem i dokładnie sprawdzisz, czy kamera nie jest używana przez złośliwe oprogramowanie.