Wszechstronną techniką edycji, która pozwala naprawdę wyróżnić filmy, jest użycie materiału wideo na zielonym ekranie. Zielone ekrany są wykorzystywane w produkcji wideo jako sposób na edycję pożądanych efektów specjalnych, przejścia lub tła w postprodukcji.
„Zielony” zielony ekran jest rozpoznawany przez program do edycji wideo i można go następnie zastąpić innym filmem lub obrazem. Jest to popularna technika, szeroko stosowana w mediach, począwszy od lokalnych prognoz pogody, przez teledyski, aż po hollywoodzkie hity kinowe.
Adobe PremierPro, jako program do edycji wideo, umożliwia edycję materiału zielonego ekranu za pomocą metody zwanej kluczowaniem chrominancji . W Premiere możesz użyć efektu Ultra Key, aby zastosować kluczowanie kolorem swojego materiału filmowego.
Postępuj zgodnie z tym samouczkiem, a będziesz w stanie bezproblemowo zastosować efekt zielonego ekranu w swoich filmach.
Jak skonfigurować materiał filmowy pod kątem klucza Chroma
Przed zastosowaniem efektu Ultra Key należy oczyścić materiał z zielonego ekranu, aby produkt końcowy wyglądał lepiej. Nałożysz matę na swój film, aby pozbyć się obszarów, których nie potrzebujesz do kluczowania kolorem.
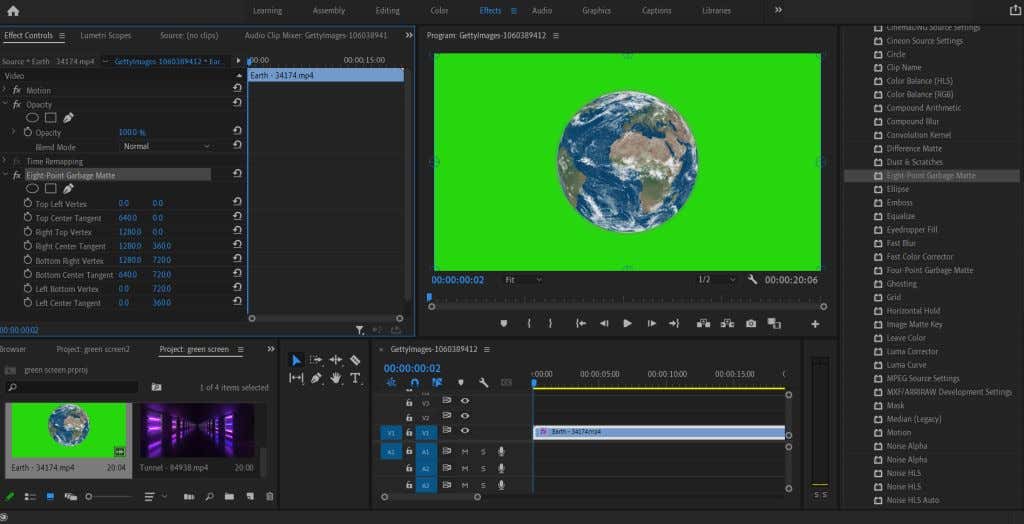
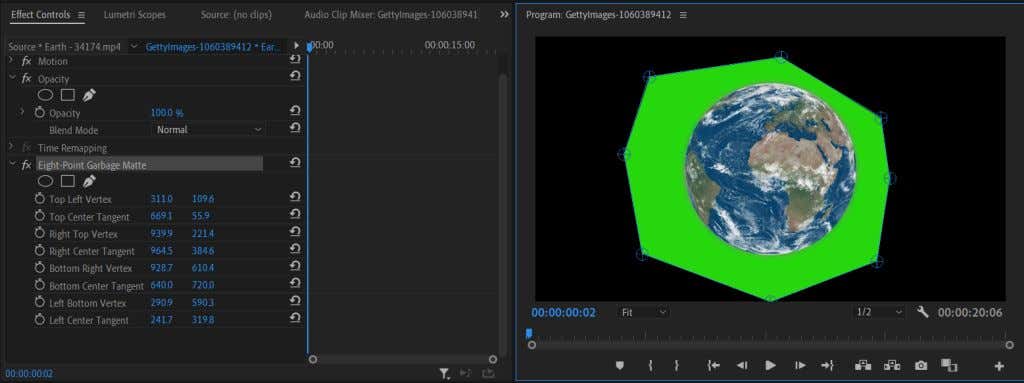
Po przycięciu filmu przejdziemy do zastosowania w nim funkcji Ultra Key i Chroma Key.
Jak kluczować kolorem w programie Premiere Pro Video Editor
Po nałożeniu podkładu wróć do karty Efekty, aby znaleźć efekt Ultra Key. Aby go zastosować, wykonaj poniższe czynności..
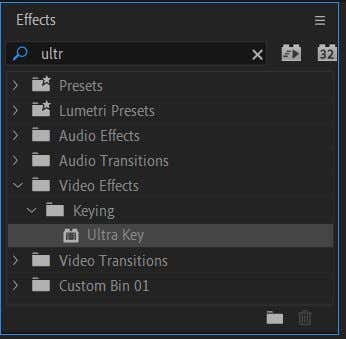
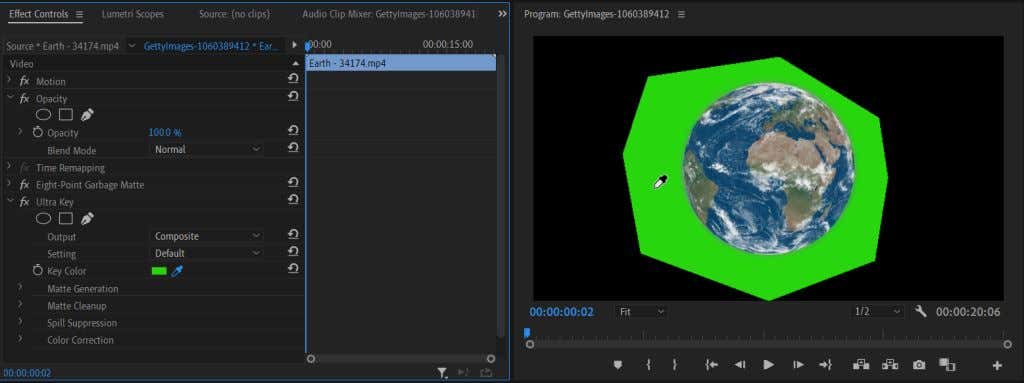
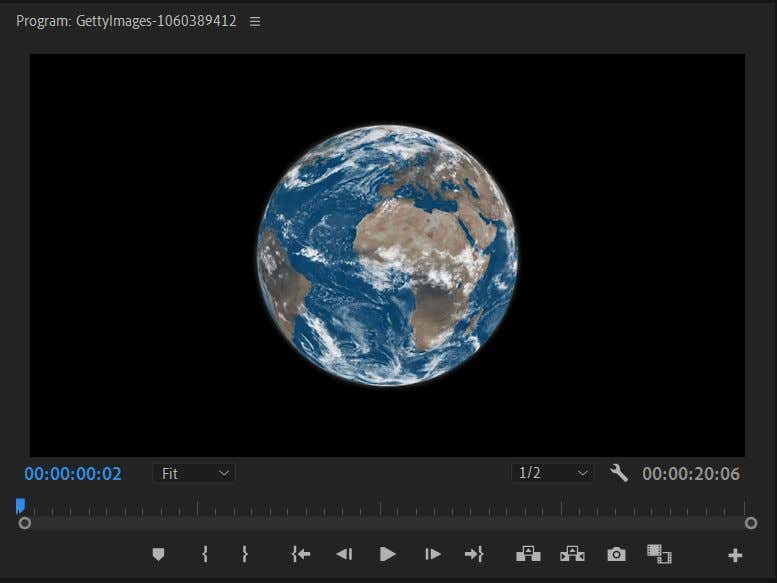
Istnieje kilka różnych sposobów dostosowania krawędzi obiektu, aby naturalnie wpasował się w tło. Najpierw w menu Wyjście wybierz kanał Alfa . Spowoduje to zmianę materiału filmowego na czarno-biały, dzięki czemu łatwiej będzie zobaczyć, które obszary wymagają trochę pracy. Jeśli biel w kanale Alpha wygląda na bardziej przezroczystą, oznacza to, że wybrany kolor może być tam bardziej widoczny.
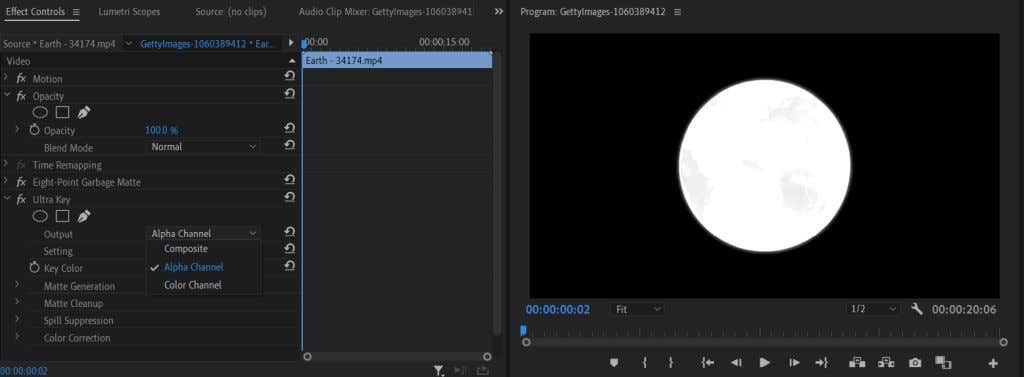
Możesz także zmienić menu rozwijane Ustawienie na Agresywne . Spowoduje to wybranie szerszego zakresu koloru wybranego za pomocą zakraplacza.
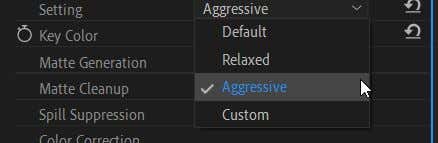
Zajrzyj także do sekcji Czyszczenie matówki . Tutaj zobaczysz kilka efektów o nazwie Dławienie i Zmiękczanie . Dławik zamknie się na krawędziach obiektu twardymi liniami. Soften zamyka się również na krawędziach, ale z większym efektem wtapiania.
Dodawanie tła zielonego ekranu
Teraz możesz wykonać zabawną część polegającą na dodaniu wybranego tła do swojego filmu. Ten krok jest prosty do wykonania i może pomóc Ci sprawdzić, czy musisz zmienić jakąkolwiek część klucza, aby uzyskać naturalny efekt.
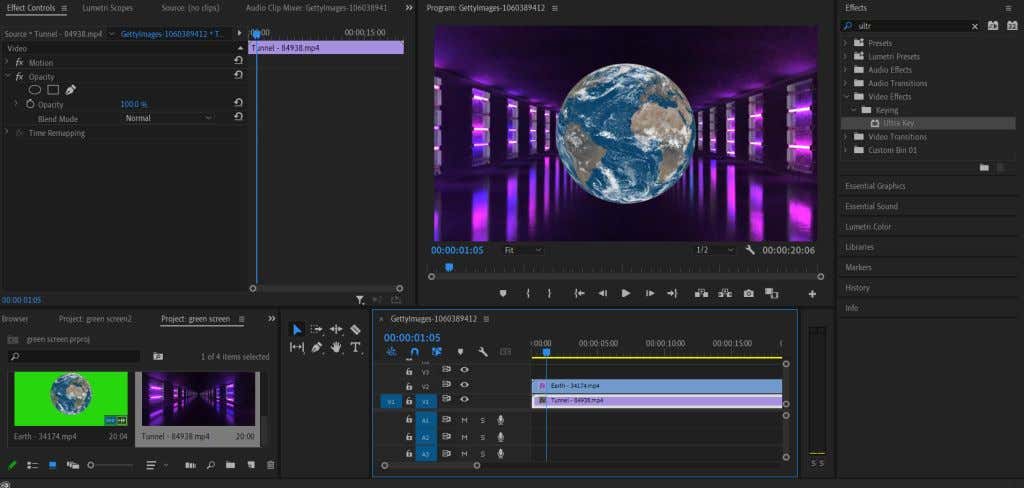
Będziesz teraz mógł sprawdzić, jak dobrze Twój obiekt pasuje do nowego materiału w tle, i wprowadzić niezbędne zmiany, korzystając z narzędzi opisanych powyżej.
Wskazówki dotyczące edycji klucza Chroma
Jest jeszcze kilka narzędzi, które przydadzą się do uporządkowania klucza, tak aby dobrze wtapiał się w tło lub efekt.
Przejrzystość
To ustawienie znajdziesz w sekcji Generowanie otoczki . Obniżenie wartości tego ustawienia utwardzi i wyczyści krawędzie obiektu, a podniesienie spowoduje złagodzenie krawędzi. To ustawienie jest dobre do poprawiania trudnych krawędzi, takich jak włosy lub futro, włókna lub inne skomplikowane obiekty.
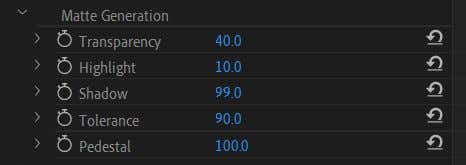
Cokół
Zmiana wartości Pedestał określa, jaka część tła jest widoczna wokół obiektu. Obniżenie tej wartości zwiększy ten efekt, a podniesienie jej spowoduje znacznie wyraźniejsze krawędzie.
Cień
Ta wartość zmieni widoczny efekt „cienia” wokół krawędzi obiektu, dzięki czemu krawędzie będą bardziej miękkie. Jest to przydatne, gdy obiekt wygląda bardziej naturalnie w dodanym otoczeniu.
Twórz oszałamiające efekty dzięki filmowi na zielonym ekranie w premierze
Dla początkujący w edycji wideo nauczenie się, jak wykorzystywać efekt klucza Chroma na klipie z zielonym ekranem, jest ważną umiejętnością do opanowania. Edycji zielonego ekranu można używać w różnych formatach i może naprawdę pomóc w dodaniu efektów, których w innym przypadku mógłbyś nie być w stanie uzyskać.
Bez względu na to, jakie efekty wizualne lub tła wideo chcesz dodać, pracę z zielonym ekranem można łatwo wykonać za pomocą programu Adobe Premiere Pro. Jeśli masz kompletny nowicjusz w programie Adobe Premiere, jest to podstawowa umiejętność, którą należy opanować.
.