Edycja wideo to proces pochłaniający czas. Jest tak wiele rzeczy, które możesz czuć, że musisz zrobić, ale z drugiej strony możesz czasami mieć wrażenie, że po prostu czekasz na coś do zrobienia.
Jest jednak wiele szybkich zmian, które możesz wprowadzić, które skutecznie usprawnią proces edycji wideo i procesy renderowania, które pochłaniają Twój czas. Większość z nich wymaga bardzo szybkich zmian, które nie są trudne do edycji wideo.

Szczególnie w programie Adobe Premiere masz do dyspozycji mnóstwo funkcji. Chociaż czasami mogą one być przytłaczające, zapewniają również wiele możliwości skrótów i obejść niektóre procesy zjadające czas.
Skróty klawiaturowe Adobe Premiere
Jedną z najłatwiejszych zmian, jakie możesz wprowadzić edytowanie wideo, aby przyspieszyć przepływ pracy, jest zmiana od używania myszy do klawiatury. W rzeczywistości możesz edytować w całości za pomocą klawiatury, jeśli wiesz, jak ustawić te Skróty klawiszowe.
Aby to zrobić, wystarczy przejść do Edytuj>Skróty klawiaturowe. Zobaczysz ekran z układem klawiatury, który pozwoli Ci zobaczyć, jak skróty są już ustawione. Możesz także wybrać gotowe ustawienia dla tych skrótów, wybierając je z menu rozwijanego Wstępny układ klawiatury.
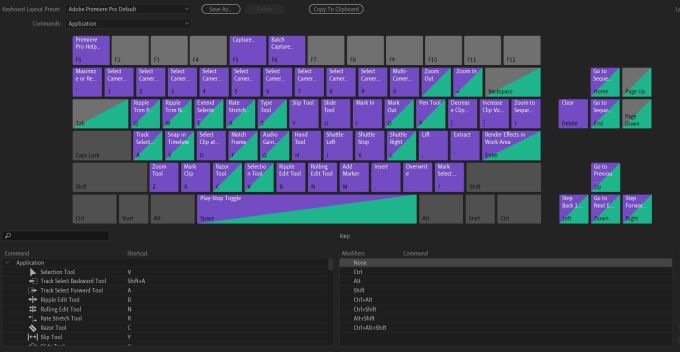
Ponadto możesz ustawić własny układ skrótów i zapisać go do użycia w dowolnym momencie. Aby przypisać daną czynność klawiszowi, kliknij dwukrotnie akcję na liście w obszarze, w którym znajduje się skrót klawiaturowy. Powinno pojawić się małe czarne pole, w którym można użyć klawisza, który chcesz przypisać do czynności, lub nacisnąć X, aby je wyczyścić.
Zmień rozdzielczość odtwarzania
Innym bardzo szybkim sposobem na zwiększenie wydajności jest gra z rozdzielczością odtwarzania w programie lub na monitorze źródłowym. Na tych panelach obok ikony ustawień powinno być widoczne małe menu rozwijane.
Zobaczysz opcje Pełny, ½, ¼, ⅛i 1/16. Jest to rozdzielczość wyjściowa, w której będzie renderowane wideo. Pełna rozdzielczość prawdopodobnie znacznie spowolni proces edycji, ponieważ renderowanie podglądu wideo zajmie komputerowi znacznie więcej energii.
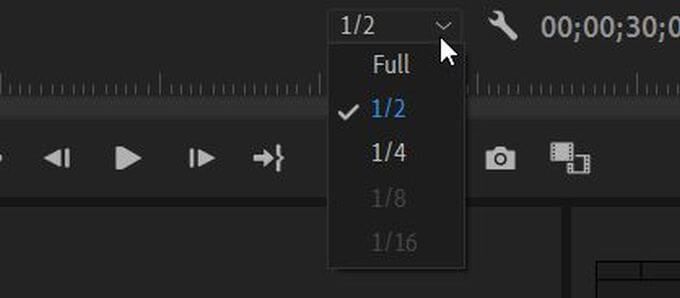
Jeśli wybierzesz ½ lub ¼, które możesz wybrać, jeśli Twój film ma rozdzielczość 1080p, zmniejszy to rozdzielczość o tę wartość, dzięki czemu komputer będzie miał mniej pracy. Opcji ⅛ lub 1/16 możesz używać tylko wtedy, gdy film jest w rozdzielczości 4K. Nie ma to również wpływu na ostateczne renderowanie wideo. Tylko po to, aby Premiere mogło pokazać ten podgląd Twojego filmu podczas jego edycji.
Sformatuj ponownie materiał filmowy
Możesz nie wiedzieć, jak format materiału filmowego wpływa na szybkość procesu edycji. Zasadniczo niektóre z formaty wideo, w których może już znajdować się materiał filmowy, mogą utrudnić edytowanie na komputerze.
Istnieje jednak sposób na wcześniejsze sformatowanie multimediów, aby przyspieszyć edycję. Formaty, w których powinieneś edytować, nie muszą być również tym, do czego renderujesz końcowe wideo. W rzeczywistości rozmiary plików, które najlepiej sprawdzają się podczas edycji, są zwykle dużo większe niż oczekiwany ostateczny rozmiar pliku.
Możesz użyć Adobe Media Encoder, aby sformatuj swoje media. Niektóre dobre formaty do edycji to:
Używaj serwerów proxy w swoich materiałach
Jeśli na komputerze występują problemy z edycją materiału filmowego, a czas ładowania jest bardzo długi, może wynikać z rozdzielczości Twojego filmu. Jeśli jest ona zbyt wysoka, aby komputer mógł ją obsłużyć, może to spowodować problemy.
Używając serwerów proxy w programie Premiere, możesz edytować materiał filmowy w niższej jakości, zachowując tę samą rozdzielczość w końcowym renderowaniu. Aby zacząć z nich korzystać, po prostu znajdź klip, dla którego chcesz utworzyć serwer proxy, w przeglądarce projektów i wybierz Proxy>Create Proxies.
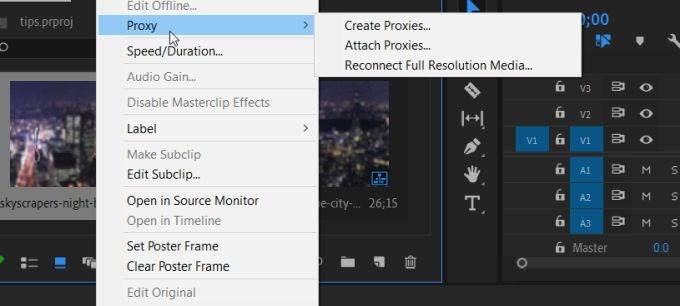
Pojawi się menu, w którym możesz wybrać format pliku, na który ma zostać zmieniony. Po kliknięciu OKAdobe Media Encoder otworzy i sformatuje wybrane klipy. Powinny one być znacznie łatwiejsze w obsłudze dla komputera i skutkować szybszym renderowaniem.
Możesz także ustawić opcję, aby móc włączać i wyłączać te serwery proxy podczas edycji tych klipów. W prawym dolnym rogu panelu podglądu znajduje się Edytor przycisków. Kliknij i znajdź ikonę Toggle Proxies, czyli dwa pola ze strzałkami między nimi. Przeciągnij to na pasek narzędzi i możesz go użyć do włączania i wyłączania serwerów proxy w klipach.
Zmień poziom powiększenia podczas odtwarzania
Zmiana rozmiaru okna podglądu projektu może w rzeczywistości wpłynąć na szybkość jego przetwarzania. Możesz znaleźć Poziom powiększenia podczas odtwarzaniaw lewym dolnym rogu Monitora programów. Zwykle jest to ustawione na 100%, ale możesz to zmienić w zależności od potrzeb.
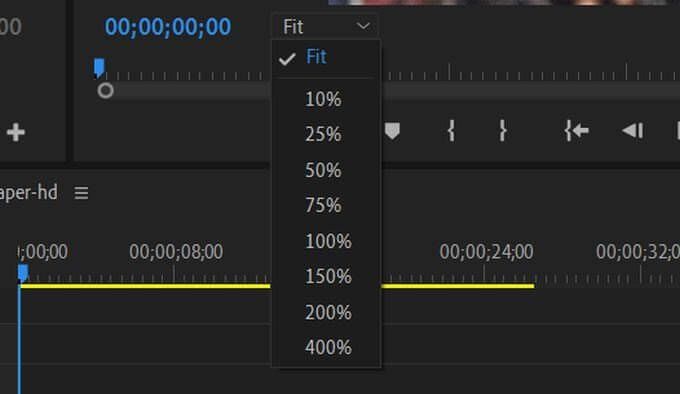
Praca z monitorem programu na mniejszą skalę pomoże komputerowi szybciej renderować podgląd, sprawiając, że czas edycji szybko minie. Dostępne są opcje 75%, 50%, 25% i mniejsze, więc w razie potrzeby można je zmieniać stopniowo. Nawet nieznaczne cofnięcie może pomóc skrócić czas przetwarzania.
Ustaw punkty wejścia i wyjścia
Innym sposobem na znacznie szybsze przejście przez edycję jest wycięcie klipów przed umieszczeniem ich na osi czasu. Możesz to łatwo zrobić, używając punktów wejścia i wyjścia.
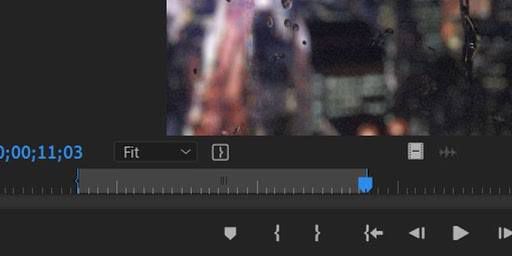
Aby z nich skorzystać, wybierz klip w przeglądarce multimediów, który powinien pojawić się w panelu podglądu źródła. Tuż pod tym podglądem znajduje się zestaw ikon. Te, które wyglądają jak nawiasy, można użyć do ustawienia punktu wejścia za pomocą {lub punktu wyjścia za pomocą }.
Alternatywnie możesz nacisnąć klawisz I, aby ustawić punkt początkowy i Odla punktu końcowego. Spowoduje to automatyczne odcięcie klipu do rozpiętości między tymi punktami. Twój oryginalny klip pozostanie taki sam, na osi czasu będziesz mieć tylko wyciętą wersję.
Po ich ustawieniu możesz umieścić klip na swojej osi czasu, przeciągając od ikony wyglądającej jak film lub klikając przycisk Wstaw.
Użyj warstw dopasowania na swojej osi czasu
Umieszczanie efektów na każdym klipie, pojedynczo, może stać się żmudne. Zajmuje to również dużo czasu, który można poświęcić na inne czynności. Jednak w programie Premiere istnieje sposób na umieszczanie efektów na wielu klipach jednocześnie. Dzieje się tak za pomocą tak zwanej warstwy dopasowania.
Aby uzyskać do nich dostęp i zacząć z nich korzystać, przejdź do Nowy element>Warstwa dopasowaniaw Przeglądarce projektu. Pojawi się okno, w którym możesz ustawić różne opcje, ale po prostu zostaw je tak, jak są i kliknij OK.
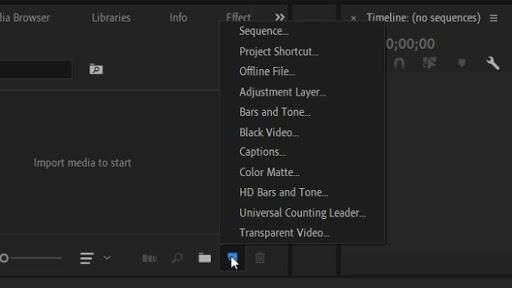
Ta warstwa pojawi się w Twojej bibliotece klipów i możesz ją przeciągnąć na oś czasu jak zwykły klip. Umieść go nad klipami, do których chcesz dodać efekty. Możesz wydłużyć lub skrócić tę warstwę, aby wpływała na dowolne klipy, które chcesz.
Przeciągnięcie efektów na warstwę dopasowania spowoduje również umieszczenie efektu na klipach znajdujących się poniżej. Wystarczy, że zastosujesz je tylko raz i nie musisz martwić się o każdy pojedynczy klip.
Zmień obszar roboczy Adobe Premiere
Czasami inna konfiguracja w Adobe Premiere może być tym, czego potrzebujesz, aby usprawnić proces edycji. Możesz dowolnie konfigurować panele w programie Premiere, więc jeśli masz ochotę ustawić je w określony sposób, aby przyspieszyć edycję, warto spróbować.
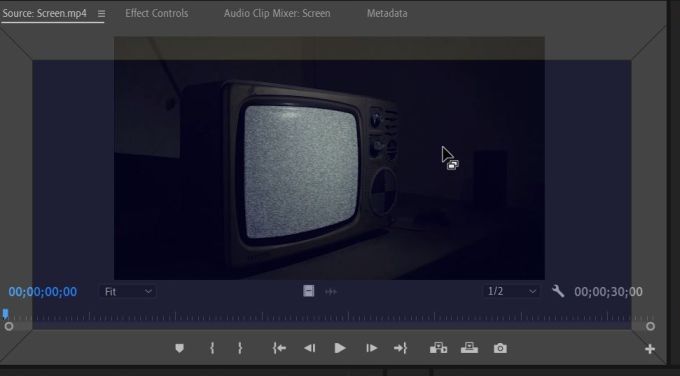
Aby zmienić obszar roboczy w programie Premiere, możesz użyć górnego paska do przełączania się między niektórymi wstępnie utworzonymi obszarami roboczymi. Możesz także tworzyć własne. Jeśli przesuniesz kursor myszy do krawędzi dowolnego panelu, na kursorze powinna pojawić się ikona pola. Oznacza to, że możesz kliknąć i przeciągnąć panel.
Po przeciągnięciu tego po ekranie powinny pojawić się szare pola. Kiedy przesuniesz panel, który chwyciłeś za jeden z nich, zmieni kolor na niebieski, co oznacza, że możesz go tam umieścić. Po skonfigurowaniu tak, jak chcesz, możesz przejść do Okno>Obszary robocze>Zapisz jako nowy obszar roboczy.
Uporządkuj przepływ pracy
Jedną z ważniejszych rzeczy, które możesz zrobić, aby naprawdę przyspieszyć proces edycji, jest przyjrzenie się przepływowi pracy. Wykonywanie pewnych zadań w określonej kolejności może zdecydowanie pomóc w usprawnieniu procesu, a także przyspieszyć później.
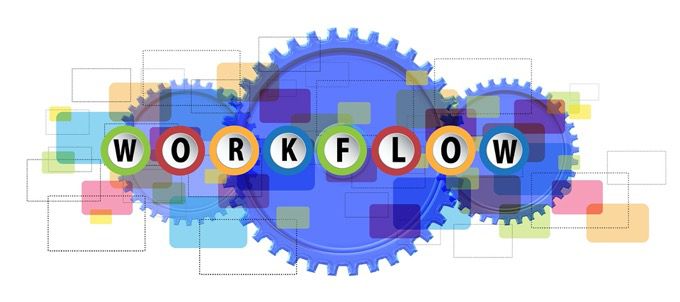
Jeśli nie masz pewności, w jakiej kolejności należy wykonać określone czynności, tutaj jest przykładem przepływu pracy, na który przysięga wielu redaktorów:
Staraj się utrzymywać przepływ pracy w tej kolejności lub w jakiejkolwiek innej kolejności czynności, które wybierzesz. Staraj się nie dodawać efektów ani korekcji kolorów, dopóki materiał filmowy nie zostanie wycięty i uporządkowany, ponieważ może to później powodować problemy.
Uaktualnij swój komputer
Jeśli zauważysz, że nadal masz problemy z edycją przebiegającą zbyt wolno, a komputer przetwarza go tempie, dobrym pomysłem może być uaktualnienie konfiguracji komputera.
Jeśli chodzi o to, edycja wideo jest bardzo dużym obciążeniem nawet dla niektórych zaawansowanych komputerów, więc jeśli pracujesz na przestarzałym komputerze, może to znacznie utrudnić edycję. Pamiętaj tylko, że będziesz musiał zapłacić znaczną kwotę, aby uzyskać coś, co jest w stanie wykonać ciężką edycję.
Przy wyszukiwaniu nowego komputera najważniejsze jest znalezienie takiego z dobrym procesorem. Powinieneś także zdecydować, czy chcesz mieć komputer stacjonarny czy laptop, ponieważ oba mają opcje edycji wideo do wyboru.