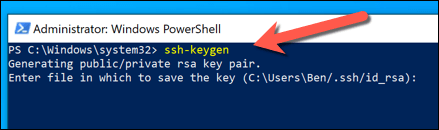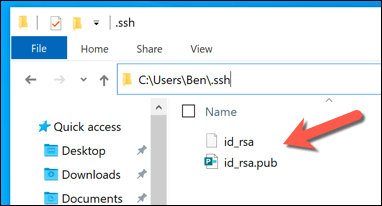Jeśli chcesz zdalnie połączyć się z komputerem, jedną z najlepszych i najbezpieczniejszych metod jest użycie połączenia Secure Shell (SSH). Tworzy to szyfrowane połączenie między Tobą a zdalnym hostem, zapewniając, że wysyłane dane nie mogą być w żaden sposób przechwytywane ani monitorowane.
Możesz używać SSH jako tunelu dla innego ruchu, na przykład bezpieczne połączenie VNC przez SSH. Jednym ze sposobów na zwiększenie bezpieczeństwa połączeń SSH jest użycie kluczy SSH, które zastępują potencjalnie łatwe do złamania hasła 617-cyfrowym kluczem szyfrowania. Oto jak wygenerować nowe klucze SSH na komputerach z systemem Windows, Mac i Linux.

Co to są klucze SSH?
Klucze SSH umożliwiają tworzenie bezpiecznych połączeń ze zdalnymi serwerami lub komputerami bez użycia hasła przy użyciu Protokół Secure Shell. Klucze SSH są tworzone w parach, przy czym klucz prywatny i klucz publiczny pozostają połączone - jednego nie można używać bez drugiego.
W większości przypadków klucz publiczny pozostaje na zdalnym komputerze lub serwerze zaszyfrować połączenie. Klucz prywatny jest następnie używany do uwierzytelniania na tym zdalnym urządzeniu, umożliwiając połączenie i używanie go bez podawania hasła.

Publiczne i prywatne SSH klucze to dwie części tej samej całości - bez klucza prywatnego nie można uwierzytelnić się kluczem publicznym i nawiązać połączenia, a bez klucza publicznego klucz prywatny jest bezużyteczny. Możesz wygenerować nowe klucze SSH w systemach Windows, Mac i Linux, a następnie przesłać klucz publicznydo urządzenia zdalnego.
Klucz prywatnyjest wtedy bezpiecznie przechowywane na komputerze PC lub Mac. Ważne jest, aby bezpiecznie zapisać kopię tego klucza (na przykład używając menedżer haseł ). Jeśli go zgubisz, możesz nie być w stanie ponownie nawiązać połączeń zdalnych.
Ważne jest również, aby nie udostępniać innym swojego klucza publicznego ani prywatnego, a zwłaszcza klucza prywatnego (lub hasła, które może odszyfrować to). Mając do dyspozycji klucz prywatny, nieuczciwy użytkownik będzie mógł nawiązać połączenie z Twoim zdalnym urządzeniem bez konieczności dodatkowego uwierzytelniania.
Jak używać systemu Windows do generowania kluczy SSH
Możesz użyć systemu Windows do generowania kluczy SSH za pomocą wbudowanego klienta OpenSSH lub popularnego klienta PuTTY innej firmy. Jeśli wolisz używać graficznego interfejsu użytkownika (GUI) do tworzenia nowych kluczy SSH, najlepszym rozwiązaniem jest PuTTY. Jeśli wolisz używać wbudowanego oprogramowania, zamiast tego użyj OpenSSH (przez Windows PowerShell).
Używanie OpenSSH przez Windows PowerShell
Jeśli chcesz używać OpenSSH, musisz najpierw sprawdzić, czy jest włączony. Aby to zrobić, kliknij prawym przyciskiem myszy menu Start i wybierz Ustawienia”.

W menu Ustawieniawybierz Aplikacje>Aplikacje i funkcje>Funkcje opcjonalne

Przejrzyj menu Funkcje opcjonalne, aby znaleźć wpis Klient OpenSSH. Jeśli go tam nie ma, wybierz Dodaj obiekt.

Wybierz opcję Klient OpenSSH, a następnie wybierz opcję Instalujaby go zainstalować. Poczekaj chwilę, aż system Windows zainstaluje wymagane oprogramowanie. Jeśli chcesz używać SSH do łączenia się z komputerem z systemem Windows, pamiętaj, aby zaznaczyć również opcję OpenSSH Server.

Po zainstalowaniu OpenSSH kliknij prawym przyciskiem myszy menu Start i wybierz Windows PowerShell (administrator).

W nowym oknie programu Windows PowerShell wpisz ssh-keygeni wybierz enterklawisz. W tym momencie możesz wpisać nową lokalizację zapisu i nazwę pliku klucza lub po raz drugi nacisnąć Enter, aby zapisać pliki w C: \ Users \ user \ .ssh \ folder (zastępując userwłasnym katalogiem użytkownika).
Narzędzie ssh-keygen będzie domyślnie używać szyfrowania RSA, ale możesz przełączyć się na inną formę szyfrowania, wpisując ssh-keygen- tmetoda, zastępując metodęjedną z dostępnych opcji szyfrowania (dsa, ecdsa, ed25519, rsa).
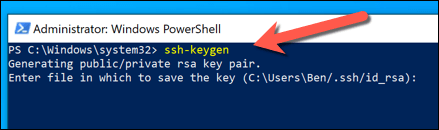
Następnie konieczne będzie wprowadzenie hasła. Powoduje to szyfrowanie klucza prywatnego na komputerze i jest zwykle zalecane, chociaż nie jest to wymagane. Możesz użyć łatwego do zapamiętania słowa lub frazy, ale zamiast tego możesz też użyć tutaj użyj bezpiecznego hasła. Wpisz swoje hasło i wybierz enter, aby potwierdzić, lub po prostu zostaw je puste i wybierz enter, aby pozostawić je puste.

Po dodaniu Twoje hasło, system Windows wygeneruje wymagane klucze w folderze C: \ Users \ user \ .ssh \(zastępując userwłasną nazwą folderu użytkownika). Jeśli wybierzesz użycie domyślnej nazwy pliku, plik id_rsa.pubjest Twoim kluczem publicznym, a id_rsa(bez rozszerzenia) jest Twoim kluczem prywatnym. Po wygenerowaniu kluczy musisz przenieść swój klucz publiczny (id_rsa.pub) do katalogu .sshna zdalnym komputerze PC, Macu lub serwerze .

Korzystanie z PuTTY
Dobrze znany klient PuTTY SSH jest domyślnym klientem dla większości użytkowników systemu Windows. Zawiera kilka innych narzędzi do nawiązywania połączeń SSH, w tym PuTTYgen, narzędzie do generowania nowych kluczy SSH.
Aby użyć PuTTY do generowania kluczy SSH, pobierz PuTTY na swój komputer i zainstaluj go. Po zainstalowaniu uruchom PuTTYgen(dołączone narzędzie generatora SSH) z menu Start, wybierz RSAz opcji Typ klucza do wygenerowania, a następnie wybierz Generuj. Możesz także wybrać jedną z alternatywnych opcji szyfrowania, ale poniższe kroki mogą się różnić.

Część procesu generowania kluczy polega na losowym poruszaniu myszą. Użyj myszki lub gładzika, aby to zrobić w obszarze bezpośrednio pod paskiem postępu, aż do wygenerowania pary kluczy.

Jeśli chcesz dodać hasło do kluczy, wpisz je w polu Klucz hasłoi Potwierdź hasło, a następnie wybierz Zapisz klucz publicznyi Zapisz klucz prywatny, aby zapisać klucze. Możesz także zaznaczyć tekst w polu Klucz publiczny do wklejenia do OpenSSH Authorized_keys, a następnie kliknąć prawym przyciskiem myszy i wybrać Kopiuj, aby skopiować i wkleić go do pliku ręcznie.

Po zapisaniu kluczy możesz przenieść klucz publicznyna zdalny komputer PC, Mac lub serwer. W przypadku klucza prywatnegokonieczne może być przeniesienie go do folderu C: \ Users \ user \ .ssh \(zastępując użytkownikswoim poprawny katalog użytkownika), aby użyć go z preferowanym klientem SSH.
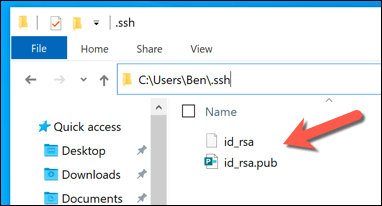
Jak generować klucze SSH w systemie Linux lub Mac
OpenSSH to złoty standard narzędzi do zarządzania SSH i po prostu podobnie jak wersja dla systemu Windows, narzędzie ssh-keygenpozostaje najlepszym sposobem generowania nowych kluczy SSH na komputerach Mac lub Linux.
W konsekwencji narzędzia GUI do generowania kluczy SSH są rzadkie i zwykle niezalecane. Ponieważ narzędzia OpenSSH są dołączone do wszystkich komputerów Mac i mają prawie wszystkie dystrybucje Linuksa, poniższe kroki powinny działać na obu platformach.
Aby rozpocząć, otwórz nowe okno terminala na Twój komputer z systemem Linux lub Mac. Jeśli chcesz używać Maca do generowania kluczy SSH, możesz uruchomić aplikację Terminal za pomocą Launchpada. Kroki otwierania nowego terminala na komputerze z systemem Linux będą się różnić w zależności od dystrybucji.

W nowym oknie terminala na komputerze z systemem Linux lub Mac wpisz ssh-keygeni wybierz klawisz enter. Podobnie jak w przypadku ssh-keygenw systemie Windows, wersje dla systemów Linux i Mac domyślnie korzystają z szyfrowania RSA. Jeśli wolisz użyć innej formy szyfrowania, wpisz ssh-keygen -t metodazastępując metodęformą szyfrowania, której chcesz użyć (np. dsa, ecdsa, ed25519, rsa).

Następnie musisz określić, gdzie chcesz zapisać nowe klucze SSH - zostanie wyświetlona domyślna nazwa pliku i lokalizacja w okrągłych nawiasach w oknie terminala. Jeśli chcesz zapisać klucze w innym miejscu i pod inną nazwą pliku, wpisz tutaj nową lokalizację i nazwę pliku, a następnie wybierz enterkey.

Następnie musisz wpisać hasło, aby zaszyfrować swój klucz prywatny (jeśli chcesz go użyć). Wpisz hasło dwukrotnie lub dwukrotnie wybierz Enter, aby pozostawić je puste (chociaż nie jest to zalecane).

W tym momencie klucze SSH zostaną wygenerowane w zapisz podaną lokalizację i użyj domyślnej nazwy pliku id_rsado szyfrowania RSA (id_rsa.pubdla klucza publicznego i id_rsadla klucza prywatnego). Musisz przenieść swój klucz publiczny (id_rsa.pub) na zdalny komputer PC, Mac lub serwer, aby móc ustanowić połączenie za pomocą SSH.

Bezpieczne połączenia przy użyciu SSH
Po wygenerowaniu kluczy SSH musisz skopiować klucz publiczny na zdalny komputer PC, Mac lub serwer. To łączy się z Twoim kluczem prywatnym, który umożliwia Twojemu preferowanemu klientowi SSH nawiązywanie bezpiecznych połączeń SSH bez typowego hasła. Na przykład możesz używaj SSH do zdalnego łączenia się z innym komputerem Mac.
Bezpieczne połączenia SSH mogą również pomóc ominąć zaporę ogniową w szkole lub miejscu pracy przy użyciu tunelu SSH. Możesz także używać SSH do połączyć się (i zaktualizować) z Raspberry Pi lub innych komputerów i serwerów z systemem Linux. Musisz jednak upewnić się, że włączyłeś serwer OpenSSH, jeśli chcesz to zrobić w systemie Windows 10.
Powiązane posty: