Chociaż Chrome jest główną przeglądarką na Chromebookach, istnieją ważne powody, aby zainstalować Firefoksa. Możesz pokochać system operacyjny Chrome, ale nie przeglądarkę internetową Chrome. Korzystanie z Firefoksa lub dowolnej przeglądarki innej firmy pozwala odpocząć od ekosystemu Google, cieszyć się lepszą prywatnością i korzystać z unikalnych funkcji.
Firefox oferuje lepszą ochronę przed śledzeniem i zaawansowane narzędzie do zrzutów ekranu w przeglądarce Chrome. Nawet jeśli nie możesz przestać używać Chrome, Firefox świetnie sprawdza się jako przeglądarka zapasowa. W tym przewodniku pokażemy różne sposoby instalacji Firefoksa na Chromebook.

Podajemy również typy przeglądarek Firefox dostępnych dla Chromebooków, ich działanie i różnice.
Zainstaluj Firefoksa z Sklep Google Play
Sklep Play to uznana platforma do instalowania aplikacji na urządzeniach z Androidem i Chromebookach. Wersje Firefoksa na Androida działają doskonale w systemie operacyjnym Chrome; oto jak zainstalować je na swoim urządzeniu.
1. Uruchom Sklep Play z pulpitu Chromebooka lub przeglądarki aplikacji.
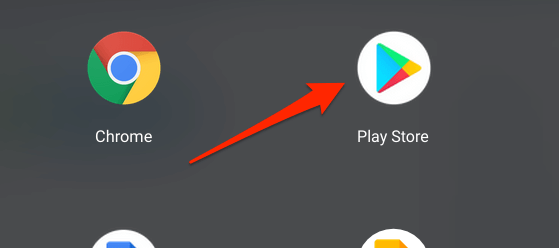
2. Wpisz firefoxw pasku wyszukiwania i naciśnij Enter.
3. Kliknij przycisk Zainstaluj, aby pobrać przeglądarkę na swojego Chromebooka.
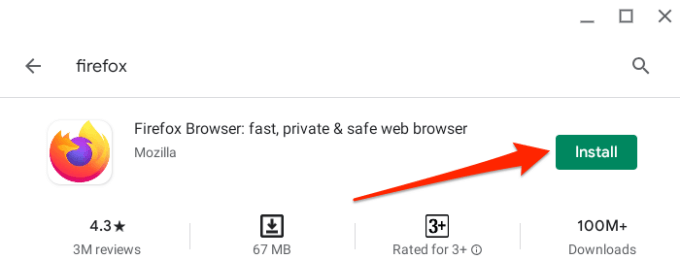
W sklepie Google Play można znaleźć kilka wariantów Firefoksa. Przeglądarka Firefoxto standardowa wersja przeglądarki, którą prawdopodobnie chcesz pobrać. Poniżej wymieniamy inne warianty przeglądarki:
Firefox Lite:to okrojona wersja przeglądarki Firefox, która jest lżejsza i szybsza niż standardowa przeglądarka Firefox. Powinieneś rozważyć zainstalowanie Firefoksa Lite, jeśli na Chromebooku brakuje pamięci lub miejsca.
Firefox Focus:Jest to wersja Firefoksa skupiona na prywatności, która zapewnia zwiększona ochrona przed szeroką gamą trackerów - narzędzia do śledzenia reklam, narzędzia do śledzenia analitycznego, narzędzia do śledzenia społecznościowego itp. Jeśli zależy Ci na prywatności w Internecie lub potrzebujesz narzędzie do ukrywania oczu przed Twoją aktywnością w sieci, zainstaluj Firefox Focus.
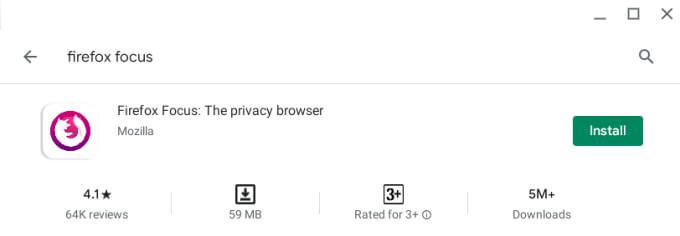
Firefox Nightly (dawniej Firefox Preview): Firefox Nightly to „niestabilna” odmiana przeglądarki przeznaczona do testowania nowych i rozwojowych funkcji. Picture Nightly jako pierwszy poligon do testowania nowych funkcji Firefoksa; kompilacja Alpha.
Zanim Mozilla wprowadzi nową funkcję, wypycha ją do wersji Nightly przeglądarki, gdzie użytkownicy testują funkcje i przekazują opinie. Ta kompilacja Firefoksa jest zwykle niestabilna i pełna błędów, więc nie chcesz, aby była ona podstawową przeglądarką.
Firefox Beta:Kiedy eksperymentalne funkcje Firefoksa Nightly są odniosły sukces lub stały się bardziej stabilne w Nightly, Mozilla przesyła je do Firefox Beta. Ta aplikacja jest drugim i ostatnim poligonem do testowania nowych lub rozwojowych funkcji przed ostateczną lub stabilną wersją.
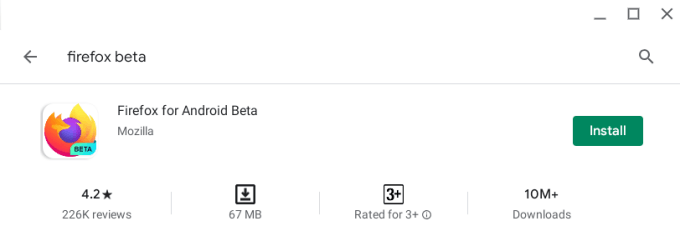
Firefox Beta również zawiera kilka błędów, ale jest dużo bardziej stabilny niż Firefox Nightly. Mimo to nie powinieneś używać niestabilnej lub eksperymentalnej wersji przeglądarki Firefox jako podstawowej przeglądarki. Firefox Beta może ulec awarii podczas użytkowania, niektóre funkcje mogą nie działać poprawnie, a także może spowodować awarię Chromebooka.
Te przeglądarki Firefox na Androida są bezpłatne i działają na Chromebookach z systemem operacyjnym Chrome 80 lub nowszym. Jeśli nie znajdziesz Firefoksa w Sklepie Play, zaktualizuj Chromebooka i sprawdź ponownie.
Zainstaluj Firefoksa jako aplikację dla systemu Linux
System operacyjny Chrome ma eksperymentalne środowisko programistyczne, które pozwala zainstaluj aplikacje Linux na swoim Chromebooku. Jeśli w Firefoksie na Androida brakuje niektórych funkcji, które chcesz, wykonaj poniższe czynności, aby pobrać i zainstalować wersję przeglądarki dla systemu Linux na swoim Chromebooku.
Przede wszystkim włącz środowisko programistyczne Linux na swoim urządzeniu.
1. Otwórz aplikację Ustawienia, wybierz Programiści>Środowisko programistyczne Linux (Beta)i kliknij przycisk Włącz.
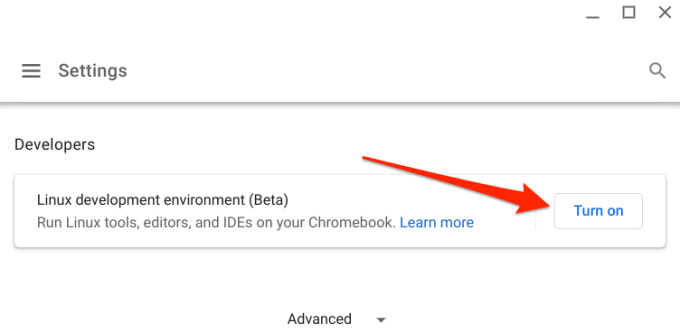
Uwaga :środowisko programistyczne Linux jest dostępne na Chromebookach z systemem operacyjnym Chrome 69 lub nowszym. Jeśli nie znajdziesz tej opcji w menu ustawień, zaktualizuj system operacyjny Chromebooka do najnowszej wersji - przejdź do Ustawienia>Informacje o systemie operacyjnym Chrome.
2. Kliknij Dalej, aby kontynuować.
3. System operacyjny Chrome wygeneruje nazwę użytkownika dla środowiska Linux, a także zaleci limit miejsca. Możesz zmienić nazwę, ale zalecamy kontynuowanie z zalecanym rozmiarem dysku. Kliknij Zainstaluj, aby kontynuować.
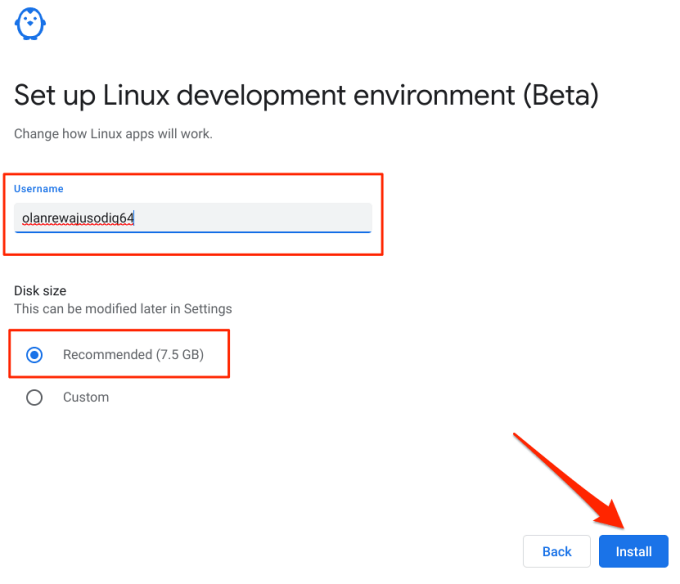
Twój Chromebook pobierze niezbędne pliki, narzędzia i aplikacje potrzebne do skonfigurowania środowiska Linux. i konfigurację sprzętową Chromebooka. Przejdź do następnego kroku, aby pobrać plik instalacyjny przeglądarki Firefox dla systemu Linux.
4. Otwórz przeglądarkę aplikacji na Chromebooku i uruchom Terminal. Znajdziesz go w folderze Linux apps.
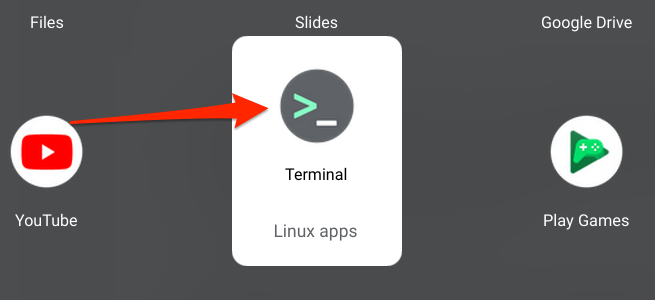
5. Wklej poniższe polecenie w konsoli terminala i naciśnij Enter”.
sudo apt install firefox-esr
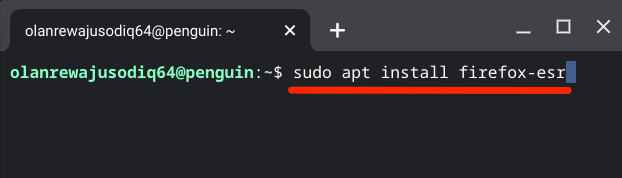
6. Terminal wyświetli monit informujący o rozmiarze pobieranej aplikacji i miejscu na dysku, które będzie zajmować na Twoim Chromebooku. Wpisz yi naciśnij Enter, aby kontynuować.
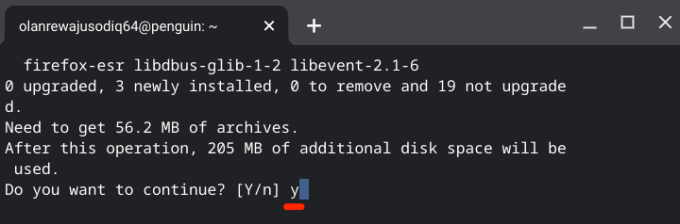
Poczekaj, aż pasek postępu osiągnie 100%, a Terminal wyświetli komunikat o powodzeniu.
7. Otwórz folder aplikacji na Linuksa w przeglądarce aplikacji i wybierz Firefox ESR.
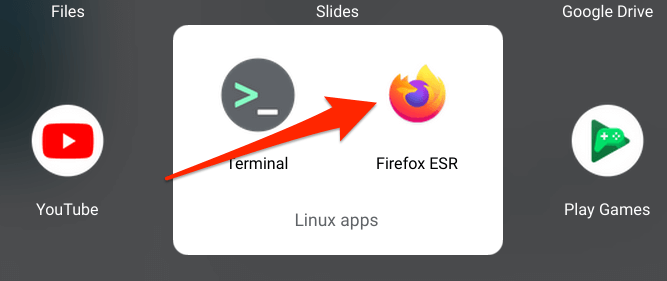
Ładowanie aplikacji może zająć kilka sekund, jeśli uruchomisz ją po raz pierwszy po instalacji. To zupełnie normalne.
Firefox dla Androida a Firefox dla Linuksa
Firefox dla Linuksa zapewnia pełne wrażenia podczas przeglądania stron internetowych na komputerze PC. Strony internetowe domyślnie ładują swoją wersję na komputery stacjonarne, a ponadto możesz korzystać z zaawansowanych funkcji przeznaczonych dla użytkowników komputerów PC. Jest narzędzie do zrzutów ekranu, dedykowane Menedżer zadań do monitorowania wykorzystania pamięci, tryb offline, zestawy narzędzi do tworzenia stron internetowych i nie tylko.
Zarządzanie kartami w Firefoksie dla Linuksa jest również znacznie lepsze. Możesz przenosić, wyciszać, powielać, a nawet przypinać kartę.
Z drugiej strony, Firefox dla Androida to przede wszystkim przeglądarka mobilna. Możesz korzystać z tej wersji tylko wtedy, gdy używasz Chromebooka w trybie tabletu. Pasek narzędzi domyślnie znajduje się na dole, ale możesz przenieść go na górę w menu ustawień - wybierz Ustawienia>Dostosuj>Pasek narzędzii wybierz opcję Góralub Dół.
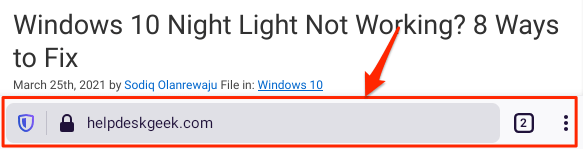
Podsumowując, Firefox dla Linuksa zapewni Ci pełne doświadczenie i narzędzia na komputerze, podczas gdy Firefox dla Androida ma mobilny interfejs i ograniczone funkcje. Decyzja należy do Ciebie, ale zalecamy zainstalowanie przeglądarki na Chromebooku w wersji dla systemu Linux.
Odinstaluj Firefoksa z Chromebooka
Masz dość Firefoksa? Chcesz usunąć przeglądarkę z Chromebooka, aby zwolnić miejsce? Kliknij prawym przyciskiem myszy lub przytrzymaj ikonę aplikacji i wybierz Odinstaluj.
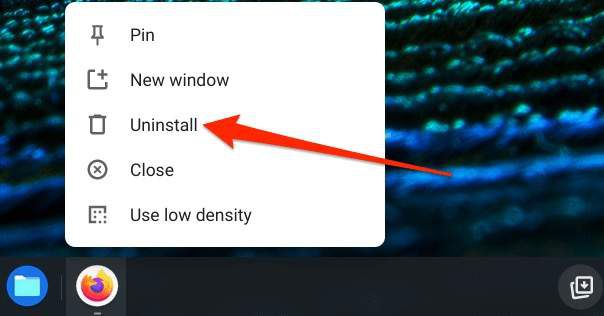
Rozwiązywanie problemów z instalacją Firefoksa
Jeśli masz problemy z instalacją Firefoksa ze Sklepu Play lub Terminala, uruchom ponownie Chromebooka i spróbuj ponownie. Powinieneś także upewnić się, że Twój Chromebook ma najnowszy system operacyjny Chrome.