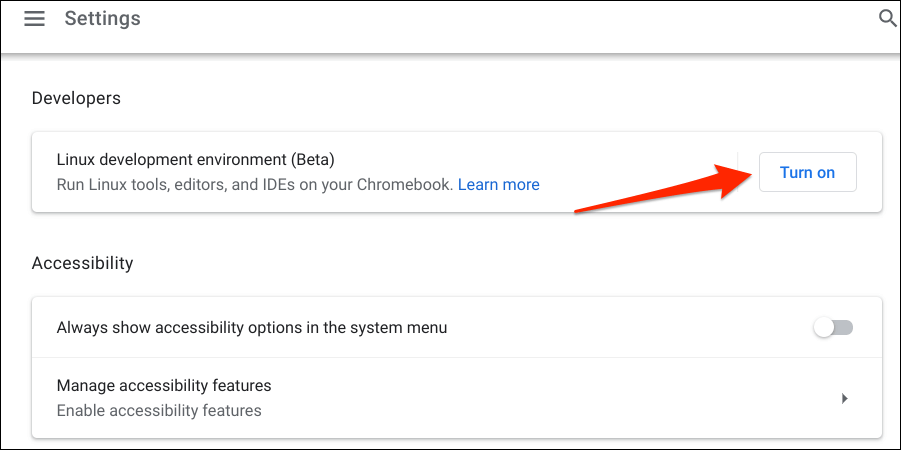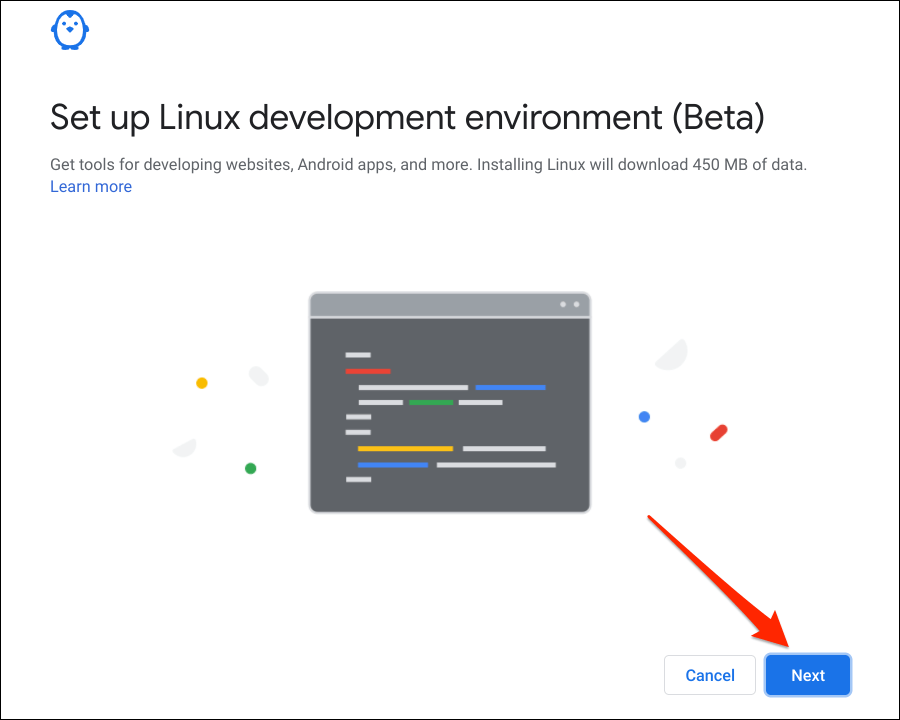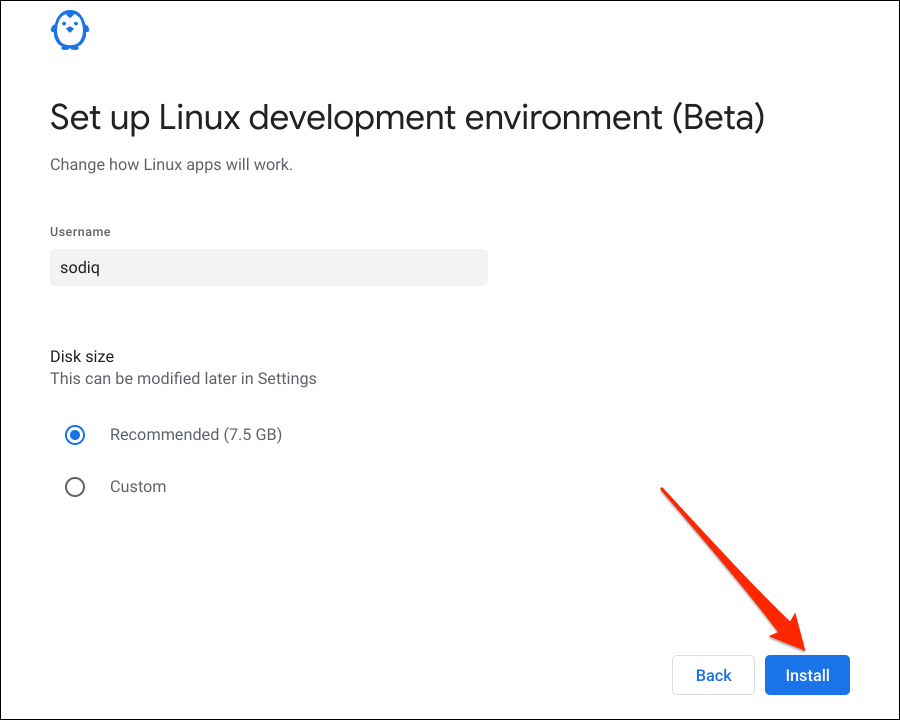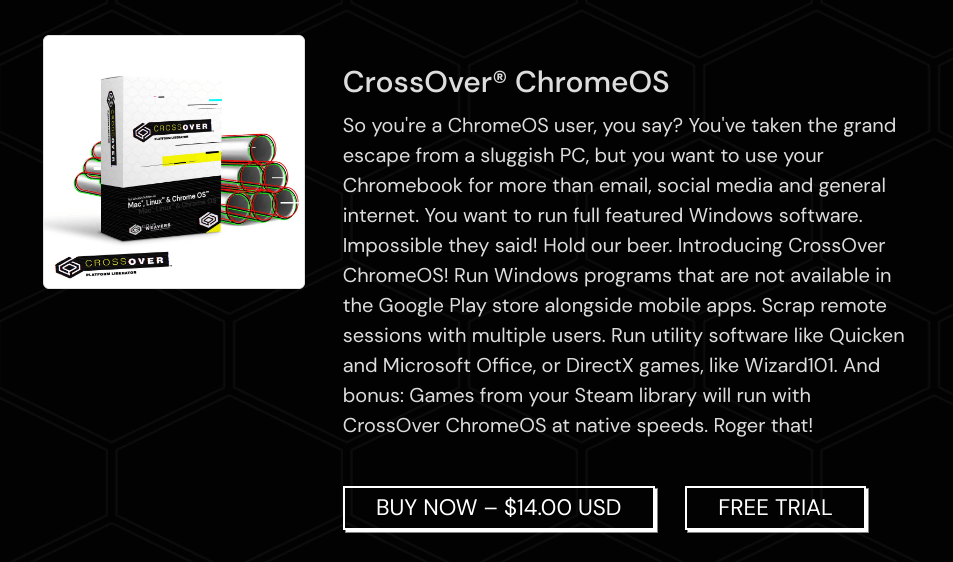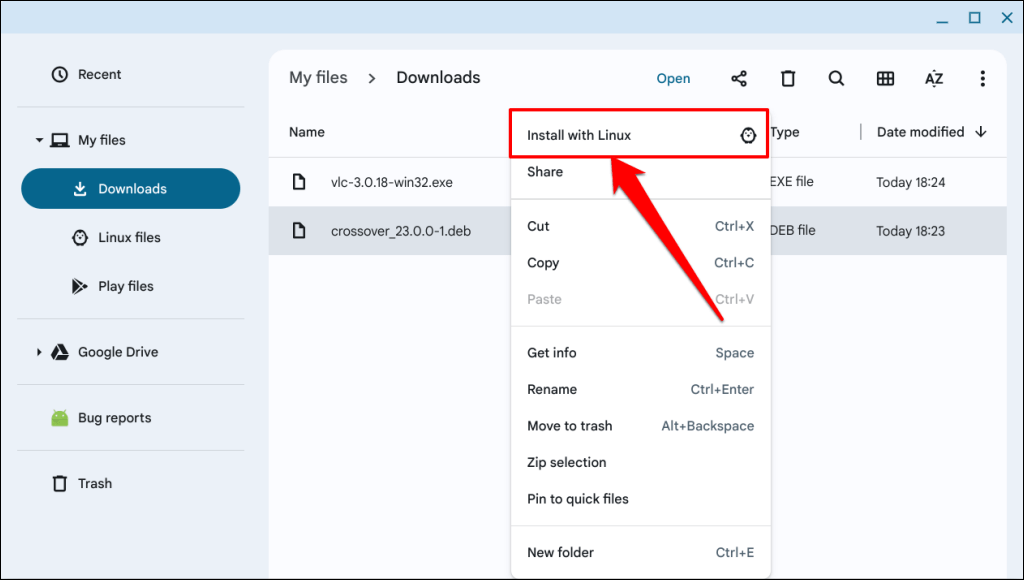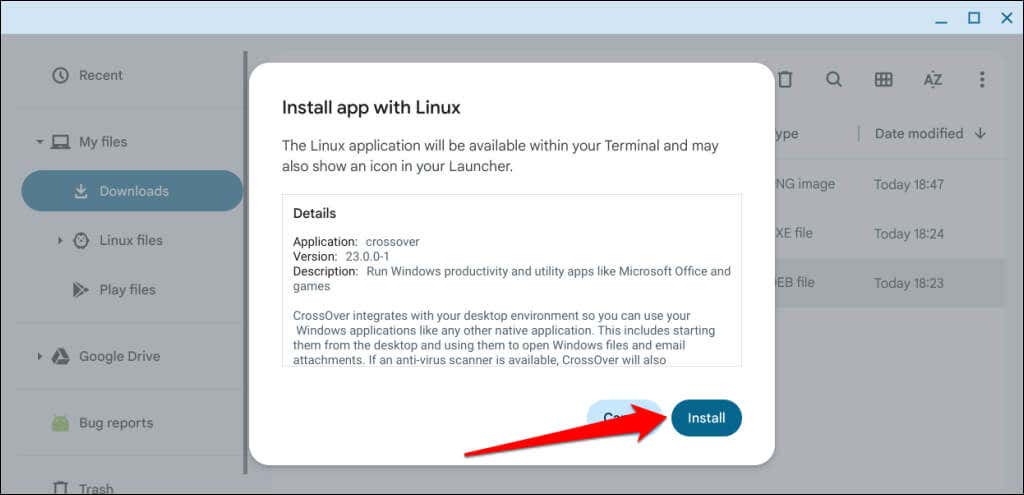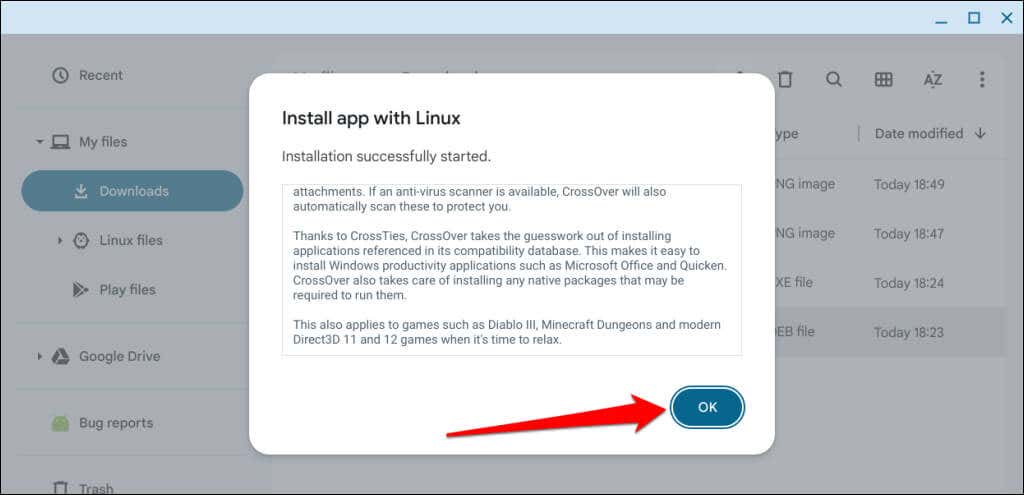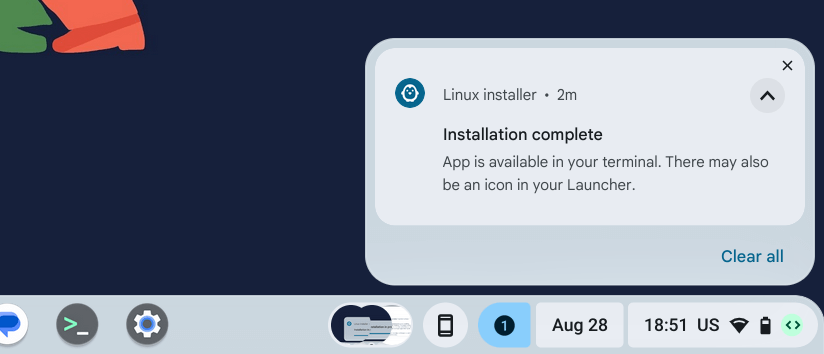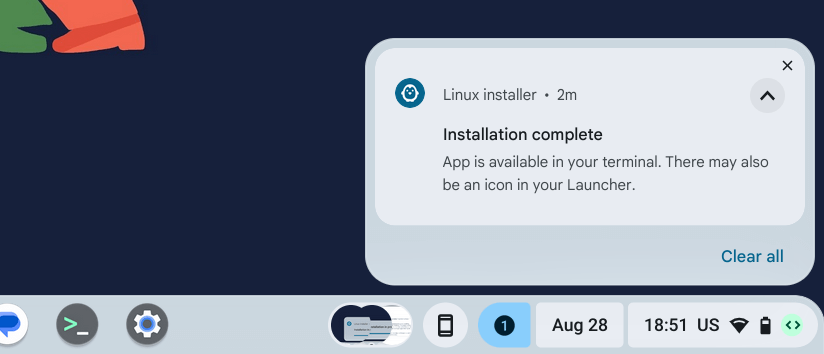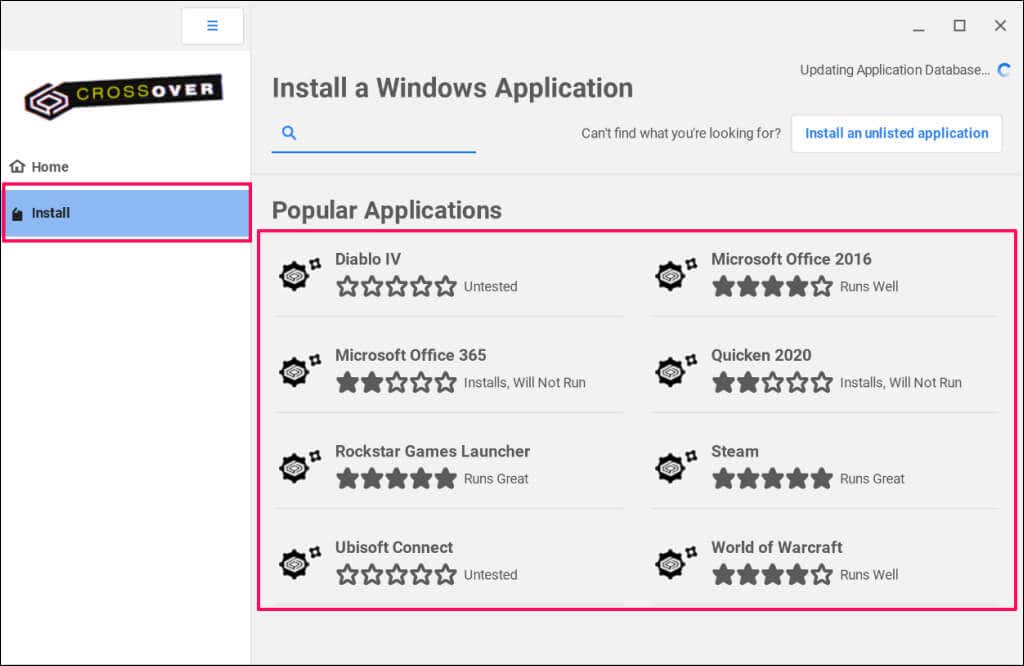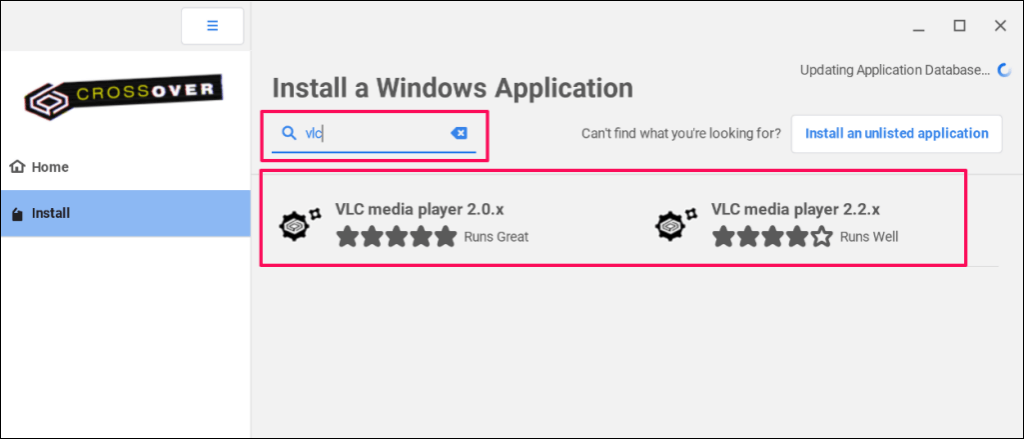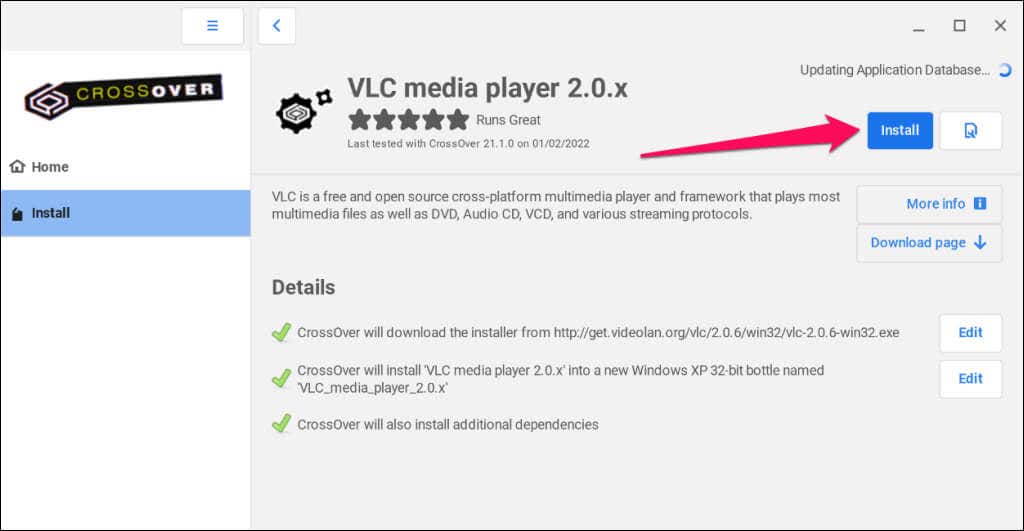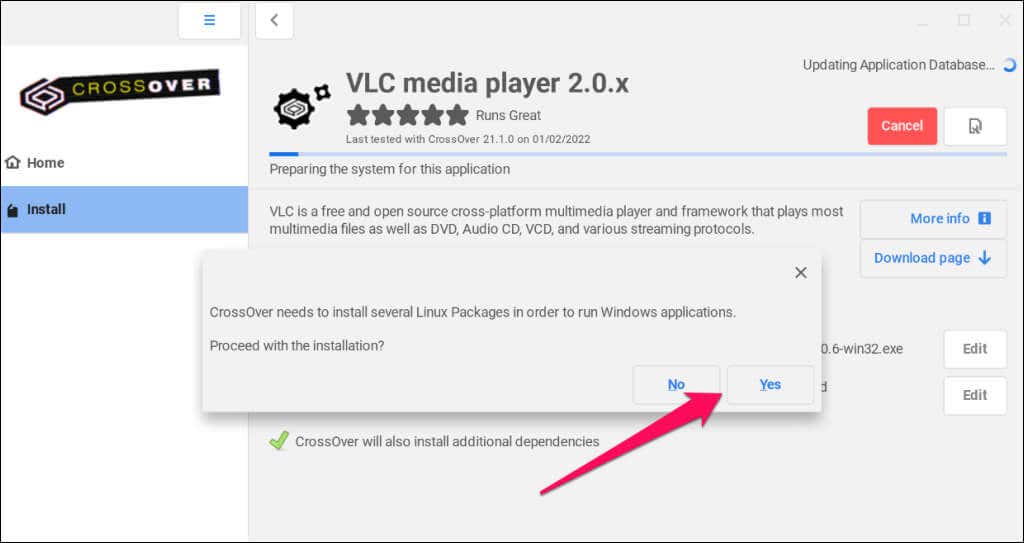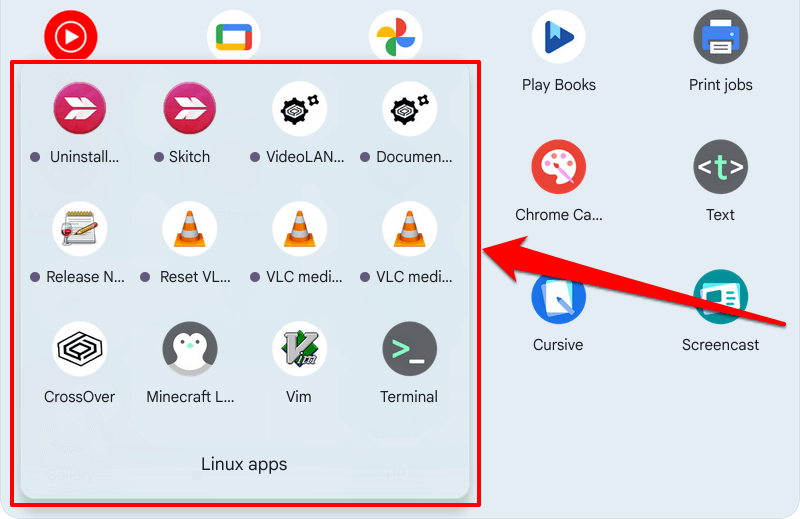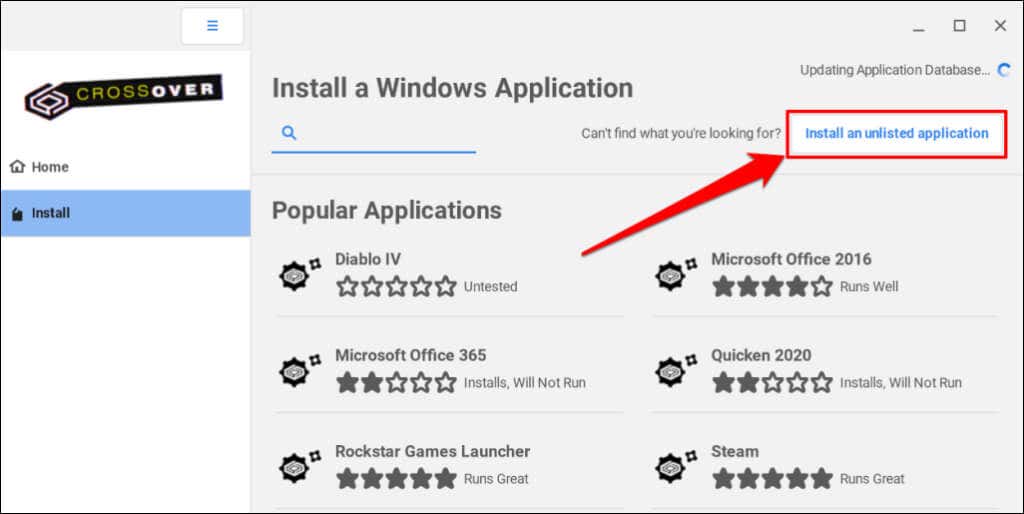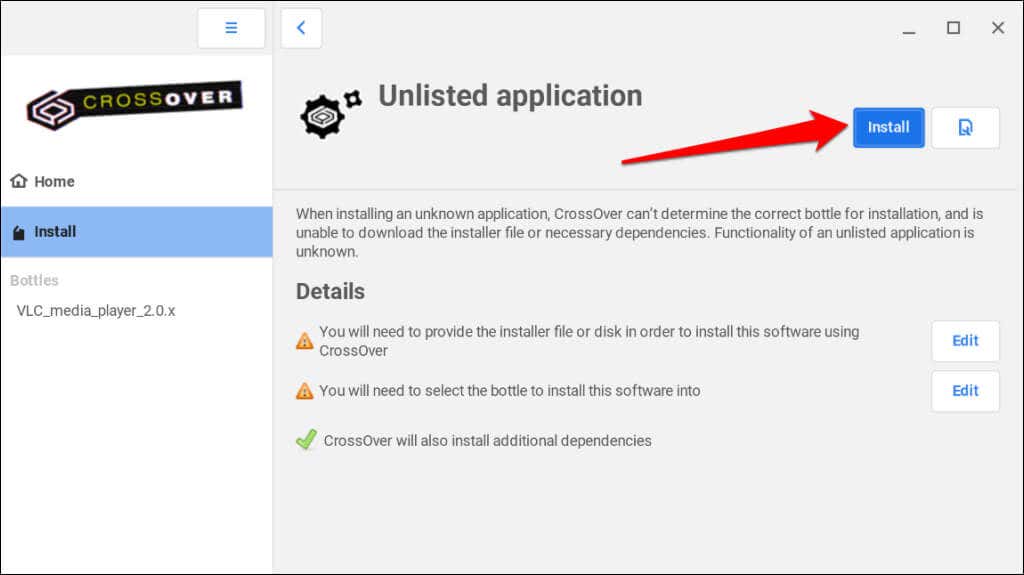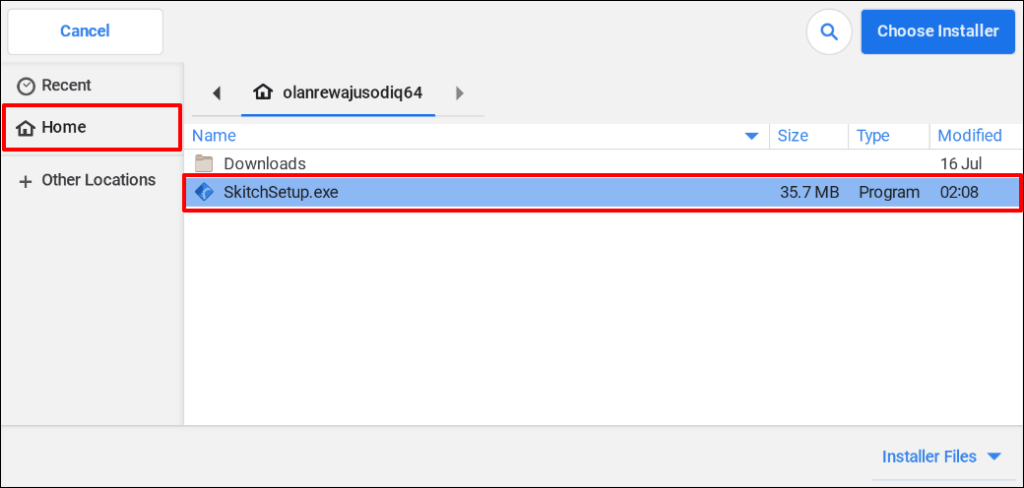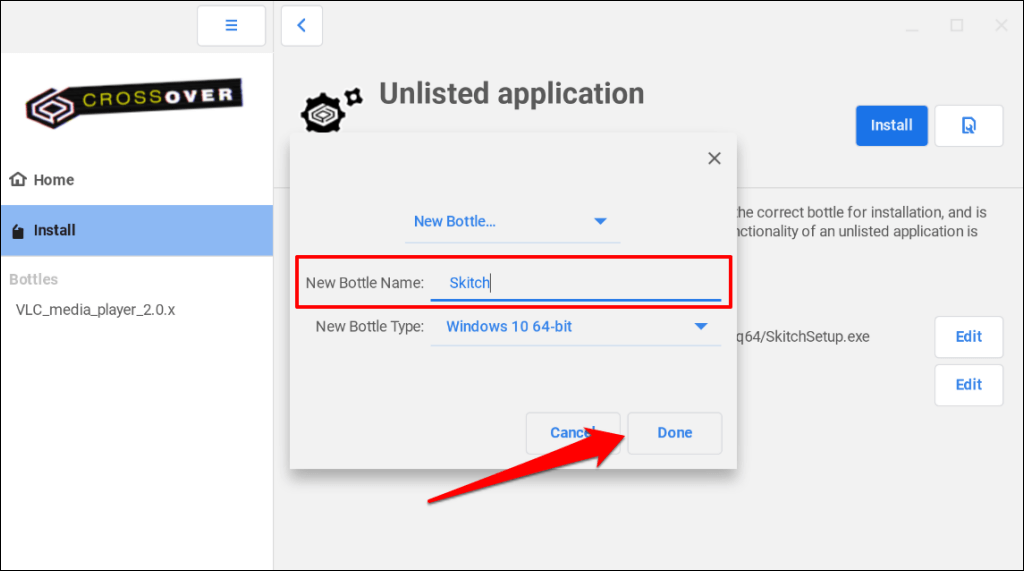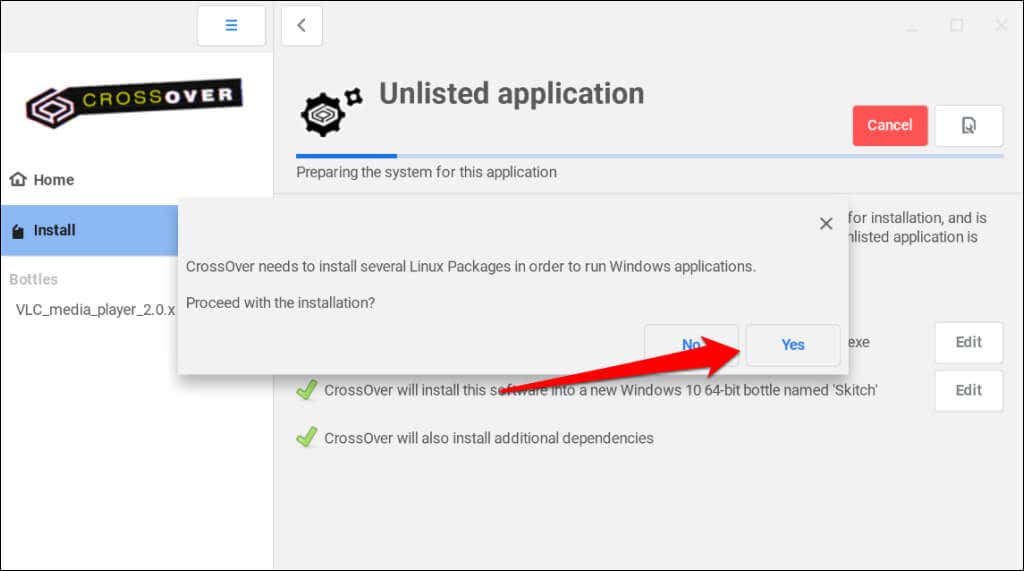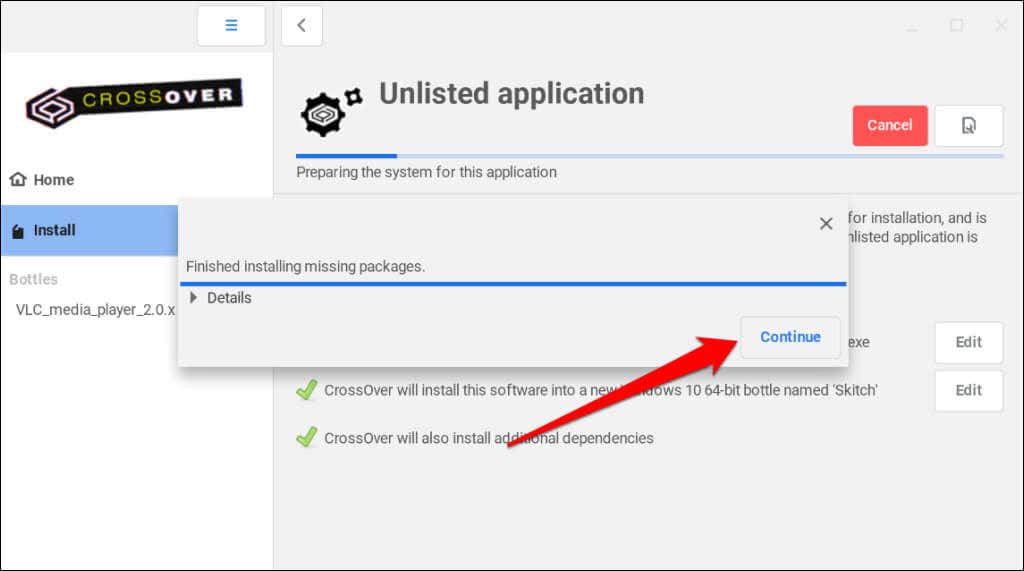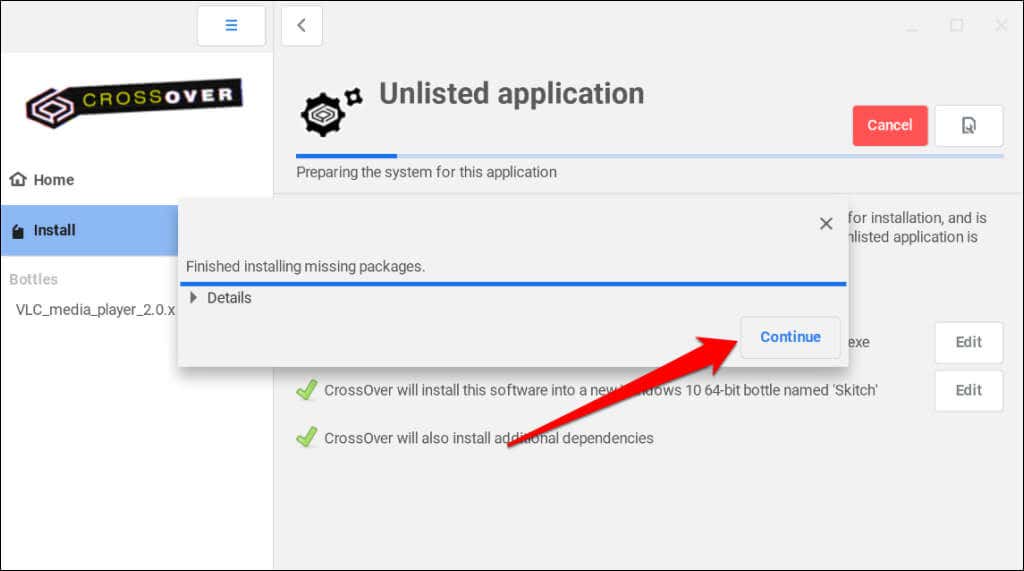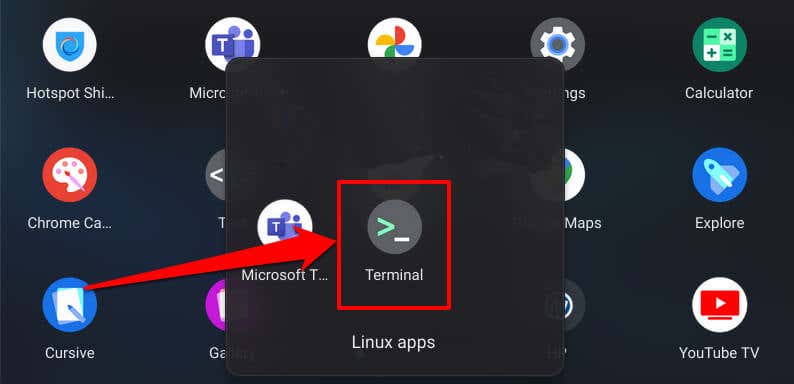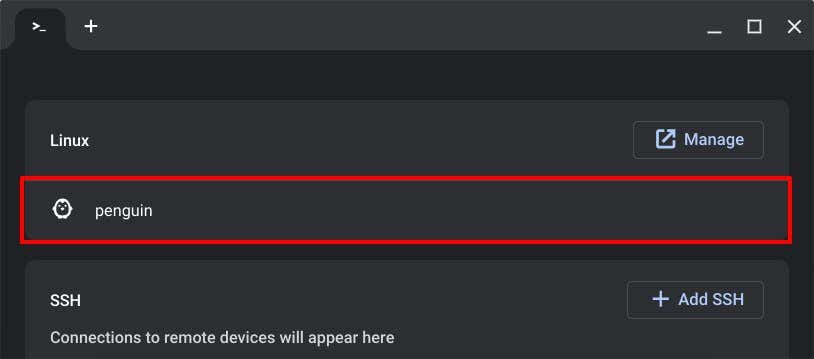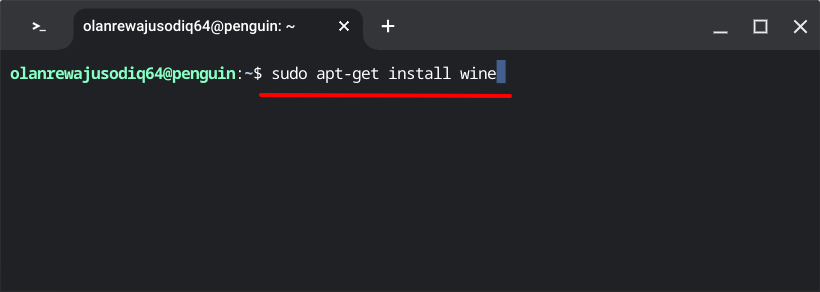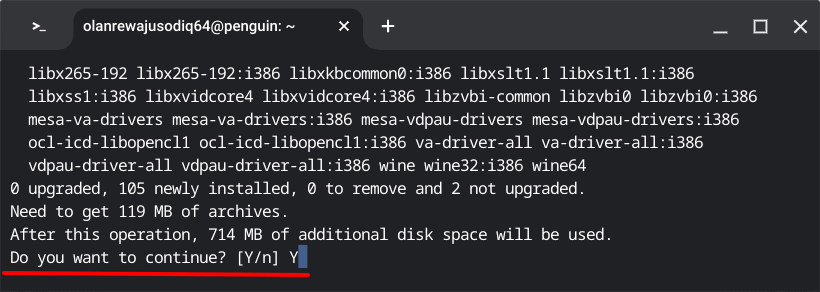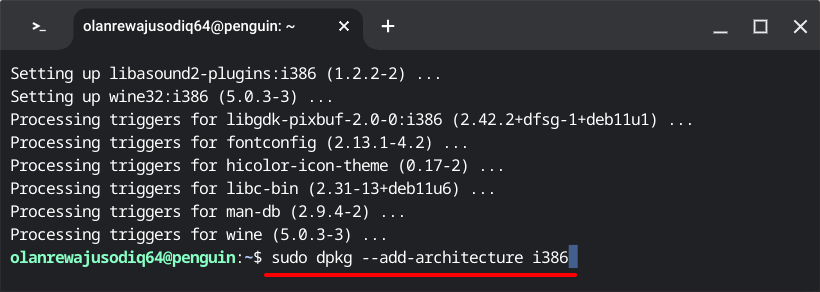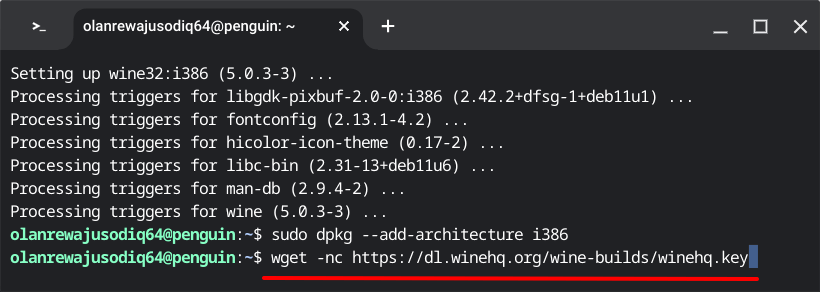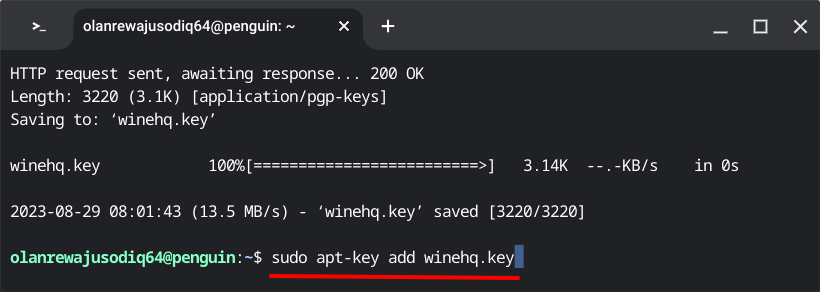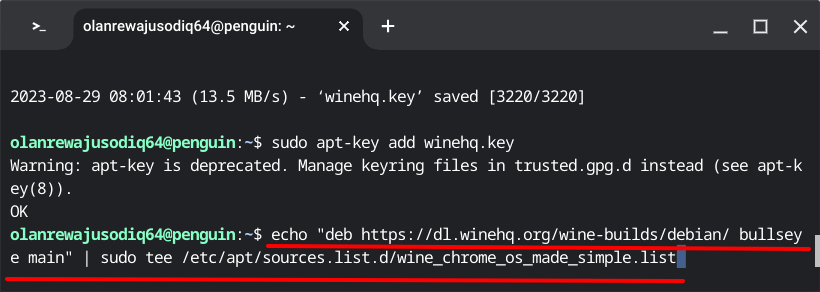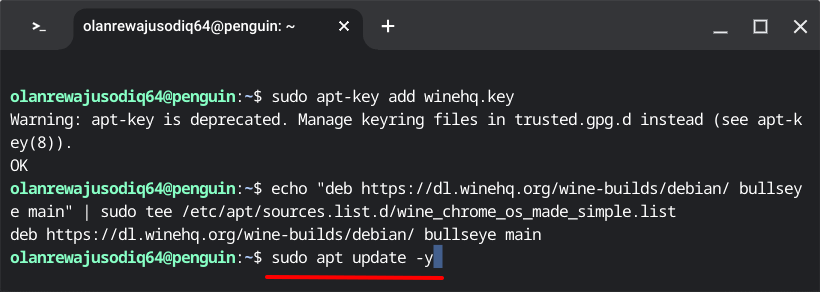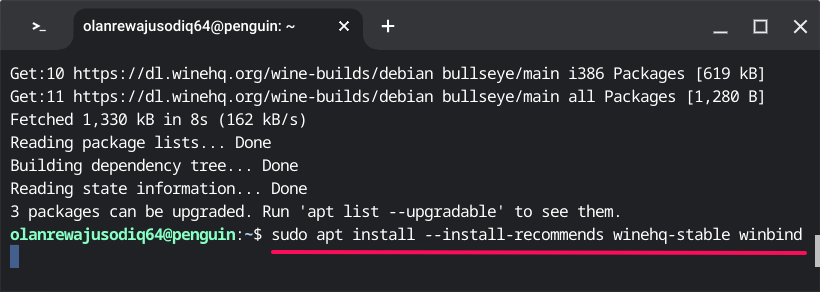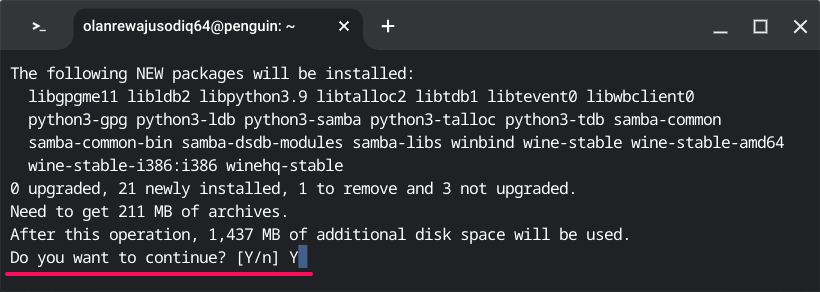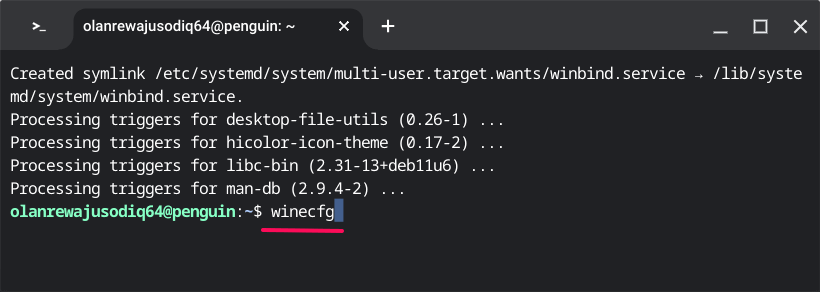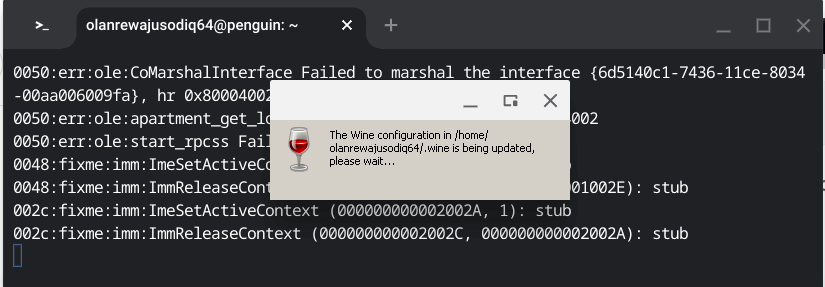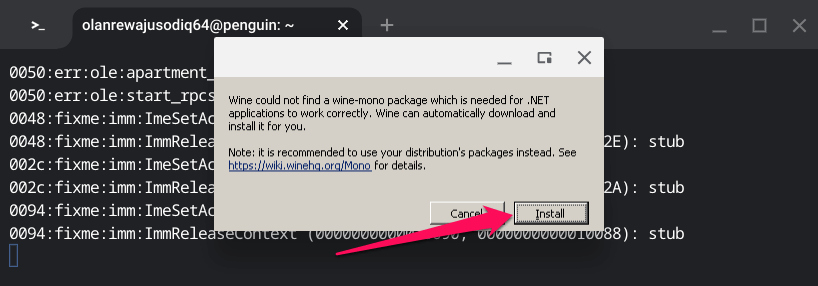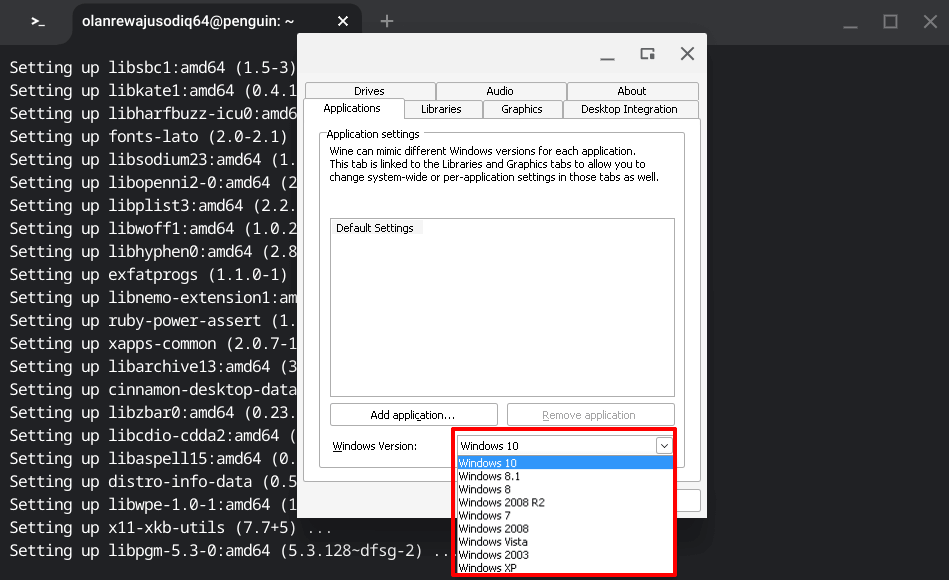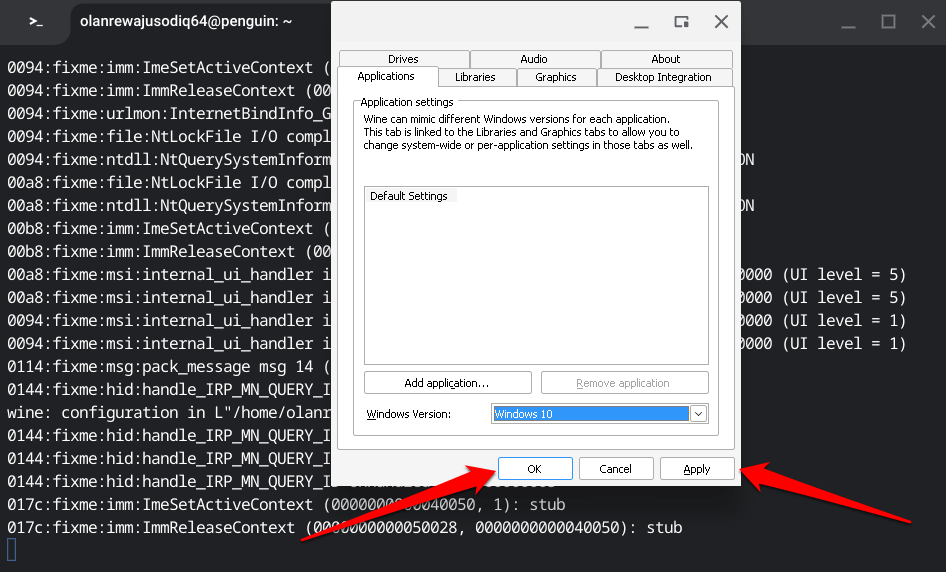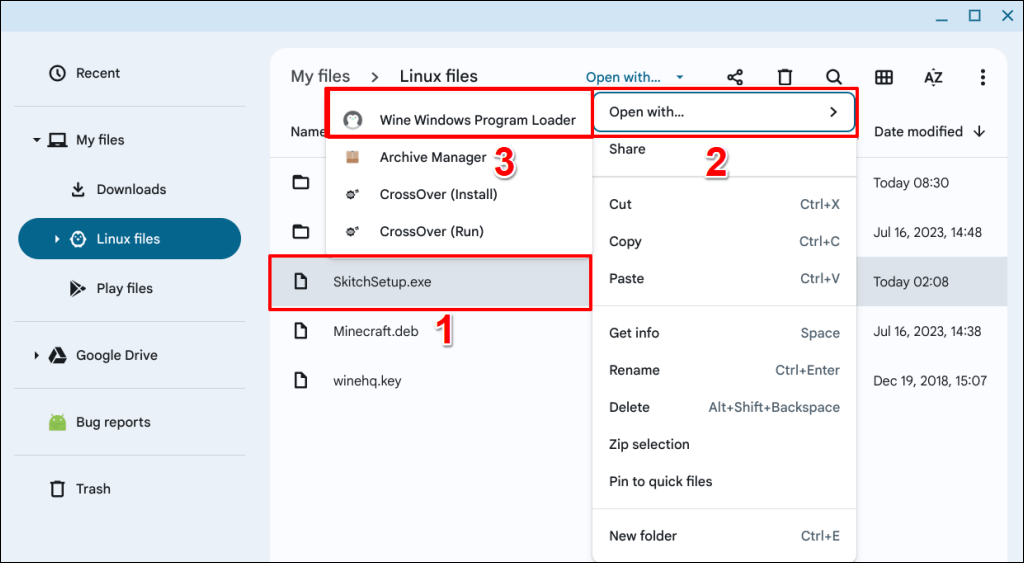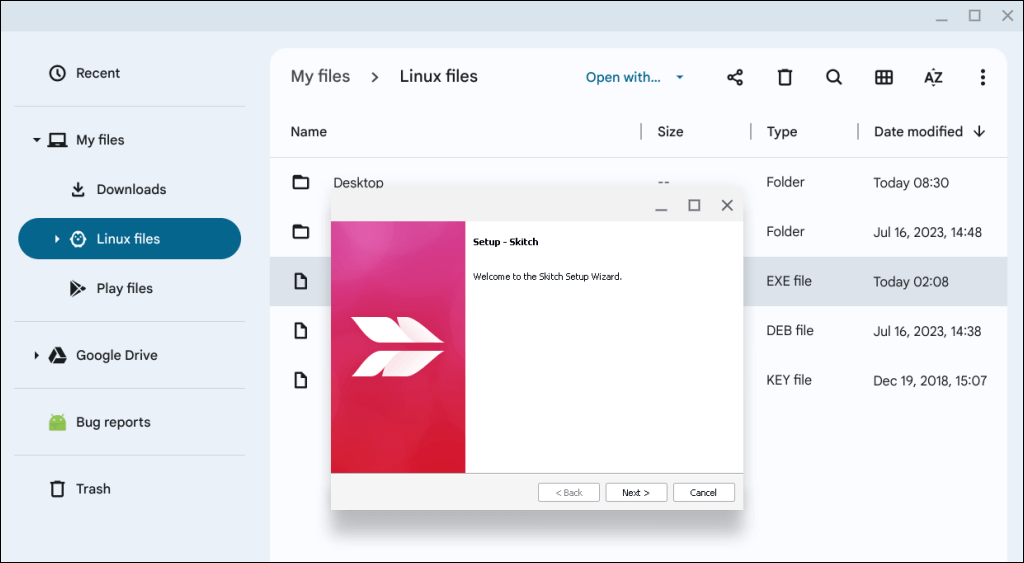Czy potrzebujesz na swoim Chromebooku korzystać z aplikacji dostępnej tylko dla systemu Windows? Pokażemy Ci, jak używać „emulatorów” lub „aplikacji warstwy zgodności” do instalowania aplikacji opartych na systemie Windows na Chromebooku.

Włącz środowisko programistyczne systemu Linux
Programy umożliwiające Chromebookom uruchamianie aplikacji Windows są oparte na systemie Linux. Dlatego musisz włączyć Środowisko programistyczne Chromebooka dla systemu Linux, aby instalować i uruchamiać aplikacje Windows.
Połącz Chromebooka z Wi-Fi i wykonaj poniższe czynności, aby skonfigurować środowisko programistyczne dla systemu Linux.
Przejdź do Ustawienia>Zaawansowane>Programiścii wybierz opcję Włączw wierszu „Środowisko programistyczne systemu Linux” .
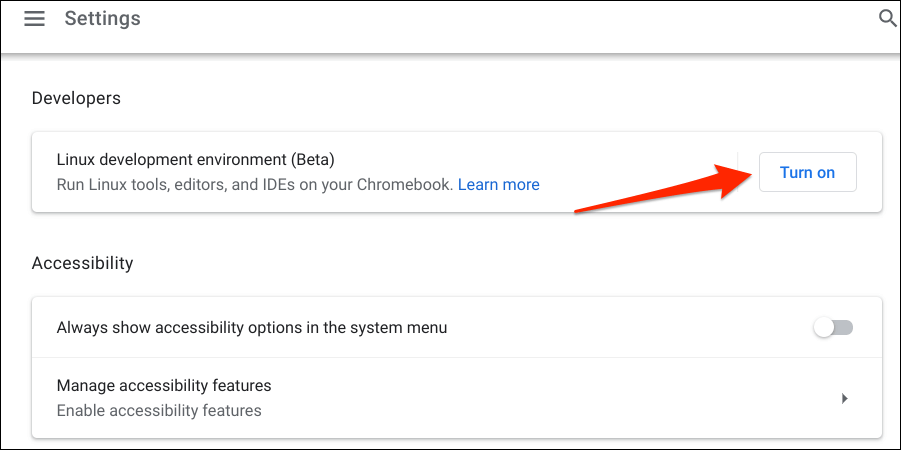
Wybierz Dalej, aby kontynuować.
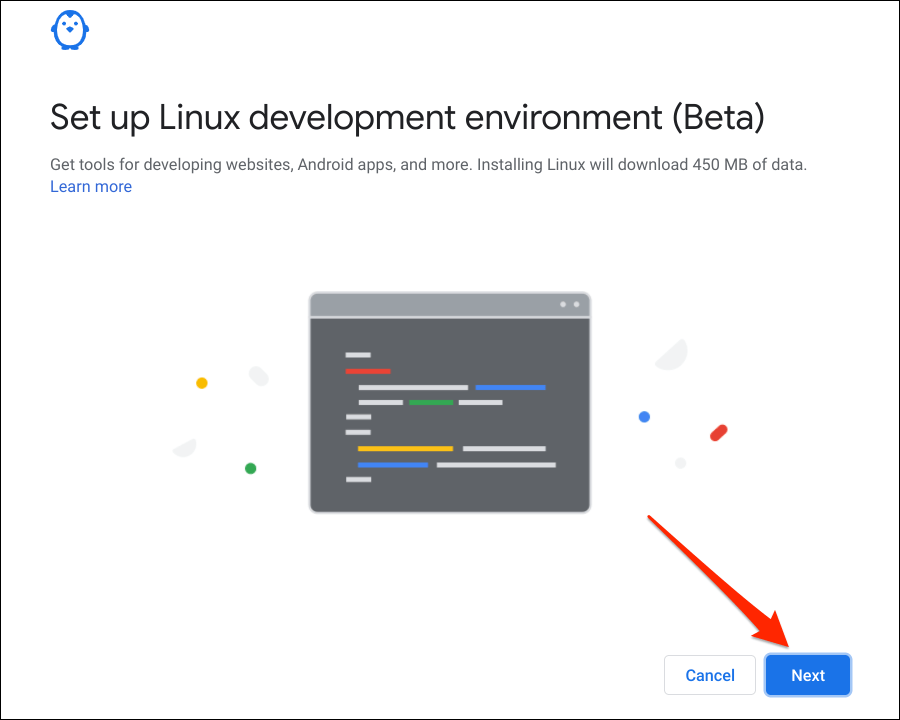
Wprowadź preferowaną nazwę maszyny wirtualnej z systemem Linux, wybierz Zalecanyrozmiar dysku i wybierz Zainstaluj.
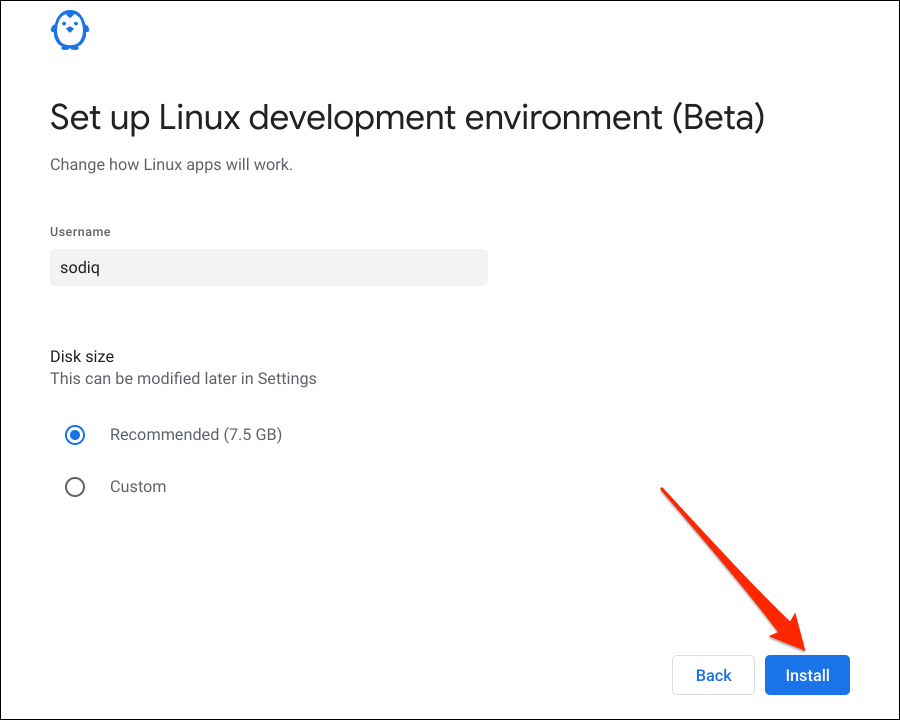
Uruchamiaj aplikacje Windows za pomocą CrossOver
CrossOver to oprogramowanie oparte na systemie Linux, które umożliwia uruchamianie aplikacji opartych na systemie Windows na komputerach z systemem ChromeOS i macOS. Chociaż CrossOver jest oprogramowaniem płatnym (kosztuje 14,00 USD), możesz korzystać z wersji próbnej przez 2 tygodnie bez opłat.
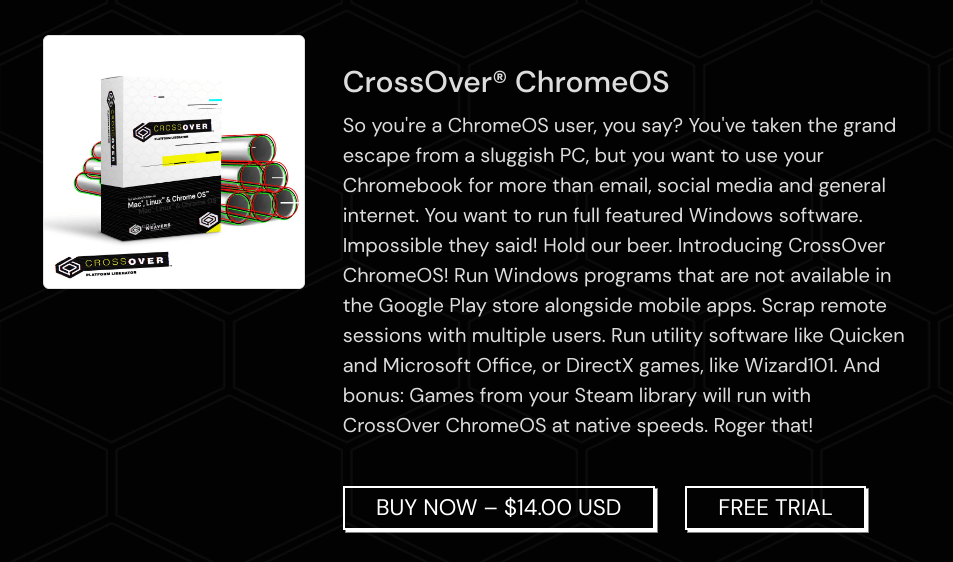
Utwórz konto na strona dewelopera (CodeWeavers). i pobierz aplikację CrossOver ChromeOS lub bezpłatną wersję próbną. Wykonaj poniższe czynności, aby skonfigurować CrossOver i używać go do uruchamiania aplikacji Windows na Chromebooku.
Otwórz aplikację Filesi przejdź do katalogu, w którym zapisałeś plik instalacyjny CrossOver Linux.
Kliknij dwukrotnie plik CrossOver Debian lub kliknij prawym przyciskiem myszy i wybierz Zainstaluj z Linuksem.
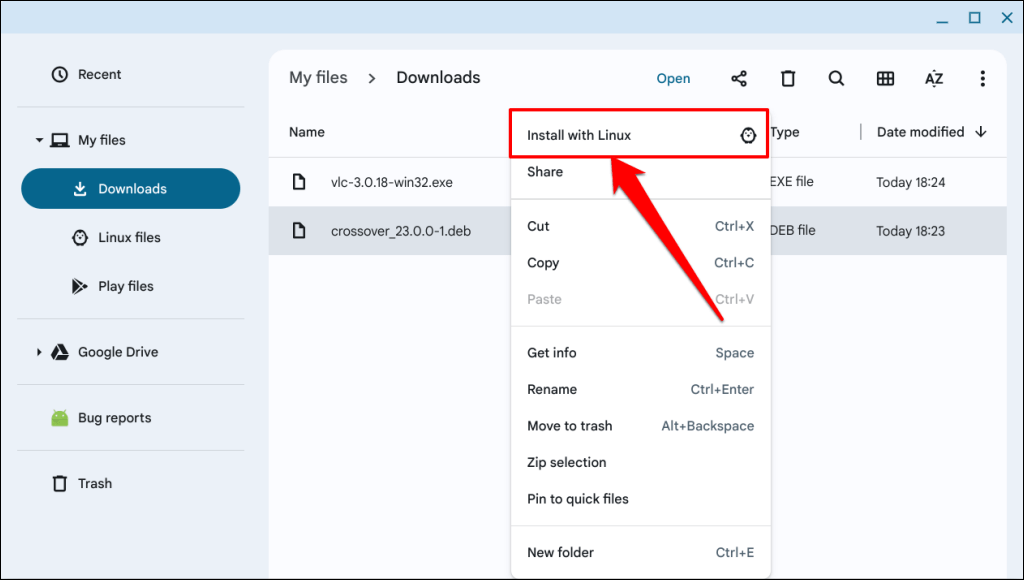
Wybierz przycisk Zainstaluj, aby kontynuować instalację.
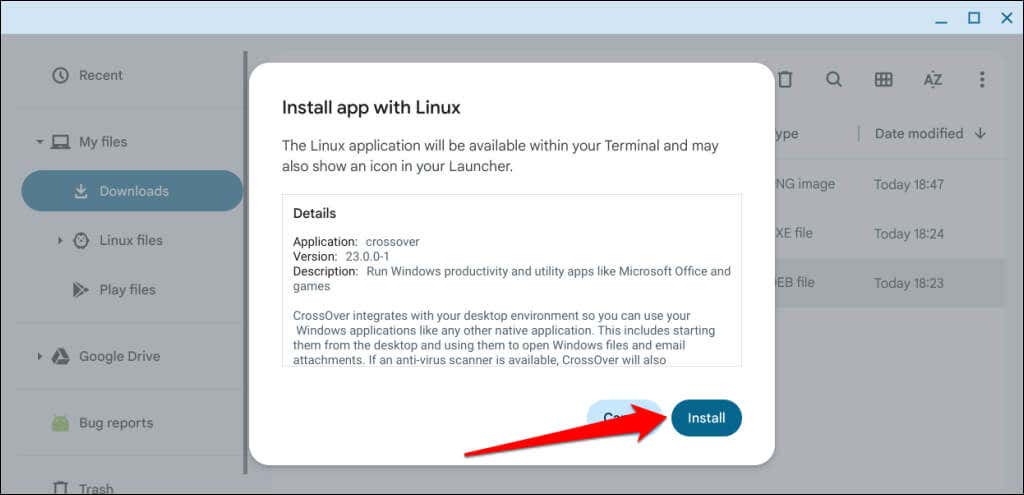
Wybierz OK, aby zamknąć okno instalatora systemu Linux.
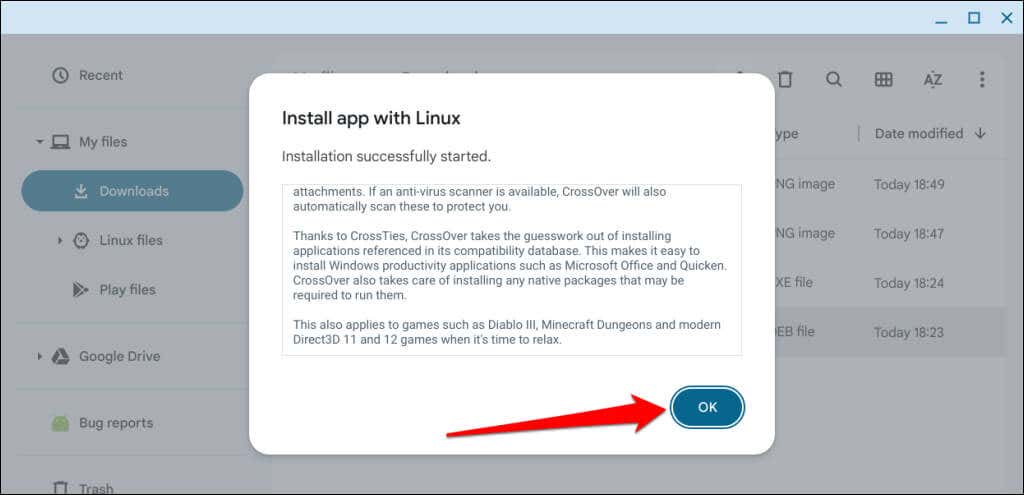
Postęp instalacji aplikacji powinien być widoczny w obszarze stanu Chromebooka – w prawym dolnym rogu ekranu. Przejdź do następnego kroku, gdy zobaczysz komunikat o powodzeniu „Instalacja zakończona”.
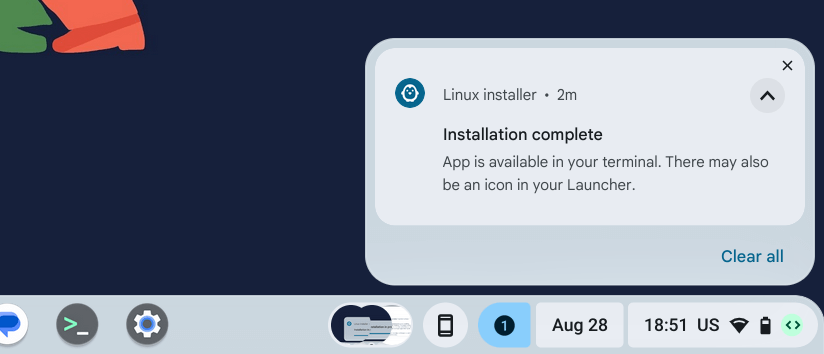
Naciśnij klawisz wyszukiwania na Chromebooku, otwórz folder „Aplikacje dla systemu Linux” w programie uruchamiającym i wybierz CrossOver.
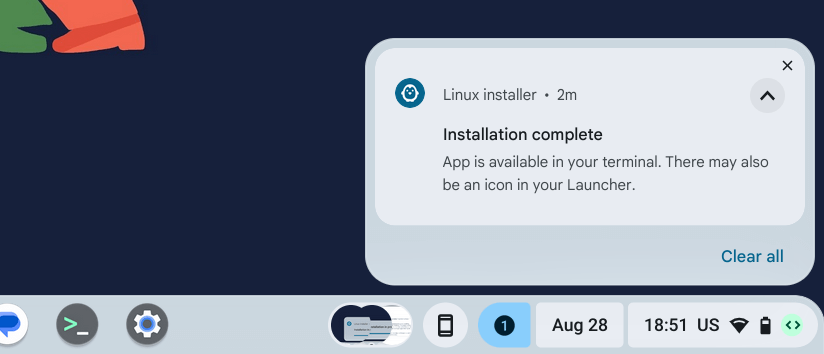
Zaloguj się na swoje konto CodeWeaver, gdy pojawi się monit o połączenie bezpłatnej wersji próbnej lub zakup aplikacji CrossOver..
Przejdź do karty Instaluj, aby zobaczyć aplikacje Windows w bibliotece CrossOver.
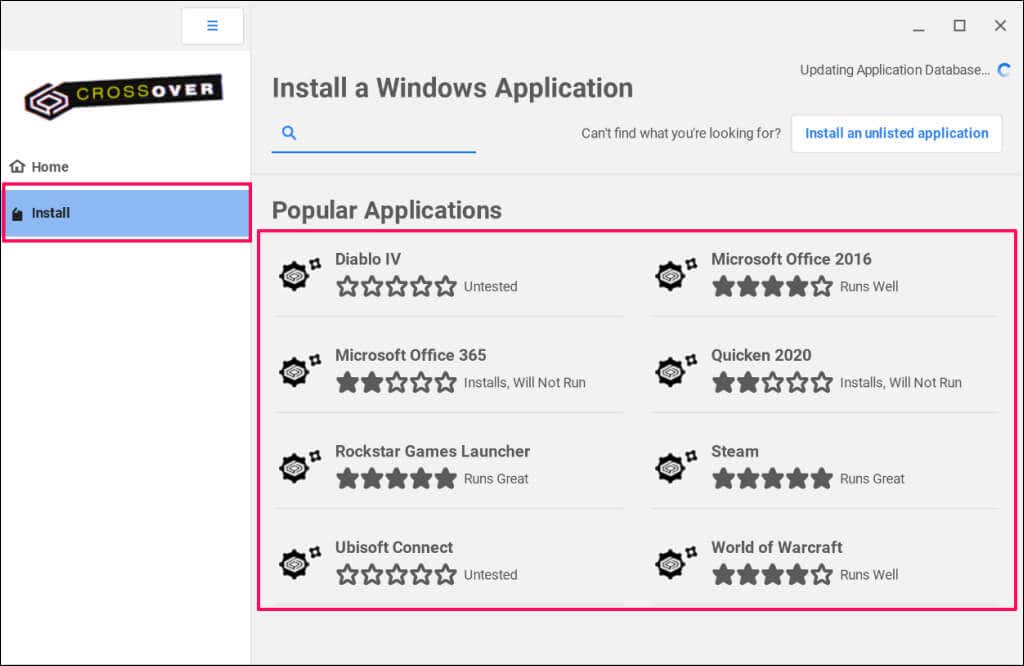
Użyj przycisku wyszukiwania, aby znaleźć aplikacje, których nie ma na ekranie, i wybierz aplikację, którą chcesz zainstalować.
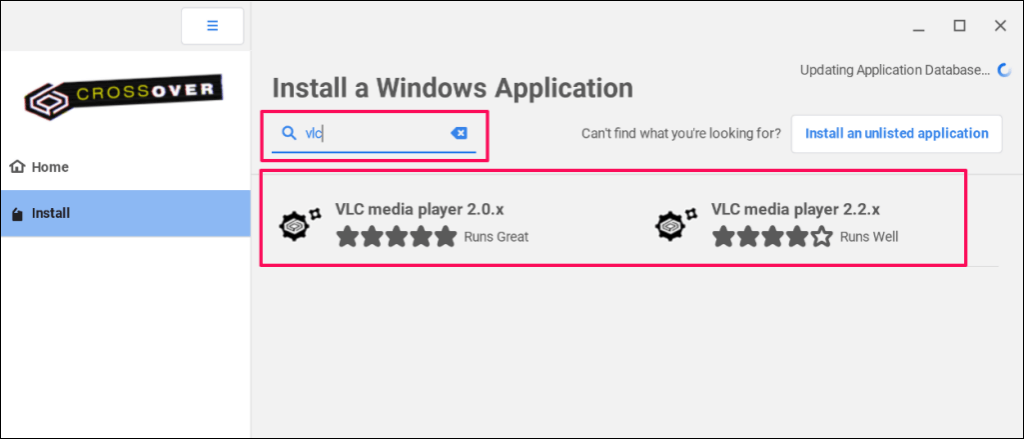
Wybierz Zainstalujw prawym górnym rogu, aby kontynuować.
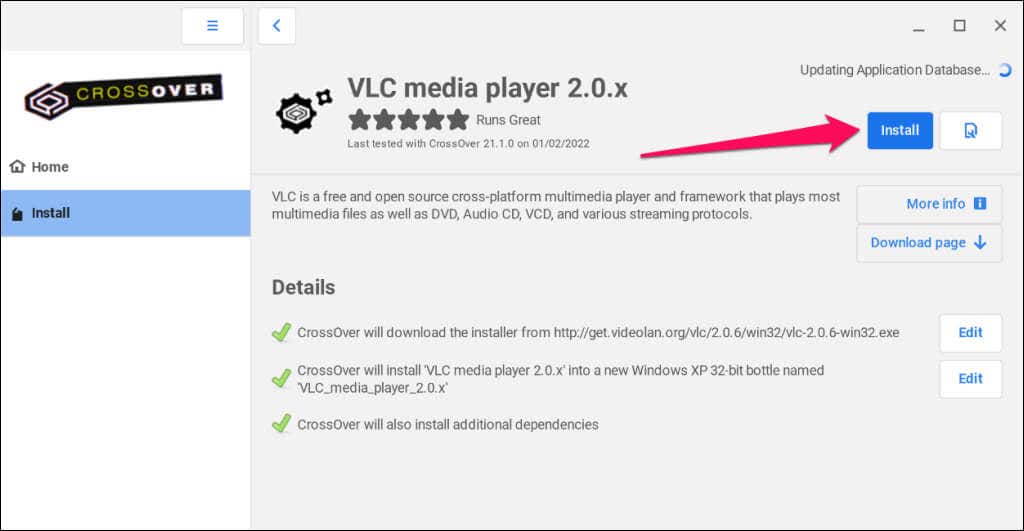
Otrzymasz powiadomienie, aby umożliwić CrossOver zainstalowanie niektórych pakietów systemu Linux w celu uruchamiania aplikacji Windows. Wybierz Tak, aby kontynuować i poczekaj, aż CrossOver zainstaluje aplikację.
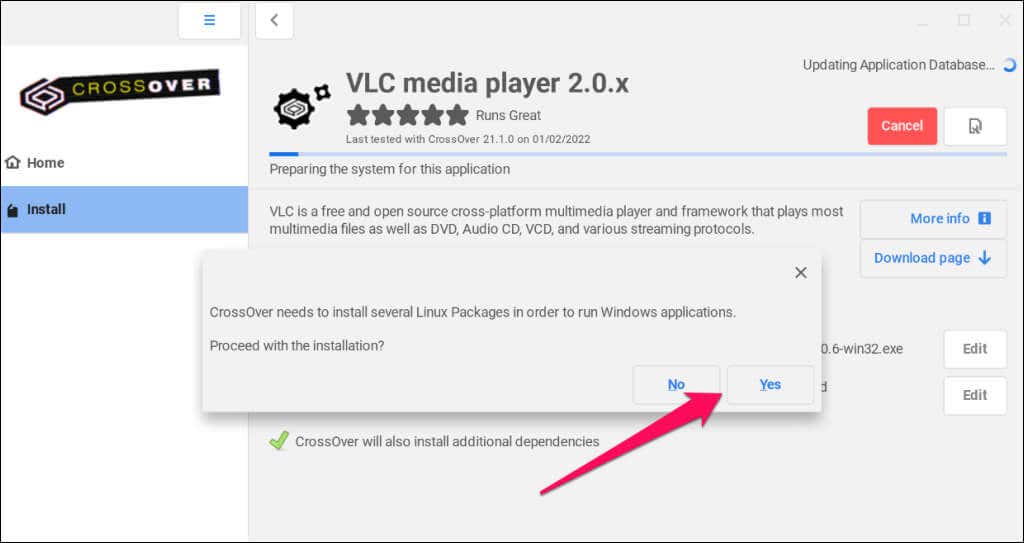
Otwórz bibliotekę aplikacji na Chromebooku i sprawdź folder „Aplikacje dla systemu Linux”, aby znaleźć zainstalowaną aplikację dla systemu Windows.
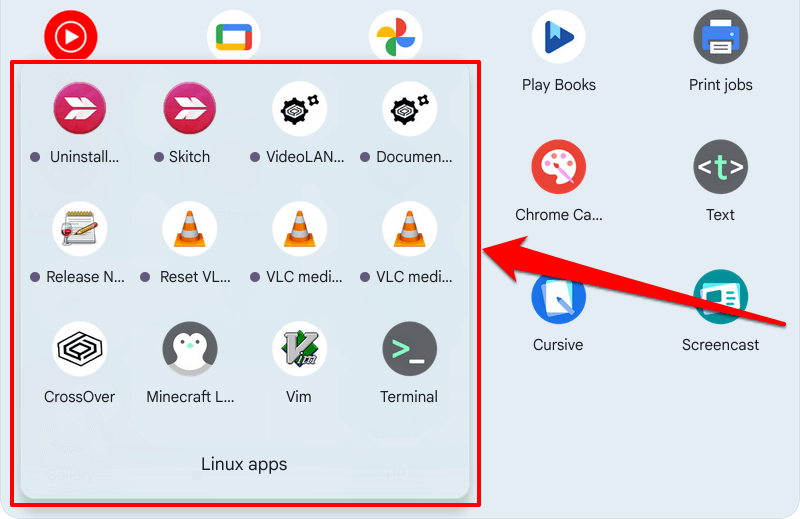
Jeśli aplikacji nie ma w bibliotece CrossOver, pobierz jej plik wykonywalny z witryn stron trzecich i zainstaluj go ręcznie. Upewnij się, że zapisałeś plik instalacyjny EXE aplikacji w folderze „Linux files” w aplikacji Pliki.
Otwórz kartę „Zainstalowane” w CrossOver i wybierz Zainstaluj aplikację niepublicznąw prawym górnym rogu.
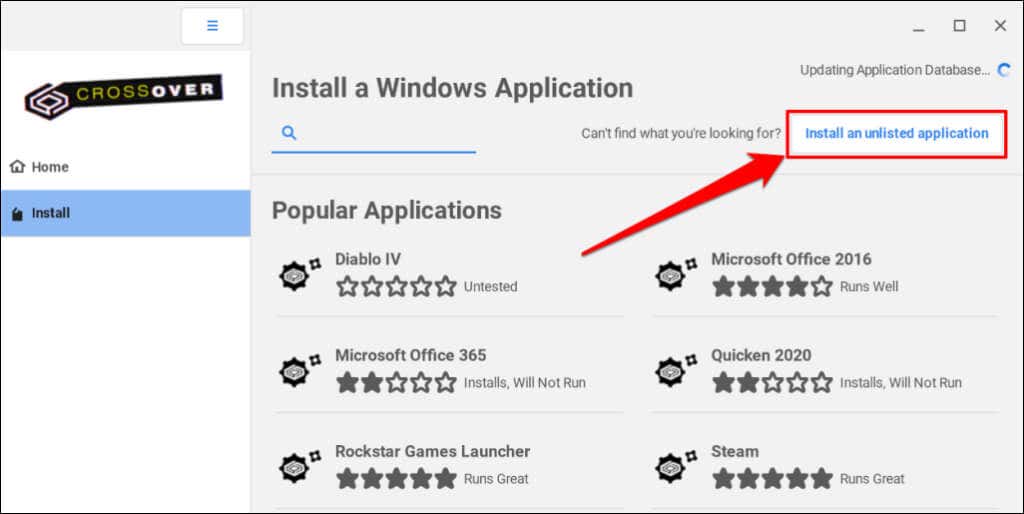
Wybierz przycisk Zainstaluj, aby kontynuować.
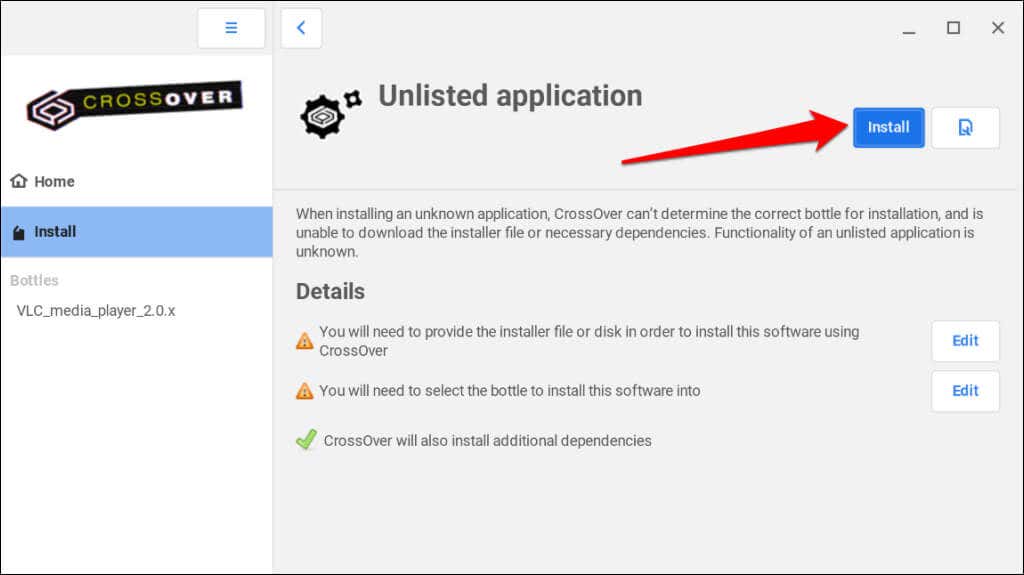
Wybierz opcję Strona głównana pasku bocznym i kliknij dwukrotnie plik wykonywalny aplikacji.
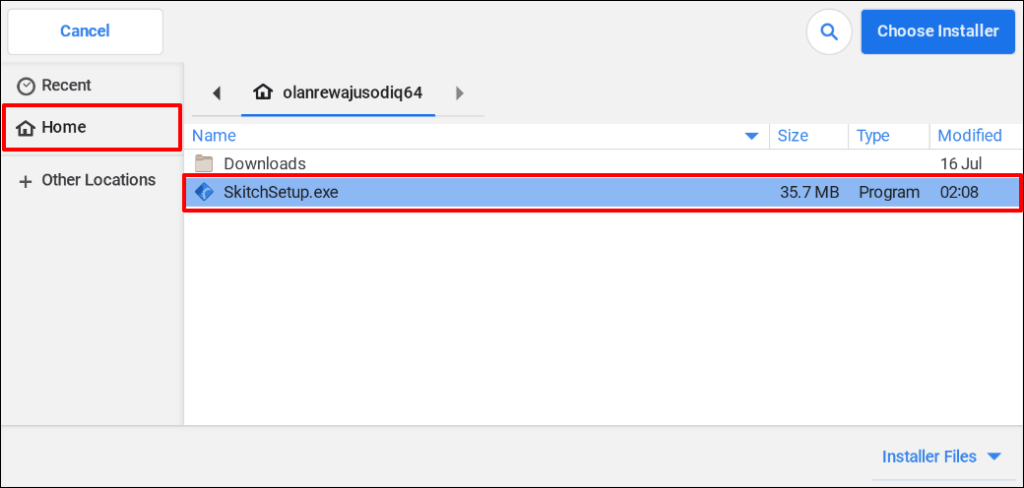
Wpisz nazwę aplikacji w oknie dialogowym „Nazwa butelki” i wybierz opcję Gotowe, aby kontynuować.
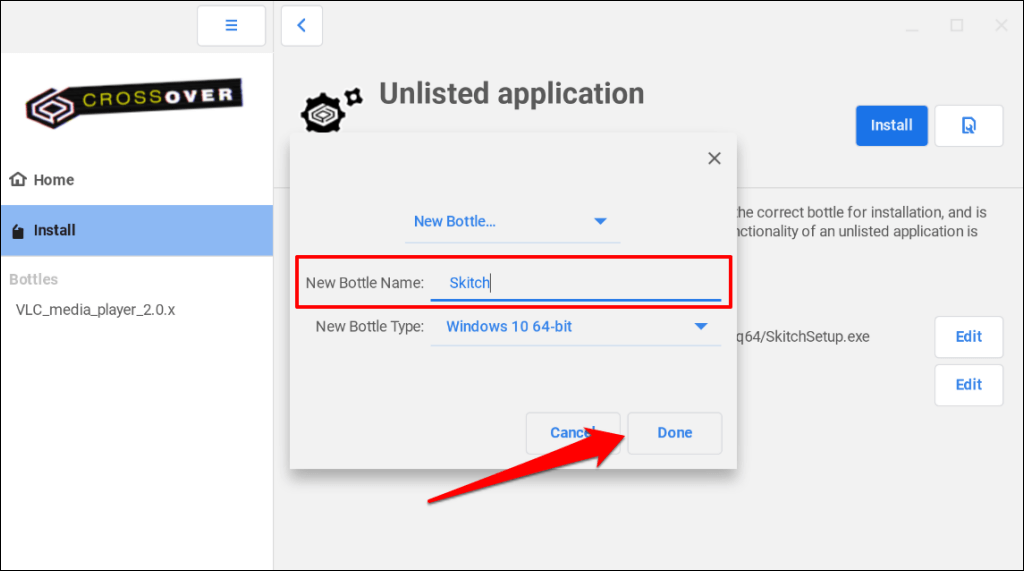
Wybierz Takw monicie, aby zezwolić CrossOver na zainstalowanie pakietów dla systemu Linux potrzebnych do zainstalowania aplikacji dla systemu Windows.
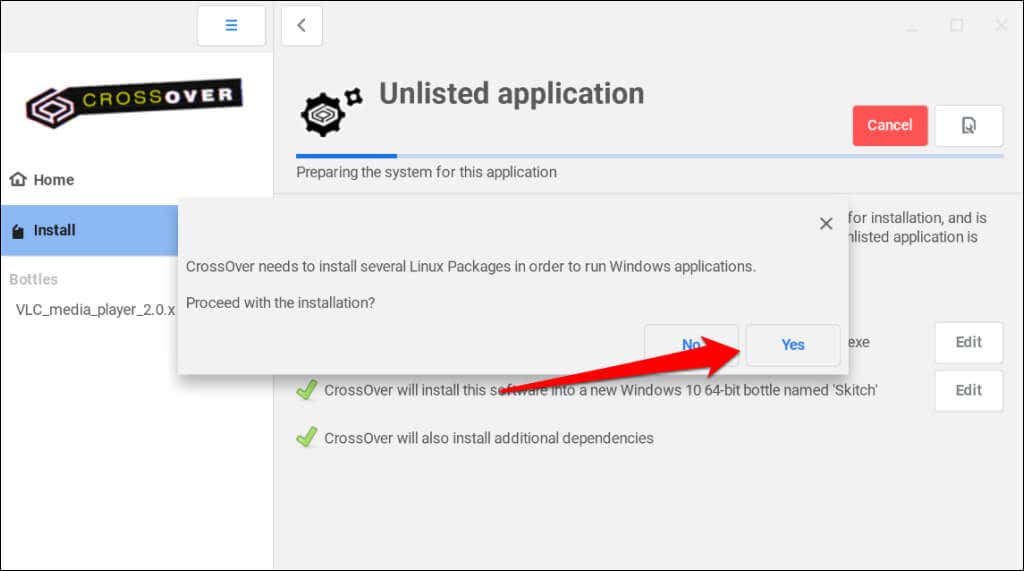
Wybierz Kontynuuji poczekaj, aż CrossOver załaduje plik wykonywalny.
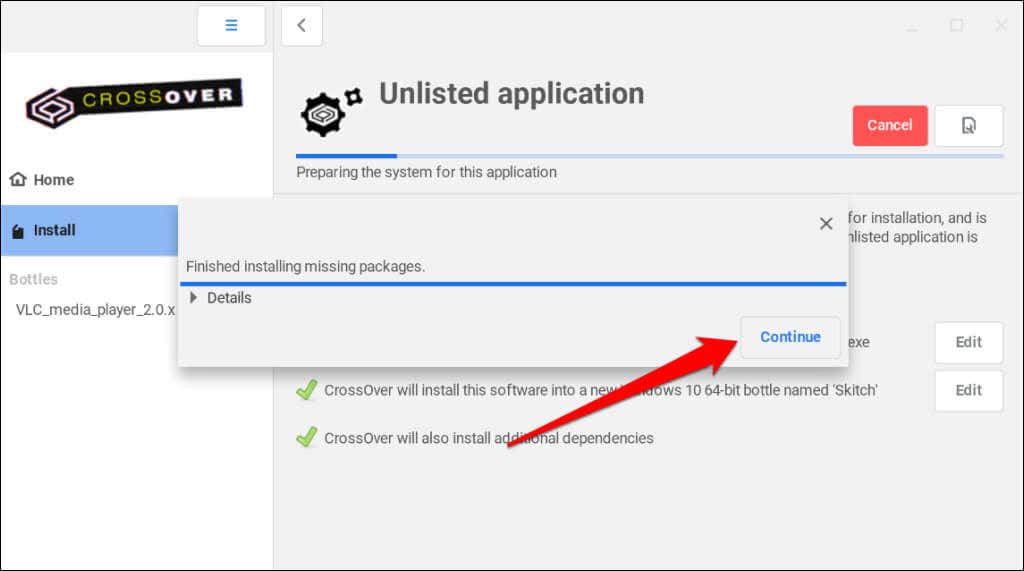
Postępuj zgodnie z instrukcjami instalacji, aby kontynuować.
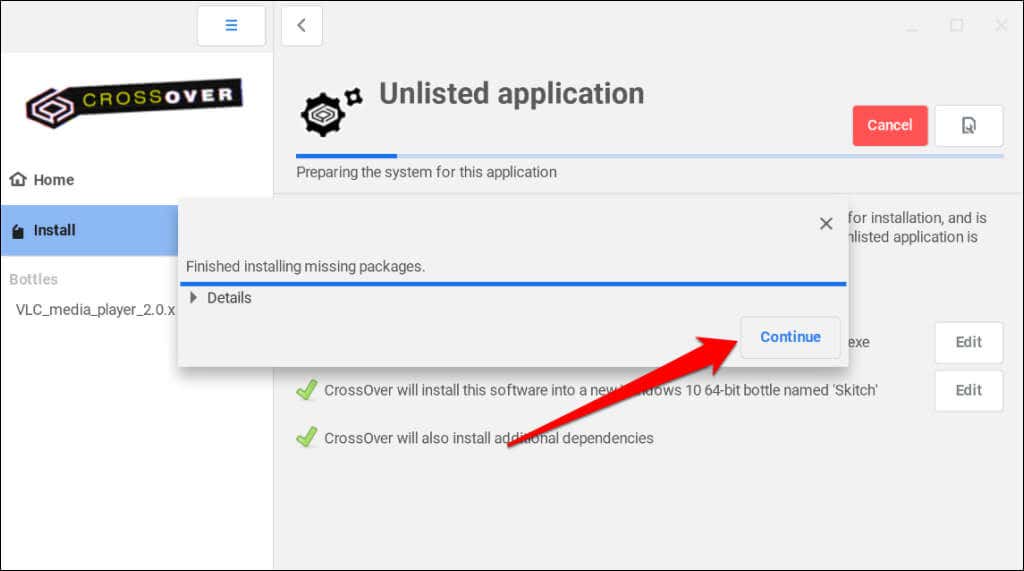
Uruchamiaj aplikacje Windows za pomocą Wine
Zarówno Wine, jak i CrossOver zostały opracowane przez CodeWeavers. Chociaż CrossOver jest oprogramowaniem płatnym, Wine jest oprogramowaniem typu open source i bezpłatnym. Według CodeWeavers wykorzystuje zakupy od CrossOver do finansowania programistów pracujących nad Wine.
Jeśli nie masz 14 USD na CrossOver, Wine jest bezpłatną i równie wydajną alternatywą. Instalacja Wine na Chromebookach wymaga uruchomienia kilku poleceń w Terminal Linuxowy, ale proces jest prosty.
Zainstaluj Wine na swoim Chromebooku
Połącz Chromebooka z internetem i wykonaj poniższe czynności..
Otwórz bibliotekę aplikacji na Chromebooku i wybierz aplikację terminalowąw folderze „Aplikacja dla systemu Linux”.
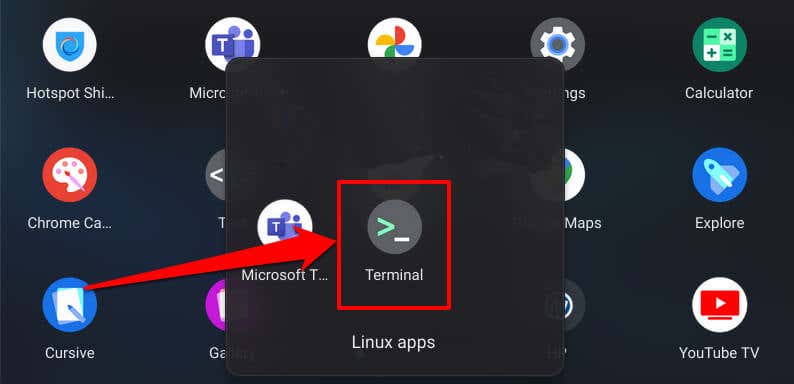
Wybierz Penguin, aby otworzyć interfejs wiersza poleceń terminala.
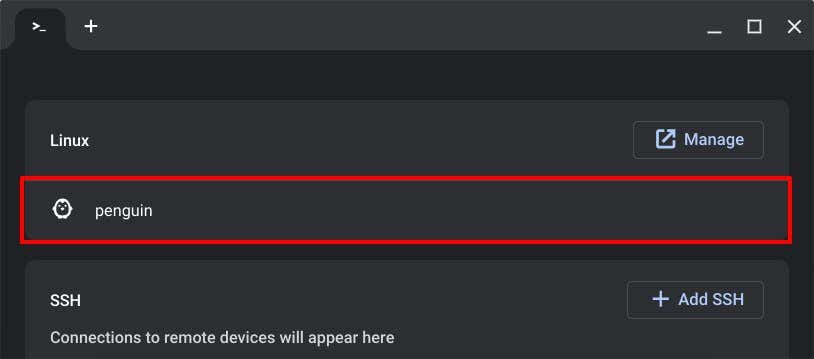
Wklej sudo apt-get install wine w konsoli i naciśnij Enter.
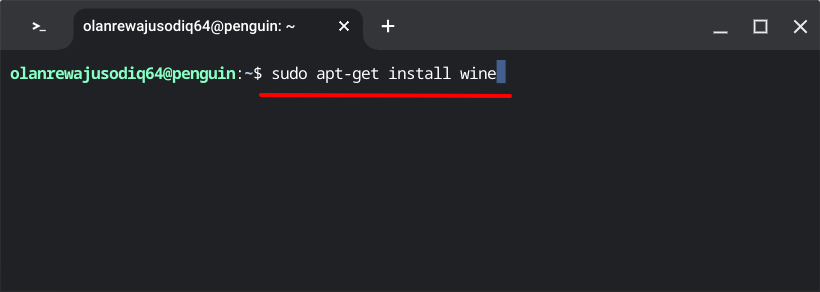
To polecenie zainstaluje aplikację Wine w środowisku Linux Twojego Chromebooka. Wpisz Yw polu „Czy chcesz kontynuować?” linię i naciśnij Enter, aby kontynuować.
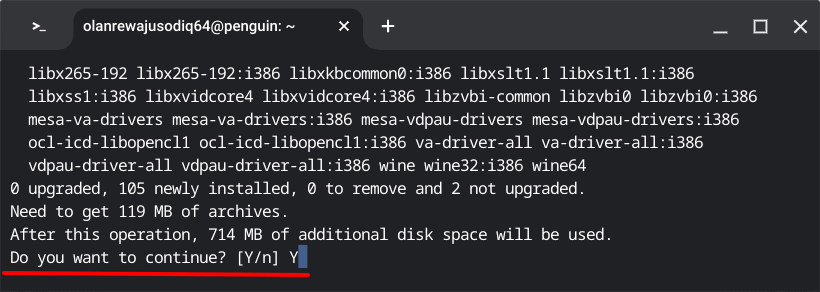
Następnie wklej sudo dpkg –add-architecture i386 i naciśnij Enter.
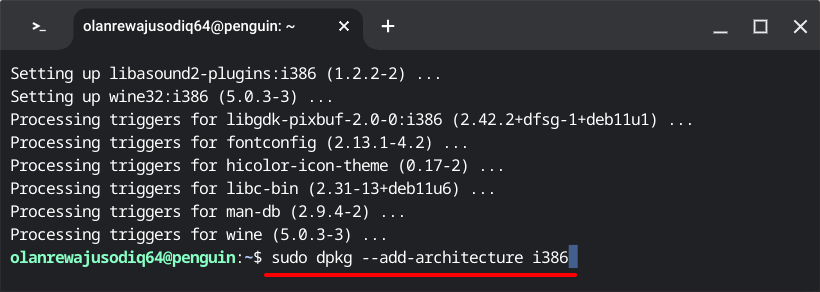
To polecenie umożliwia uruchomienie 32-bitowej architektury Wine na Twoim Chromebooku. Przejdź do następnego kroku, gdy w kolejnym wierszu pojawi się Twoja nazwa użytkownika systemu Linux.
Wklej wget -nc https://dl.winehq.org/wine-builds/winehq.key i naciśnij Enter. Uruchomienie tego polecenia powoduje pobranie klucza repozytorium Wine.
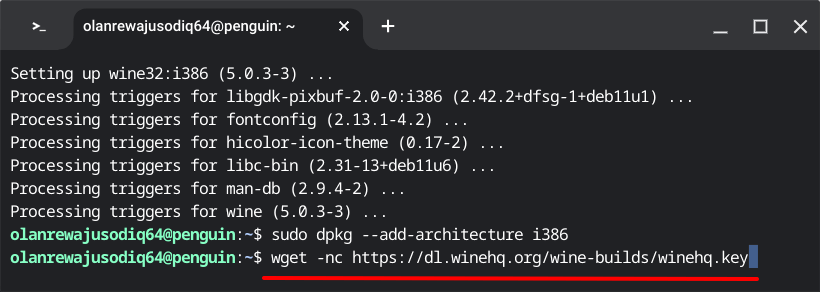
Następnie wklej sudo apt-key add winehq.key i naciśnij Enter, aby dodać pobrany klucz repozytorium w środowisku Linux.
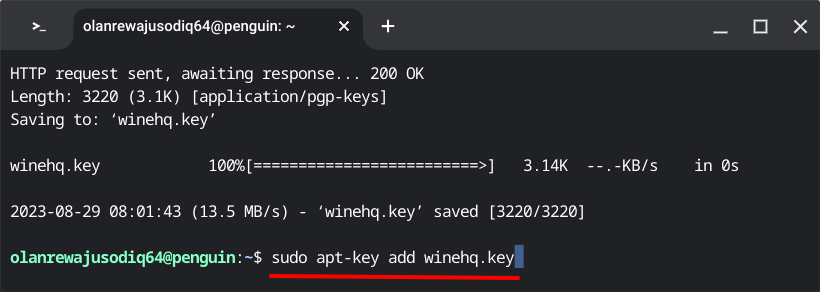
Wpisz echo „deb https://dl.winehq.org/wine-builds/debian/bulseye main” | sudo tee /etc/apt/sources.list.d/wine_chrome_os_made_simple.list w kolejnym wierszu i naciśnij Enter.
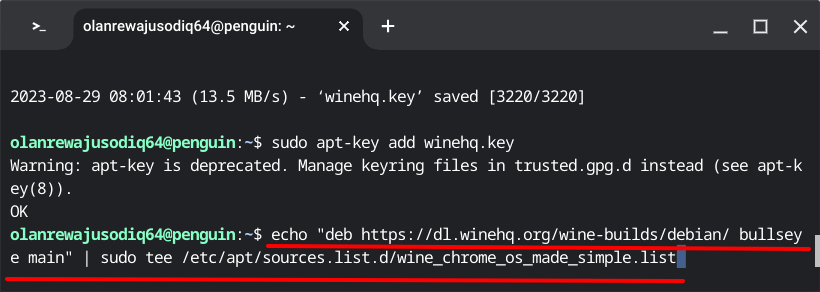
Zalecamy aktualizację danych środowiska Linux (pakietów, zasobów itp.) przed instalacją Wine. Wklej sudo apt update -y w konsoli i naciśnij Enter.
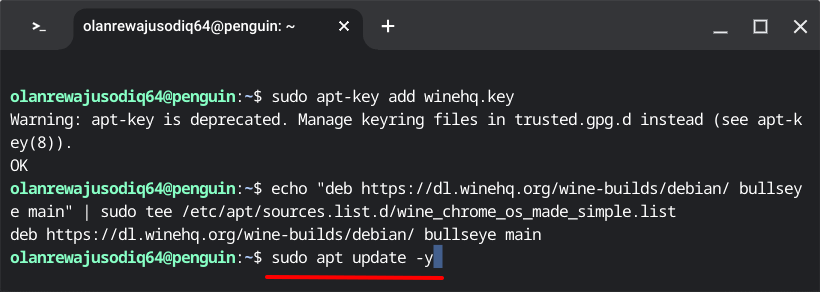
Wklej sudo apt install –install-recommends winehq-stable winbind i naciśnij Enter, aby zainstalować Wine.
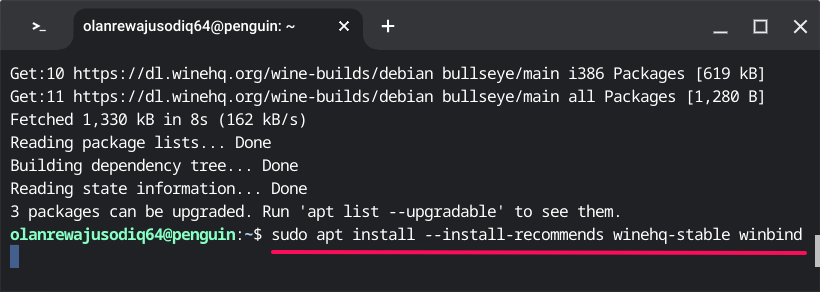
Wpisz Y, gdy pojawi się monit o potwierdzenie instalacji i naciśnij Enter.
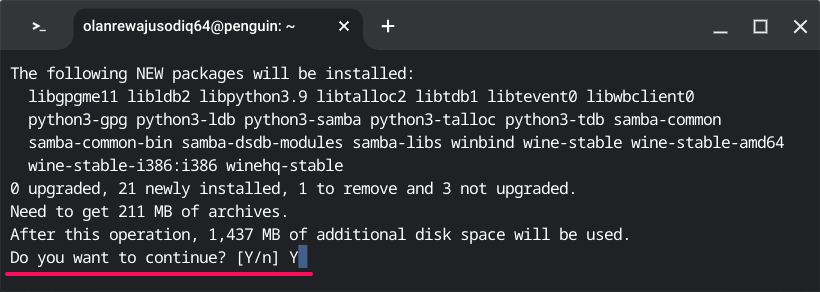
Następnie wklej winecfg i naciśnij Enter.
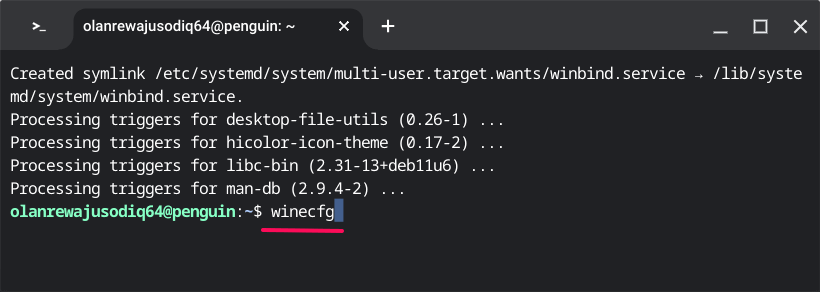
Powinieneś zobaczyć wyskakujące okienko z informacją, że konfiguracja Wine jest aktualizowana.
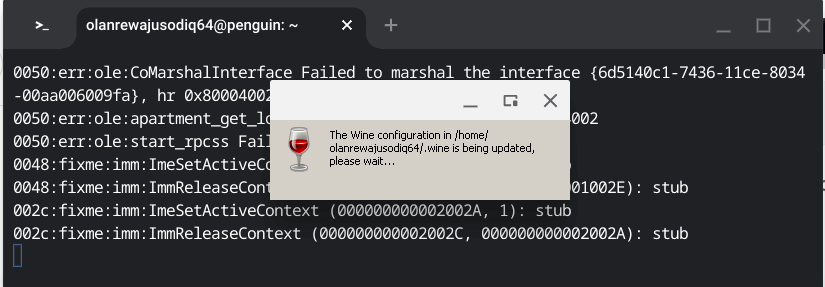
Wybierz Zainstalujna kolejnym wyskakującym ekranie, aby kontynuować.
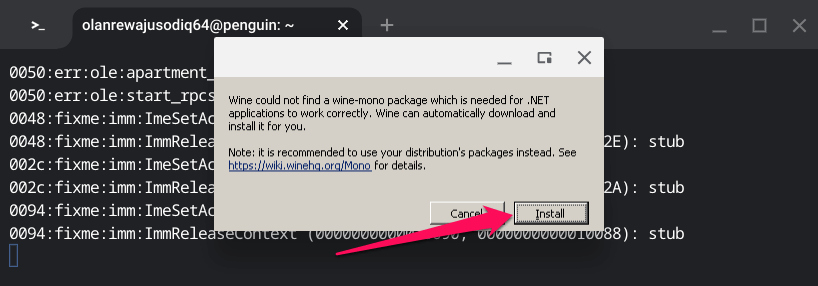
Otwórz menu rozwijane Wersja systemu Windowsi wybierz system operacyjny Windows, na którym chcesz uruchomić Wine.
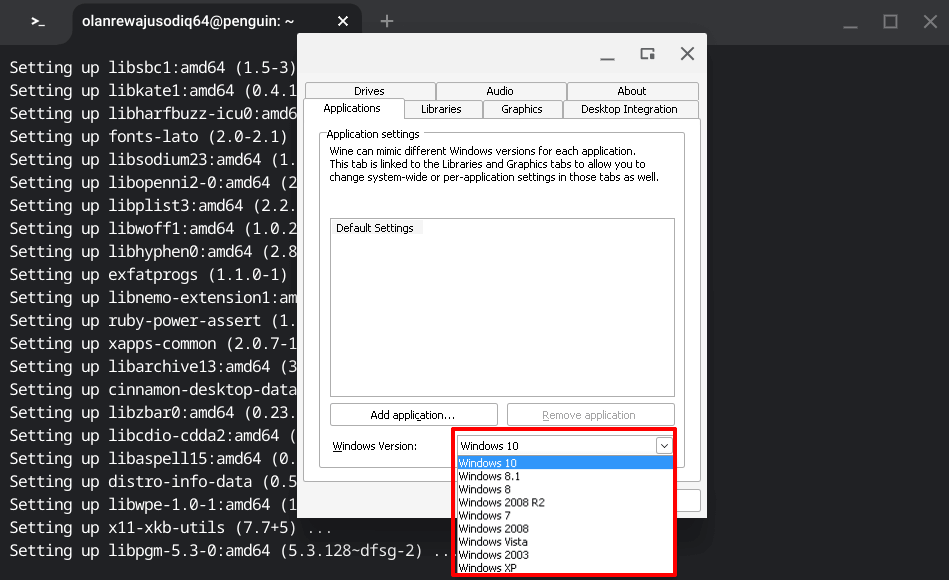
.
Wybierz Zastosuj, a następnie OK, aby kontynuować.
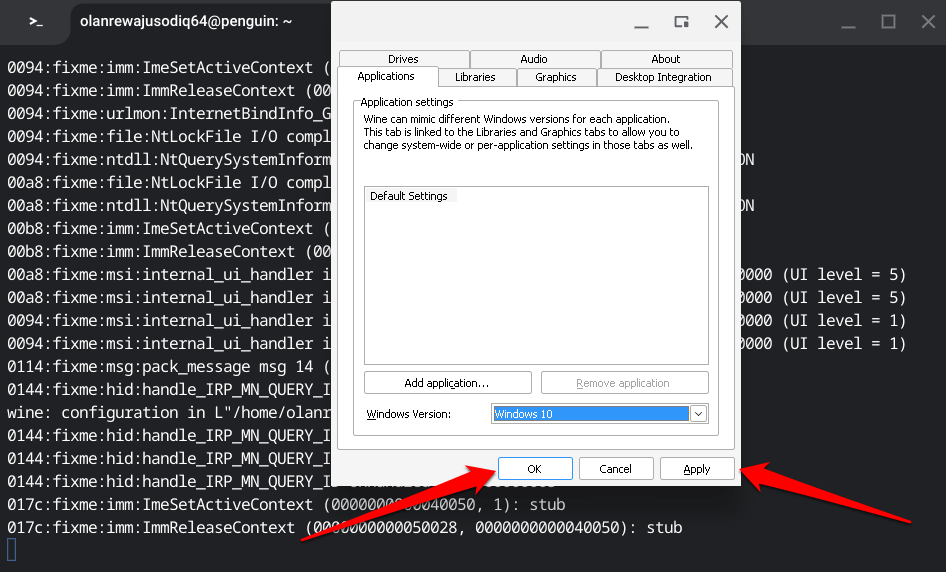
Pomyślnie zainstalowałeś Wine w środowisku Linux na swoim Chromebooku. Sprawdź następną sekcję, aby dowiedzieć się, jak używać Wine do instalowania i uruchamiania aplikacji Windows na Chromebooku.
Zainstaluj aplikację Windows za pomocą Wine
Pobierz i zapisz plik wykonywalny aplikacji w sekcji „Pliki systemu Linux” w aplikacji Pliki.
Kliknij plik .exe prawym przyciskiem myszy i wybierz Otwórz za pomocą…>Ładownik programów Wine dla systemu Windows.
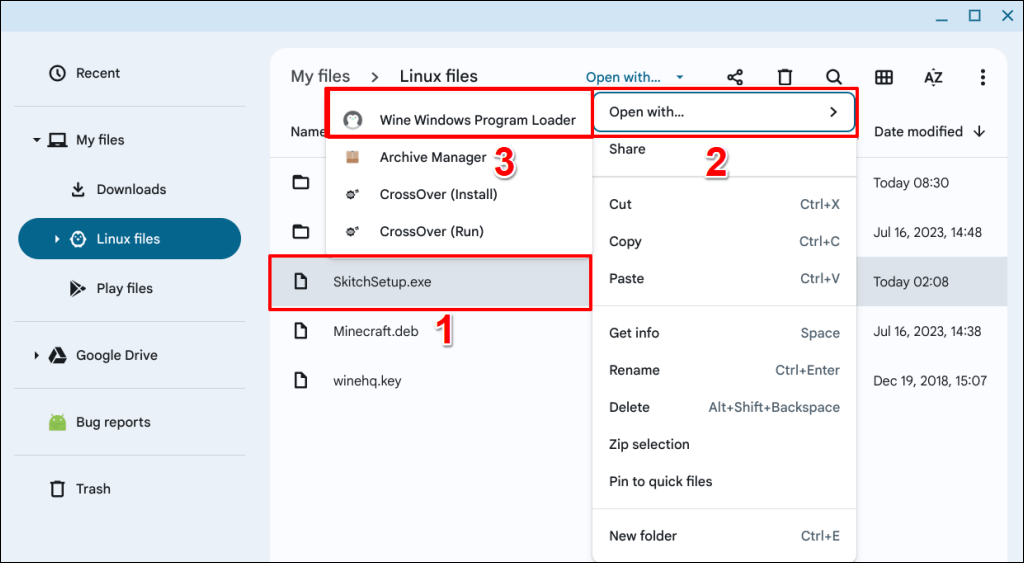
Postępuj zgodnie z instrukcjami wyświetlanymi na ekranie konfiguracji, aby zainstalować aplikację Windows na Chromebooku.
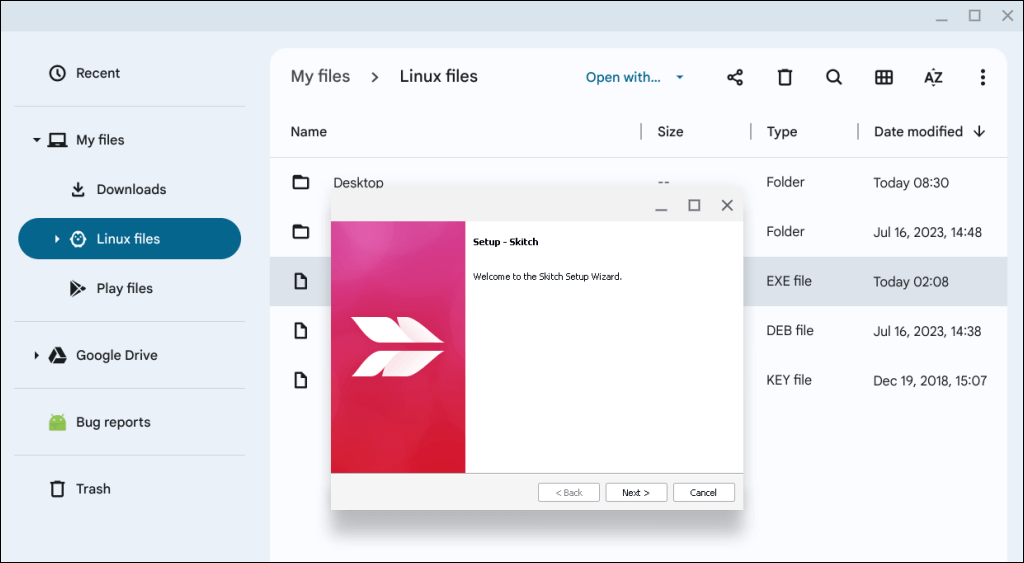
Uruchom aplikacje Windows na Chromebookach
Aplikacje zainstalowane za pomocą CrossOver lub Wine będą działać na Twoim Chromebooku tak samo płynnie, jak na komputerach z systemem Windows. Jednak wydajność aplikacji może się różnić w zależności od konfiguracji sprzętowej Chromebooka. Zaktualizuj i uruchom ponownie Chromebooka, jeśli napotkasz problemy podczas korzystania z aplikacji Windows zainstalowanych przez Wine lub CrossOver.
.
Powiązane posty: