Aplikacja Terminal to narzędzie zorientowane na produktywność wbudowane w system operacyjny Chrome. To punkt dostępu do środowiska programistycznego Linux na urządzeniach z Chrome OS. Jeśli zamierzasz tworzyć aplikacje na Chromebooku, instaluj aplikacje na Linuksa i innych narzędziach programistycznych, musisz zapoznać się z aplikacją Terminal.
W tym samouczku znajdziesz wszystko, czego potrzebujesz wiedzieć o konfigurowaniu i otwieraniu terminala Linux na Chromebooku. Dowiesz się również, jak dostosować wygląd i zachowanie terminala.
Terminal Chrome (Crosh) a terminal Linux na Chromebooku
Terminal Linux nie powinien być mylony z Chrome Terminal systemu operacyjnego — znany również jako powłoka programisty Chrome OS lub „Crosh”. Terminal to samodzielna aplikacja, która służy jako środowisko dla uruchamianie poleceń Linuksa na Chromebooku. Możesz używać aplikacji na swoim Chromebooku tylko wtedy, gdy skonfigurujesz środowisko programistyczne Linux.
Z drugiej strony Crosh to środowisko terminala do uruchamiania poleceń i testów związanych z systemem operacyjnym Chrome. W przeciwieństwie do Terminala Crosh nie jest samodzielną aplikacją wbudowaną w Google Chrome i możesz uzyskać do niej dostęp przez przeglądarkę internetową.
Jak otworzyć terminal Linux na Chromebooku
Uruchamianie terminala Linux to jak otwieranie dowolnej innej aplikacji na Chromebooku. To proste, zwłaszcza jeśli na urządzeniu masz skonfigurowane środowisko programistyczne Linux.
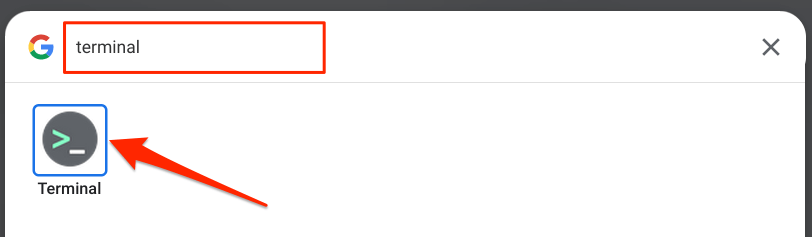
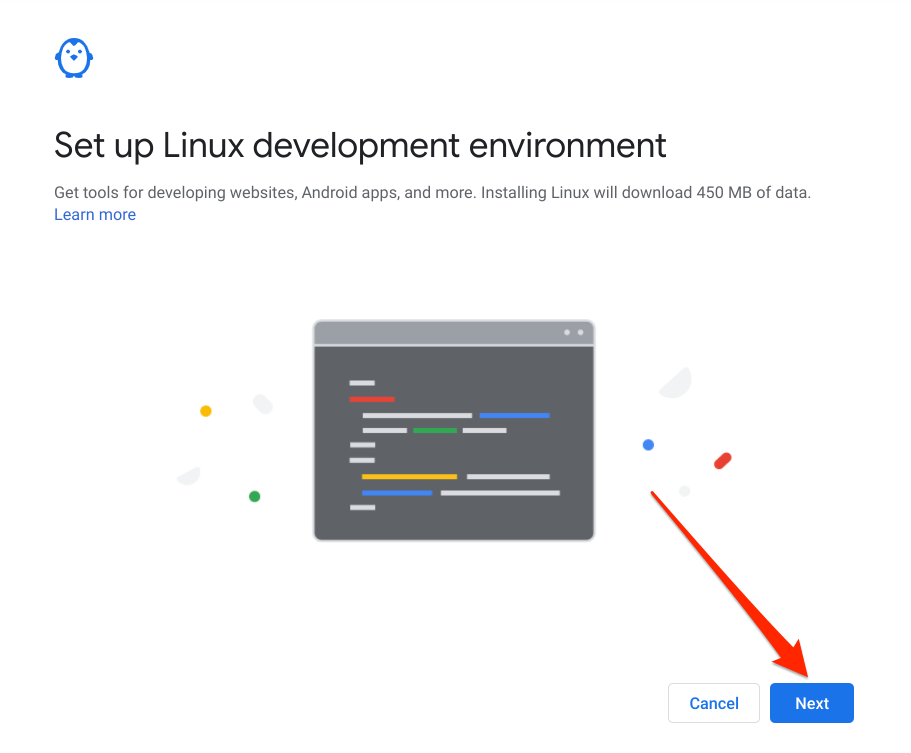
Możesz też zainstalować środowisko programistyczne Linux z menu ustawień Chrome OS. Przejdź do Ustawienia>Programiści>kliknij przycisk Włączobok opcji „Środowisko programistyczne Linux”.

Pamiętaj, że konfiguracja środowiska programistycznego Linux na Chromebooku wymaga połączenia z internetem. Aby zapewnić nieprzerwaną konfigurację, sprawdź szacowaną ilość danych, które środowisko zużyje z Twojego planu danych.

Poczekaj, aż Chromebook się pobierze maszyna wirtualna i inne zasoby wymagane do skonfigurowania środowiska Linux, co może zająć kilka minut lub godzin, w zależności od szybkości połączenia. Po zainstalowaniu środowiska Linux Chromebook powinien automatycznie uruchomić aplikację Terminal.
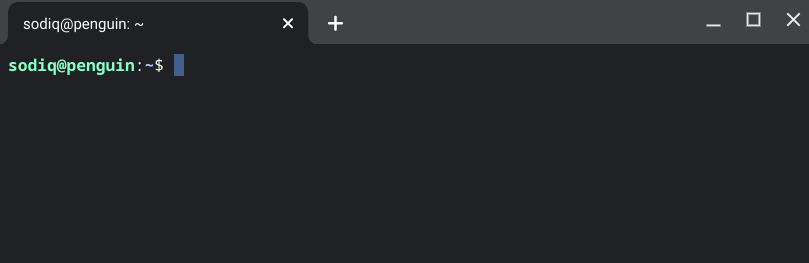
Jeśli w programie uruchamiającym aplikacji brakuje Terminala, najprawdopodobniej system operacyjny urządzenia jest nieaktualny. . Środowisko programistyczne Linux (Beta) jest dostępne tylko na Chromebookach z systemem Chrome OS 69 lub nowszym. Zainstaluj najnowszą wersję Chrome OS na swoim urządzeniu i sprawdź, czy Terminal jest teraz dostępny w programie uruchamiającym.
Przejdź do Ustawienia>Informacje o systemie operacyjnym Chromei wybierz Sprawdź aktualizacje.

Terminal może nie znajdować się w programie uruchamiającym aplikacje, ponieważ sprzęt Chromebooka nie obsługuje środowiska Linux (Beta). Wszystkie Chromebooki wprowadzone na rynek w 2019 r. (i później) obsługują system Linux. Jednak tylko kilka urządzeń z Chrome wprowadzonych przed 2019 r. obsługuje środowisko Linux.
Jeśli masz Chromebooka sprzed 2019 r., zapoznaj się z tymi Dokumentacja projektów Chromium, aby sprawdzić, czy Twoje urządzenie jest wyposażone w system Linux- kompatybilny.
Wskazówki i porady dotyczące terminala Linux na Chromebooku
Niewielu użytkowników Chromebooków wie, że mogą urozmaicić przyziemny interfejs graficzny terminala Linux, dostosowując jego wygląd oraz zachowanie myszy i klawiatury , kolor tekstu, obraz tła itp. Poniżej udostępniamy kilka wskazówek dotyczących dostosowywania i użytkowania terminala Linux.
1. Otwórz wiele kart terminala
Aplikacja Terminal działa jak Twoja przeglądarka internetowa. Możesz otworzyć wiele kart terminala, aby uruchamiać różne polecenia pojedynczo, bez wpływu jednego na drugie.
Dotknij ikony plusa (+)lub kliknij prawym przyciskiem myszy aktywną kartę i wybierz >Nowa karta po prawej.
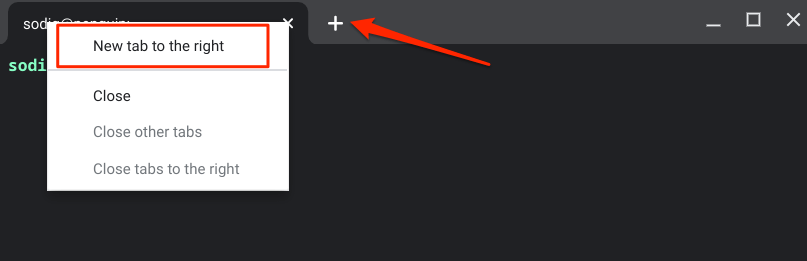
2. Przypnij terminal do półki
Jeśli często korzystasz z terminala Linux, przypnij aplikację Terminal do półki Chromebooka, aby była łatwo dostępna na pulpicie.
Jeśli terminal jest w użyciu , kliknij prawym przyciskiem myszy ikonę aplikacji na półce i wybierz Przypnij.

Alternatywnie otwórz program uruchamiający, otwórz aplikacje dla systemu Linuxkliknij prawym przyciskiem myszy Terminali wybierz Przypnij do półki.
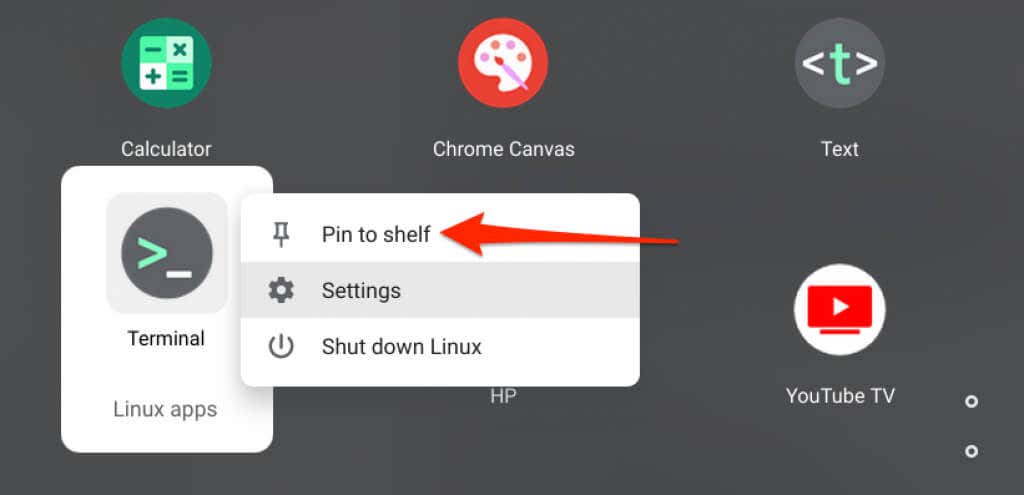
3 . Zmień styl czcionki, motyw i tło
Terminal używa ciemnego motywu z czarnym tłem i białym, zielonym, niebieskim i czerwonym kolorem czcionki. Jeśli ten schemat kolorów wydaje Ci się prozaiczny, przejdź do menu ustawień terminala i spersonalizuj go.
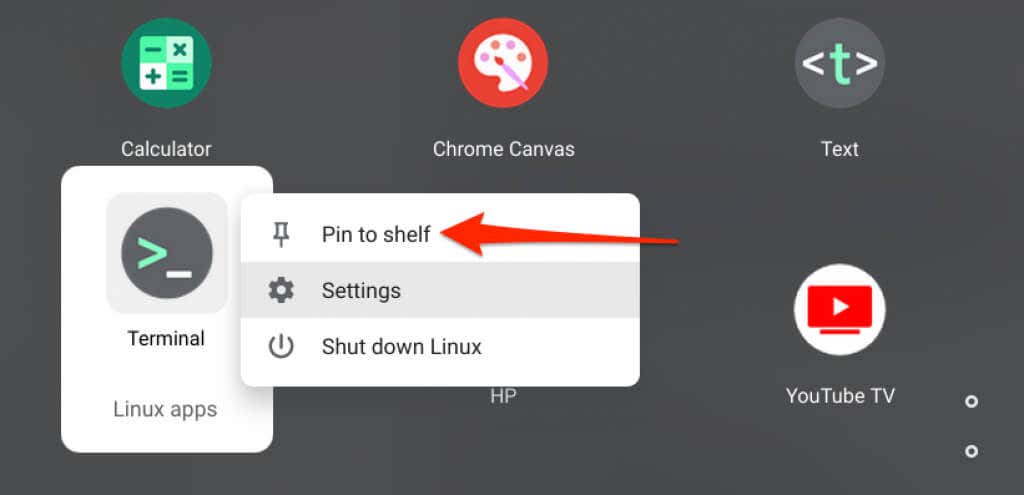
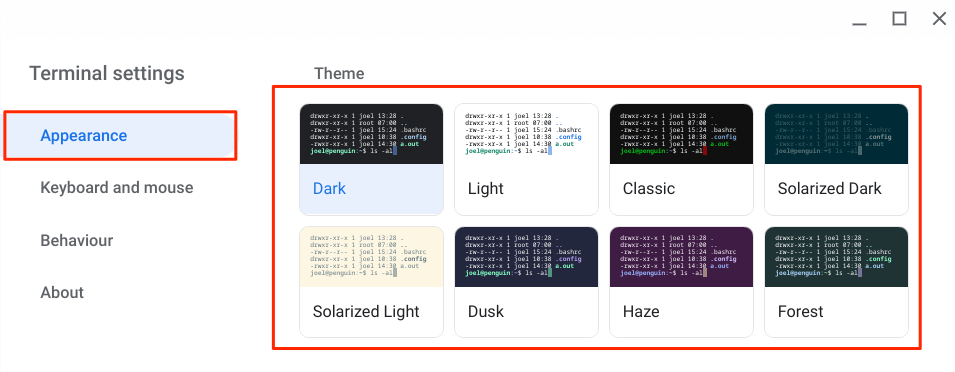
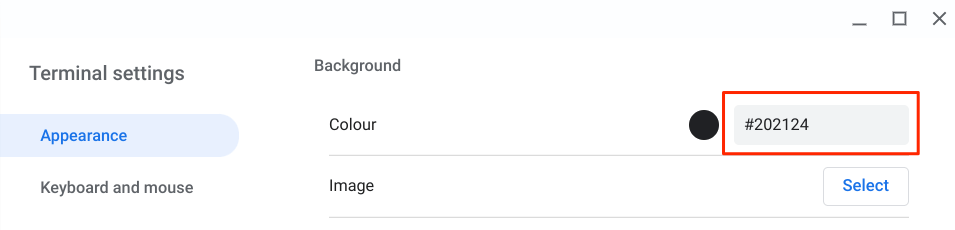
Kliknij czarne kółkoobok okna dialogowego przesuń selektor/suwak na preferowany kolor tła i dotknij OK.

Dotknij Wybierzw wierszu „Obraz”, aby użyć zdjęcia z konta Chromebook lub Dysku Google jako tła terminala.
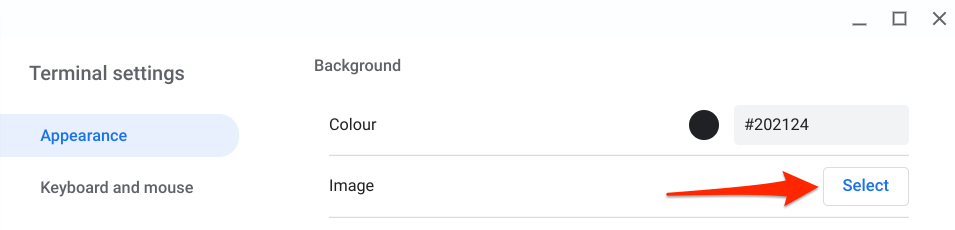
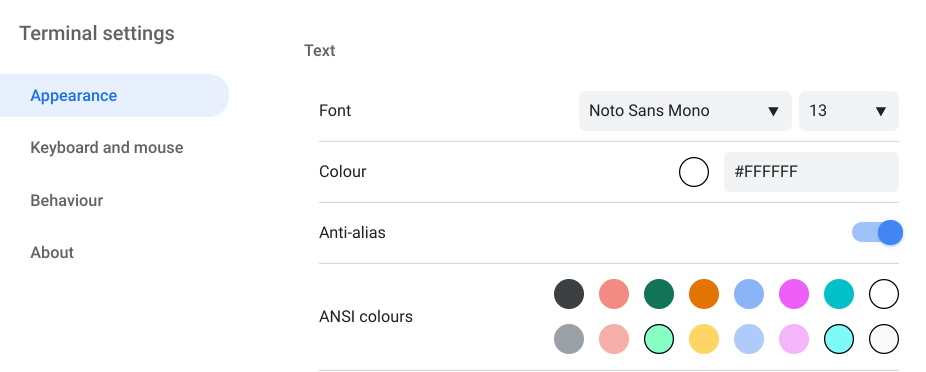
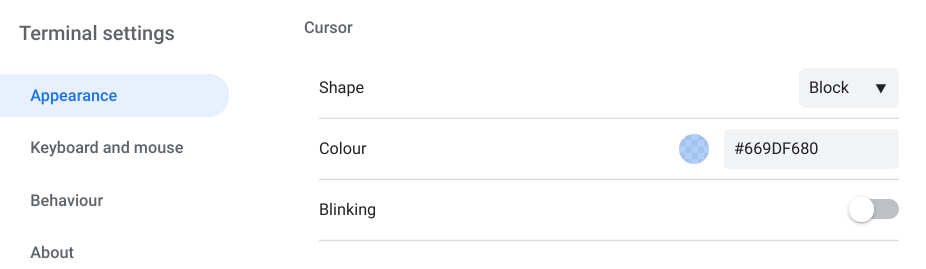
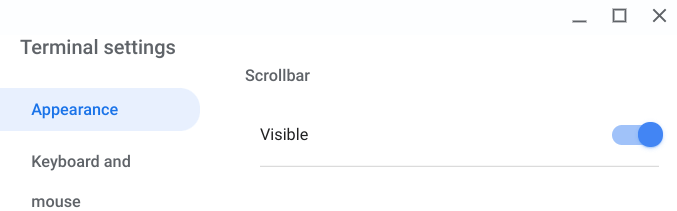
4. Zmodyfikuj zachowanie myszy i klawiatury
Otwórz ustawienia terminala i przejdź do karty Klawiatura i myszna pasku bocznym, aby aktywować ukryte skróty klawiaturowe i skonfigurować zachowanie klawiatury i myszy .
Przejrzyj sekcję „Klawiatura” i włącz preferowane skróty. Ponieważ nie możesz kopiować i wklejać poleceń w Terminalu za pomocą skrótów klawiaturowych, zalecamy włączenie zachowań „Ctrl+C”i „Ctrl+V”.
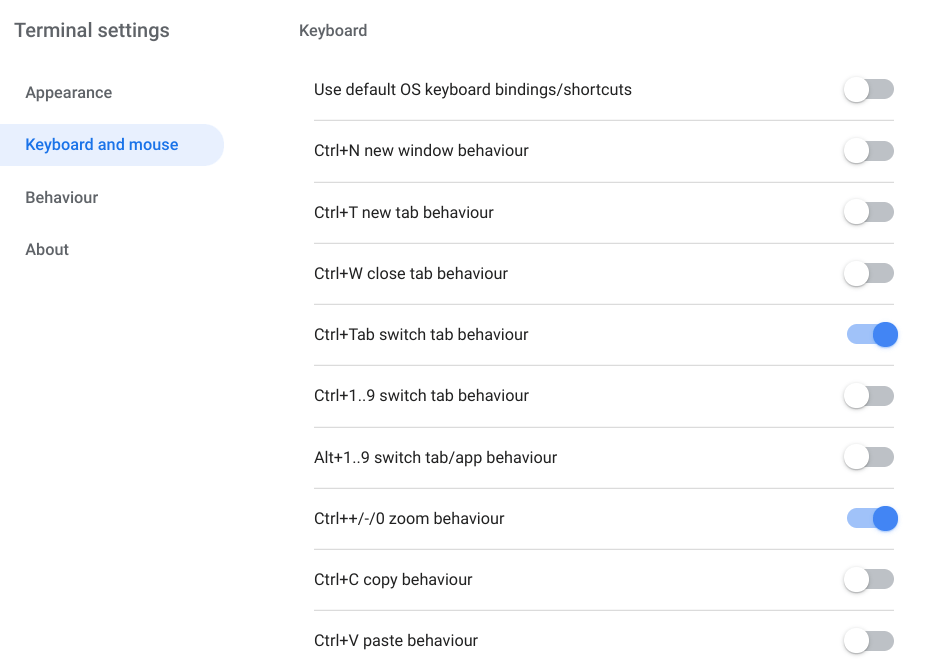
W sekcji „Kopiuj i wklej” możesz wybrać automatyczne kopiowanie wybranej zawartości lub wklejanie skopiowanej zawartości za pomocą kliknięcia prawym przyciskiem myszy (lub stuknięcia 2 palcami w gładzik).

Terminal Linux nie otwiera się na Chromebooku
Środowisko programistyczne Chrome OS Linux jest wciąż we wczesnej (czytaj: beta) fazie. Oznacza to, że nie wszystkie funkcje związane z Linuksem będą działać prawidłowo przez cały czas.
Wypróbuj poniższe zalecenia dotyczące rozwiązywania problemów, jeśli terminal Linux nie otwiera się na Chromebooku.
1 . Uruchom ponownie środowisko Linux
Twój Chromebook może nie uruchomić Terminala, jeśli środowisko Linux nie działa poprawnie w tle. Uruchom ponownie maszynę wirtualną Linux, aby rozwiązać problem.
Kliknij prawym przyciskiem myszy ikonę terminalaw programie uruchamiającym półkę lub aplikację i wybierz Zamknij Linuksa.

Uruchom ponownie Terminal lub dowolną aplikację dla systemu Linux, aby ponownie uruchomić środowisko Linux. Jeśli to nie rozwiąże problemu, uruchom ponownie Chromebooka.
2. Uruchom ponownie Chromebooka
Ponowne uruchomienie Chrome OS może również naprawić usterki uniemożliwiające prawidłowe działanie terminala Linux na Chromebooku.
Naciśnij Alt+ Shift+ Si kliknij ikonę zasilaniaw obszarze Stan, aby wyłączyć Chromebooka.
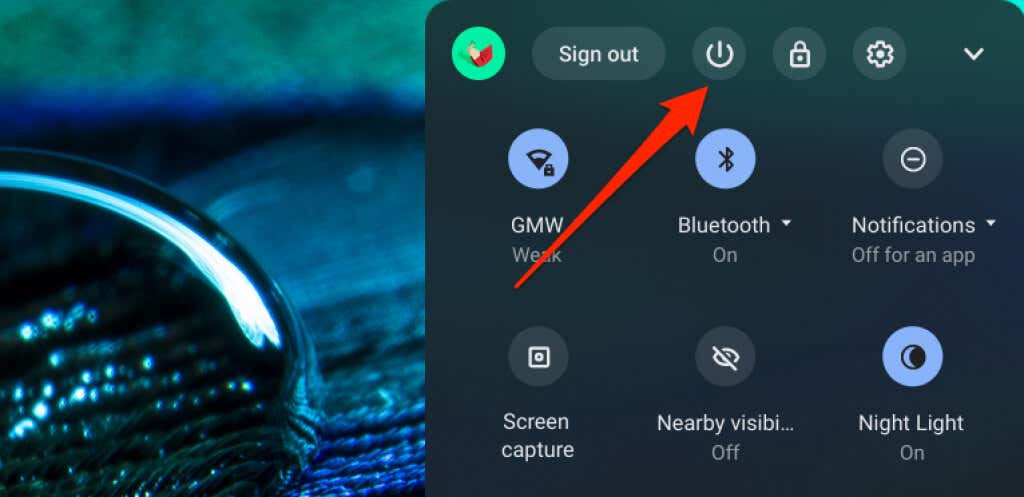
Poczekaj kilka minut, włącz Chromebooka i spróbuj ponownie otworzyć Terminal.
3. Zaktualizuj swojego Chromebooka
Jak wspomniano wcześniej, nieaktualny lub zły kod w systemie operacyjnym Chrome może uniemożliwić korzystanie z niektórych aplikacji systemowych.
Otwórz Ustawienia>Informacje o systemie operacyjnym Chrome>Sprawdź dostępność aktualizacjii zainstaluj aktualizację systemu operacyjnego Chrome na swoim urządzeniu.

4. Zainstaluj ponownie system Linux
Jeśli problem będzie się powtarzał, w ostateczności usuń i ponownie zainstaluj środowisko programistyczne Linux od podstaw.
Przejdź do Ustawienia>Programiści>Środowisko programistyczne Linux, dotknij Usuńw wierszu „Usuń środowisko programistyczne Linux” i postępuj zgodnie z monitem.p>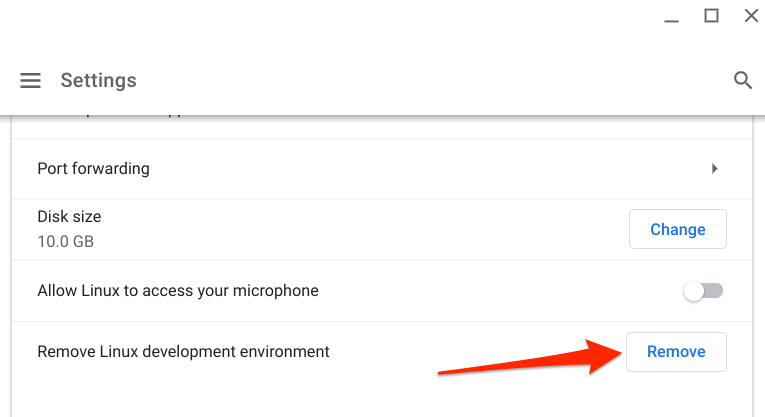
Jeśli masz pytania dotyczące otwierania terminala Linux na Chromebooku, na które nie ma odpowiedzi w tym artykule, zostaw komentarz poniżej lub odwiedź Centrum pomocy Chromebooka, aby uzyskać pomoc od Google lub producenta Chromebooka.