Aplikacja Procreate zawiera narzędzia dla artystów, początkujących i ekspertów, którzy chcą rysować lub malować cyfrowo. Istnieją pędzle, narzędzia do rysowania i każdy kolor na kole kolorów. Przy tak dużym wyborze kolorów wielu artystów używa palet, aby zachować spójność.
Procreate zaprojektowało kolorystykę tak, aby była wydajna, więc nie musisz tracić czasu na szukanie konkretnych kolorów, których chcesz użyć do tworzenia wysokiej jakości projektów artystycznych. W Procreate dostępnych jest wiele narzędzi, a w tym samouczku pokażemy, jak ułatwić tworzenie dzieł sztuki.
Podstawy kolorowania w procesie prokreacji
Przejdź do panelu Kolory , aby rozpocząć kolorowanie. Wybierz kółko w prawym górnym rogu ekranu. To kółko pokazuje, z jakim kolorem aktualnie pracujesz.
W prawym górnym rogu panelu Kolory zobaczysz dwie próbki kolorów. Możesz je dotknąć, aby szybko przełączać się między dwoma różnymi kolorami i zmieniać je według własnego uznania za pomocą koła kolorów.
Koło kolorów pojawi się na karcie Płyta w panelu Kolory. Na karcie Dysk możesz użyć zewnętrznego pierścienia, aby wybrać odcień, a wewnętrznego okręgu, aby wybrać dokładny odcień.
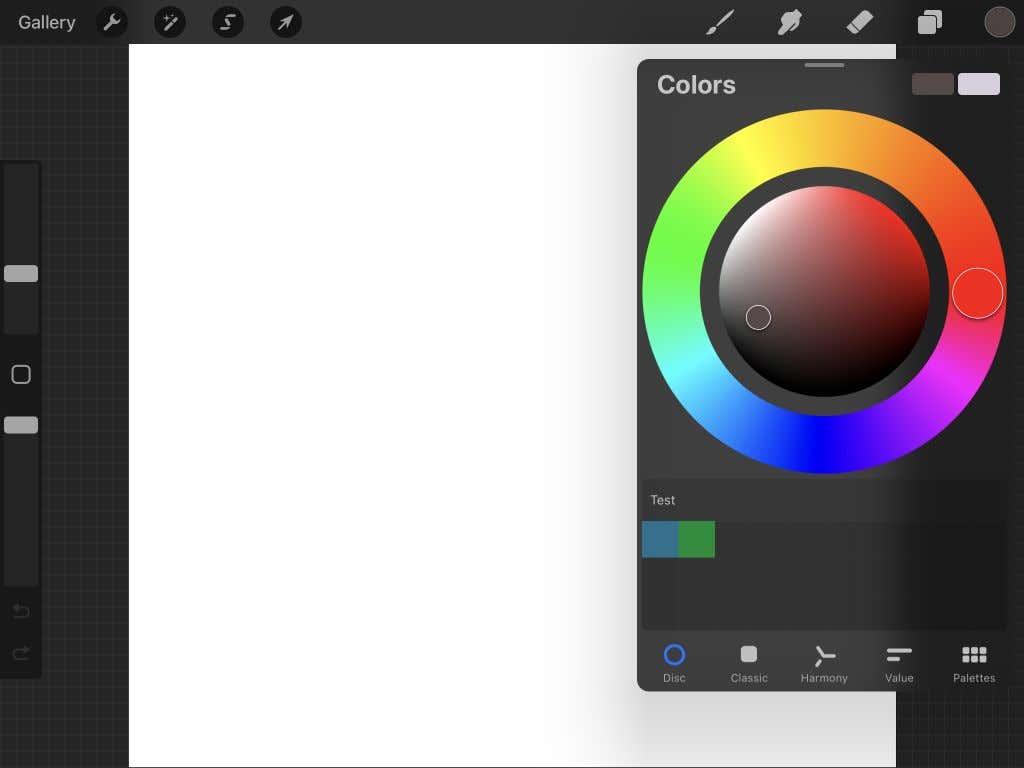
Następna jest karta Klasyczna . Tutaj możesz użyć kwadratu, aby wybrać odcień swojego koloru, a dolnych suwaków, aby wybrać odcień, odcień i odcień.
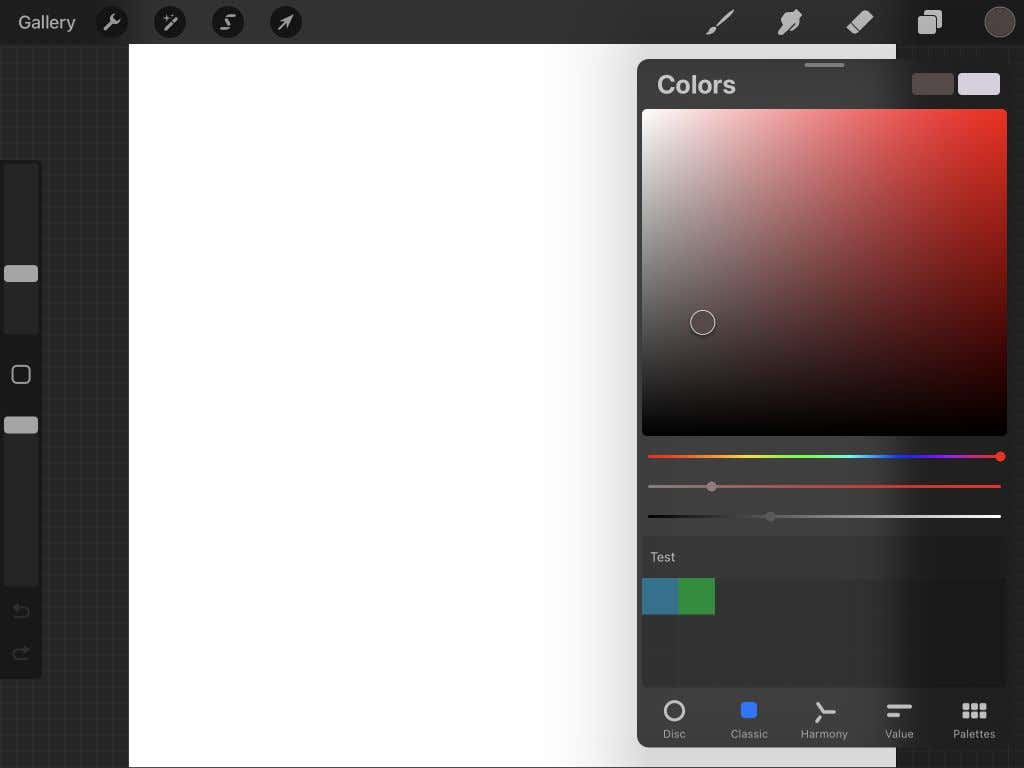
Karta Harmonia i koło najlepiej nadają się do znajdowania kolorów uzupełniających. Możesz poruszać się po dowolnym okręgu, aby znaleźć kolor, a przeciwne koło będzie jego uzupełnieniem. Możesz także zmienić odcień kolorów za pomocą suwaka poniżej.
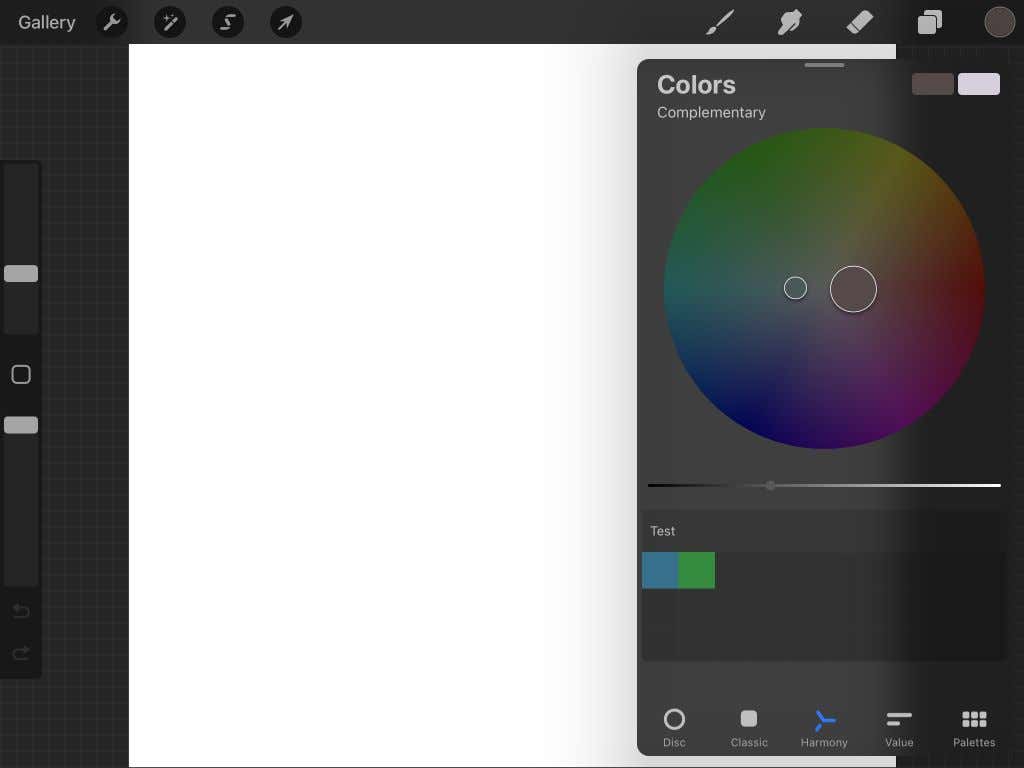
Następna jest karta Wartość . Za pomocą suwaków możesz zmieniać wartości Barwy, Nasycenia, Jasności i RGB. Zobaczysz również, że możesz wprowadzić konkretną liczbę szesnastkową pod suwakami, aby uzyskać ten kolor.
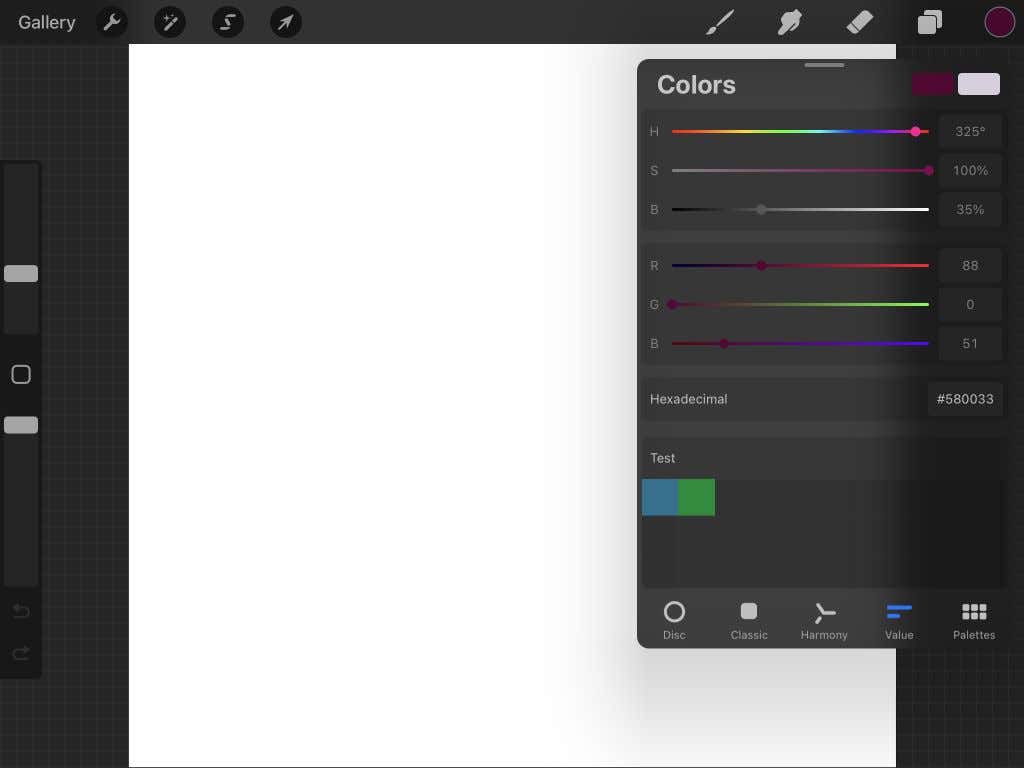
Na koniec dostępna jest karta Palety . Nowe palety kolorów możesz dodać tutaj na kilka różnych sposobów, np. za pomocą aparatu, samodzielnie wybierając kolory, z pliku lub zapisanego zdjęcia. Tutaj również możesz wybierać spośród różnych palet.
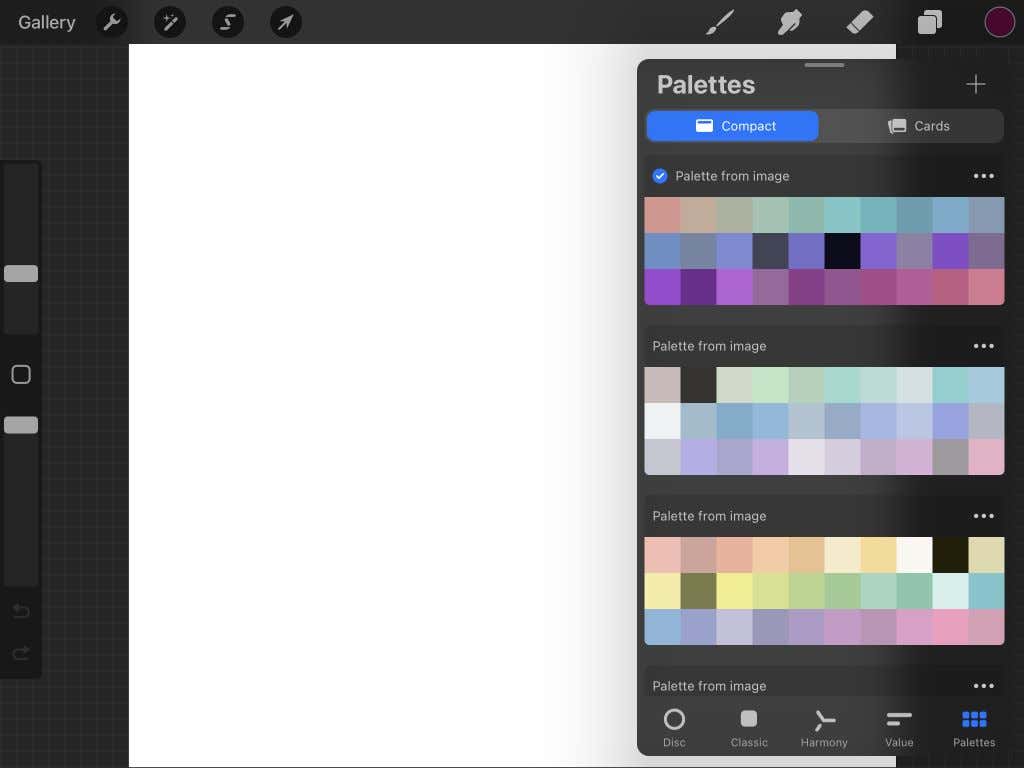 .
.
Jak używać palet w Procreate
Funkcja Palety jest przydatna do tworzenia schematów kolorów dla Twojej grafiki, ponieważ nie musisz się martwić o znalezienie określonych kolorów. Poniższe kroki opisują, jak utworzyć paletę kolorów na cztery różne sposoby, jakie zapewnia Procreate.
Własne tworzenie palety
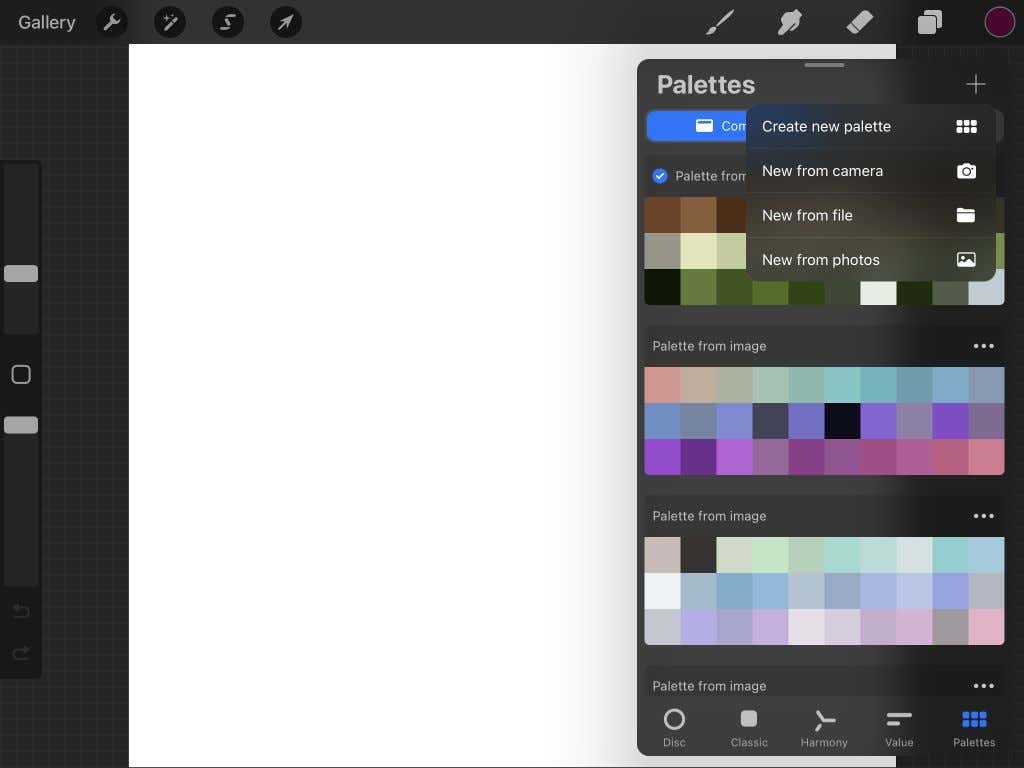
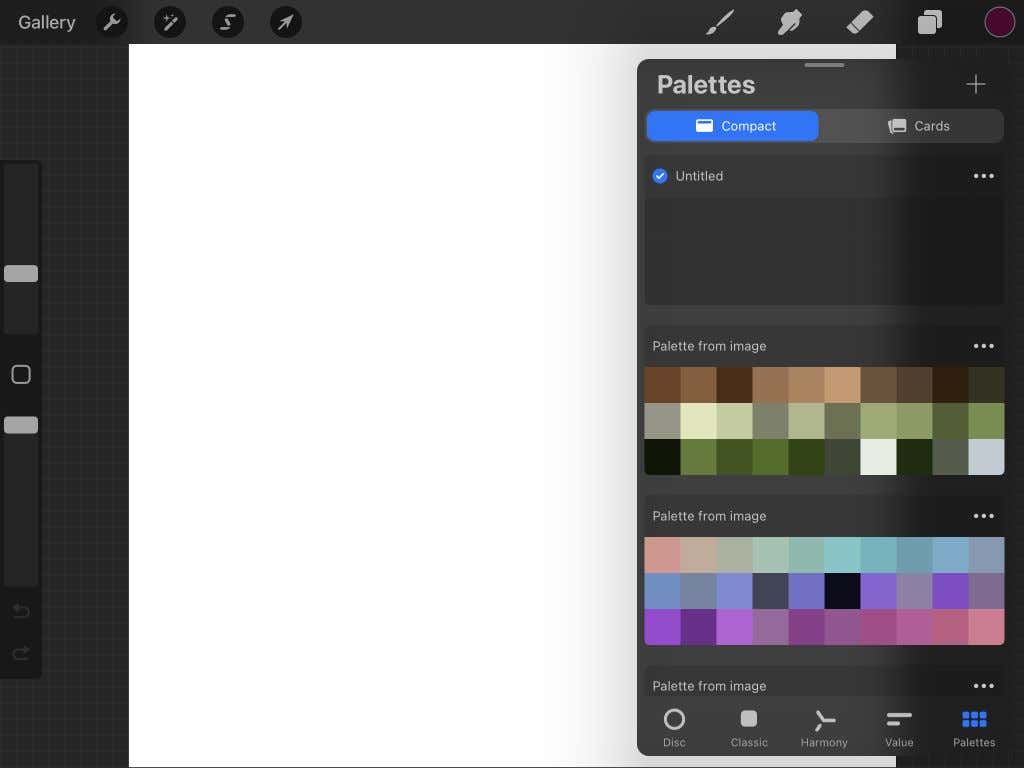
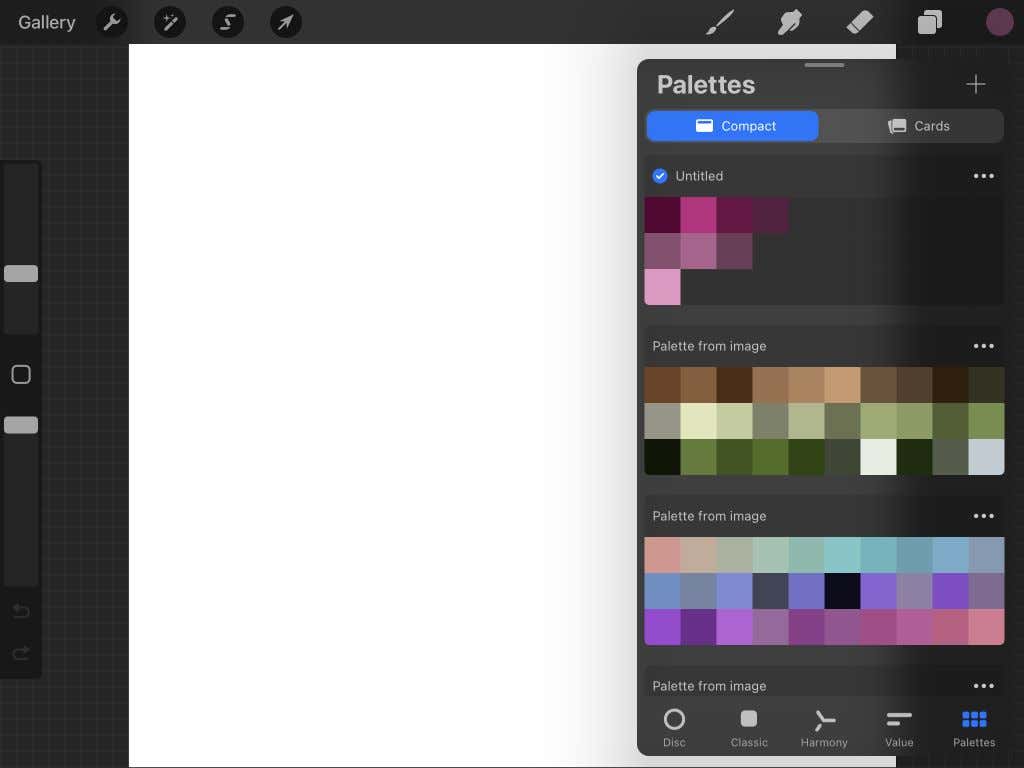
Tworzenie palety z aparatu
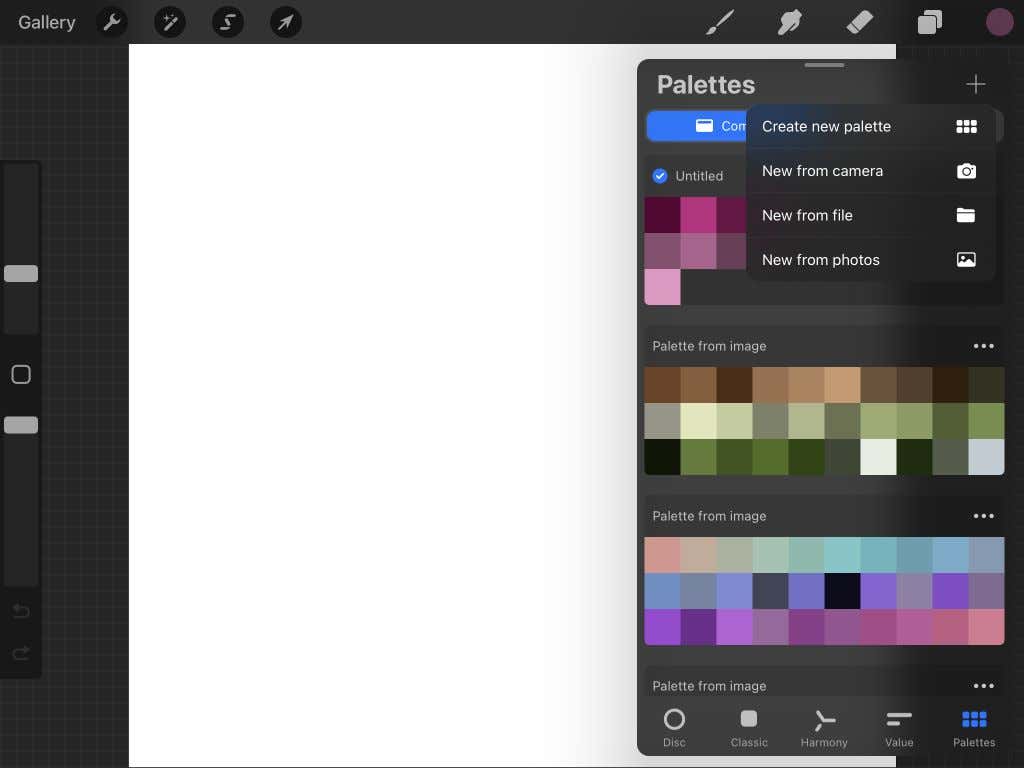
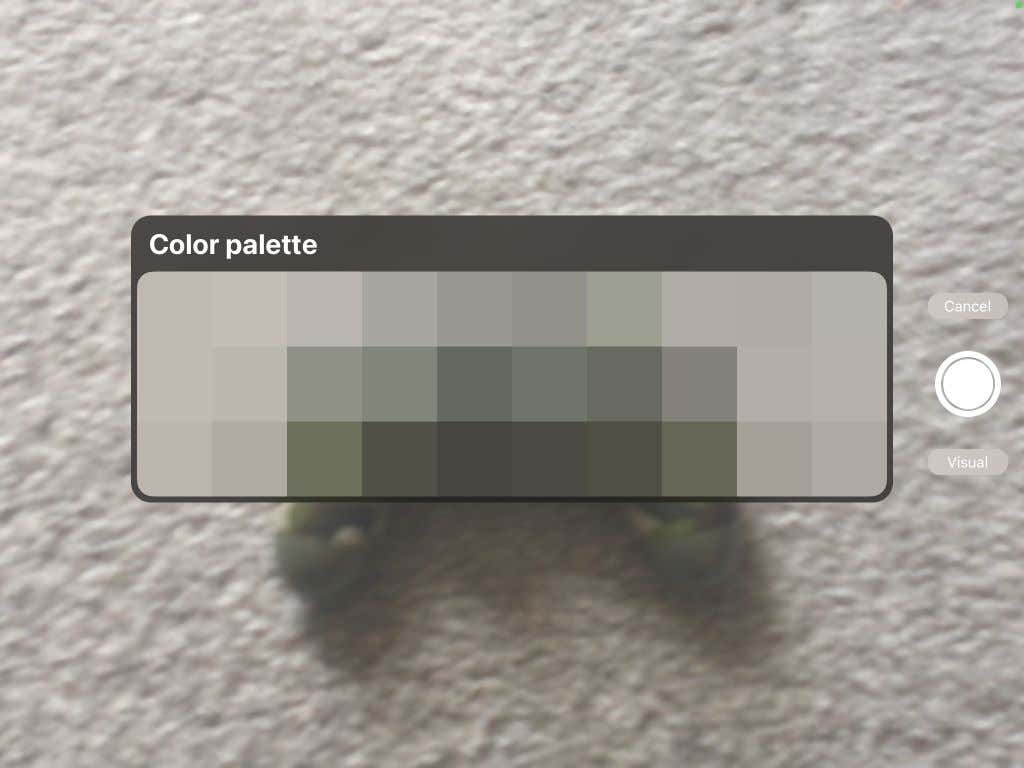
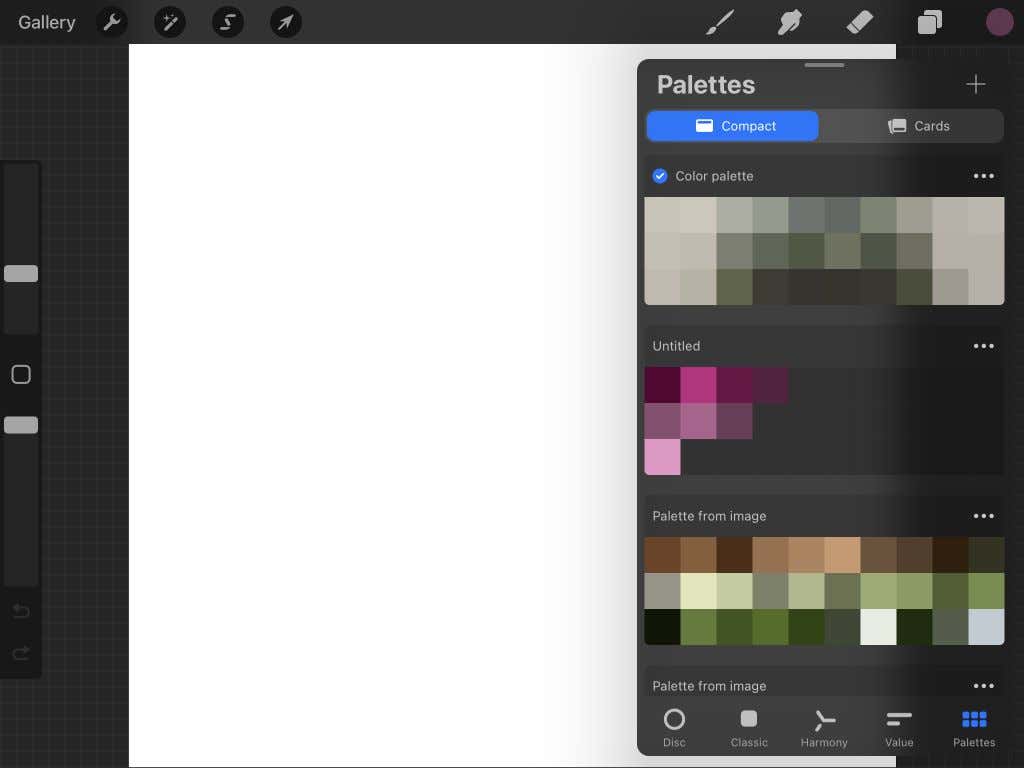
Tworzenie palety z pliku
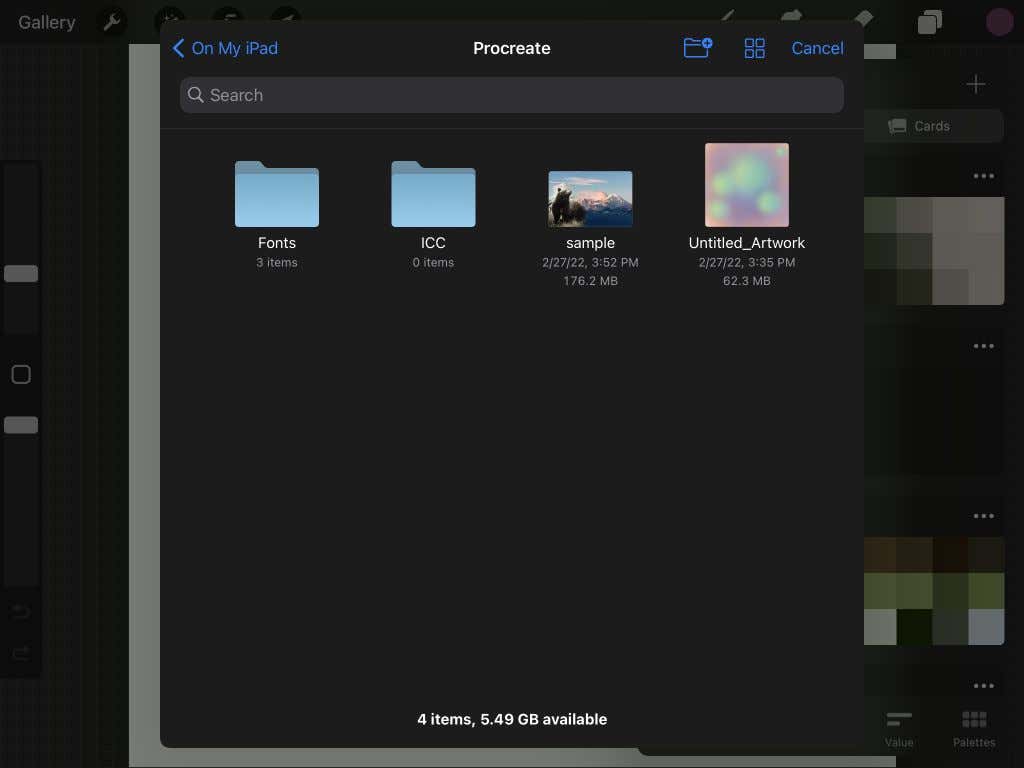
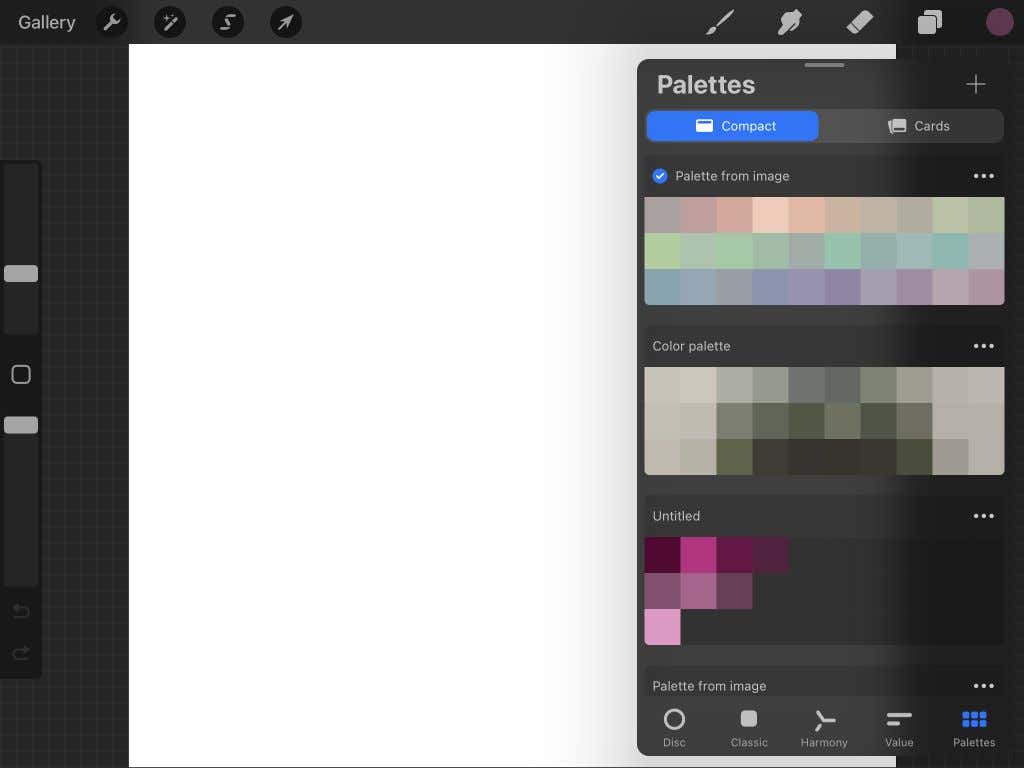
Tworzenie palety ze zdjęcia
Jeśli chcesz udostępnić, powielić lub usunąć dowolną paletę, po prostu dotknij ikony wielokropka w prawym górnym rogu palety i wybierz czynność, którą chcesz wykonać.
W górnej części panelu Palety możesz także wybrać widok Kompaktowy lub Karty, przy czym Karty oferują znacznie większy widok każdego koloru.
Wskazówki dotyczące używania koloru w procesie prokreacji
Jest też kilka małych wskazówek dotyczących Procreate, które warto znać, a które mogą się przydać podczas kolorowania w aplikacji.
Najpierw możesz dotknąć i przytrzymać ikonę Kolor, aby przełączyć się na poprzedni używany kolor. Jeśli zmieniłeś kolory, może to być pomocne, gdy chcesz odzyskać ostatni kolor. W przeciwnym razie znalezienie dokładnie tego samego koloru może być trudne.
Za pomocą kroplomierza/selektora kolorów możesz wybrać dowolny kolor w swojej sztuce i użyć go ponownie. Aby użyć zakraplacza, dotknij i przytrzymaj kolor w swojej sztuce. Gdy pojawi się narzędzie zakraplacz, możesz je przeciągać, aby wybrać dokładny kolor. Możesz także kliknąć kwadratową ikonę na lewym pasku bocznym nad suwak krycia, aby uzyskać dostęp do narzędzia zakraplacz.
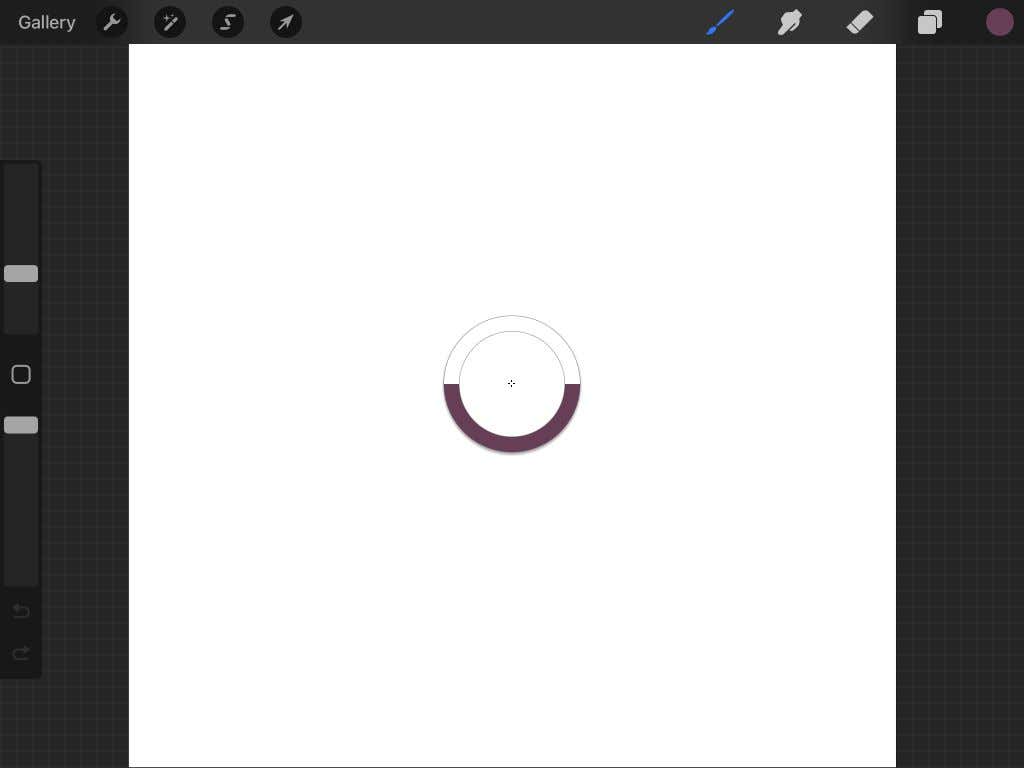
Dzięki domyślnej palecie możesz być bardziej produktywny. Ta domyślna paleta będzie widoczna na każdej karcie w panelu Kolory, co ułatwi dostęp do niej.
Aby skonfigurować tę paletę, przejdź do karty Palety i kliknij ikonę wielokropka na palecie, której chcesz używać jako domyślnej. Wybierz Ustaw jako domyślne . Na Twojej nowej domyślnej palecie pojawi się niebieski znacznik, widoczny na każdej karcie.
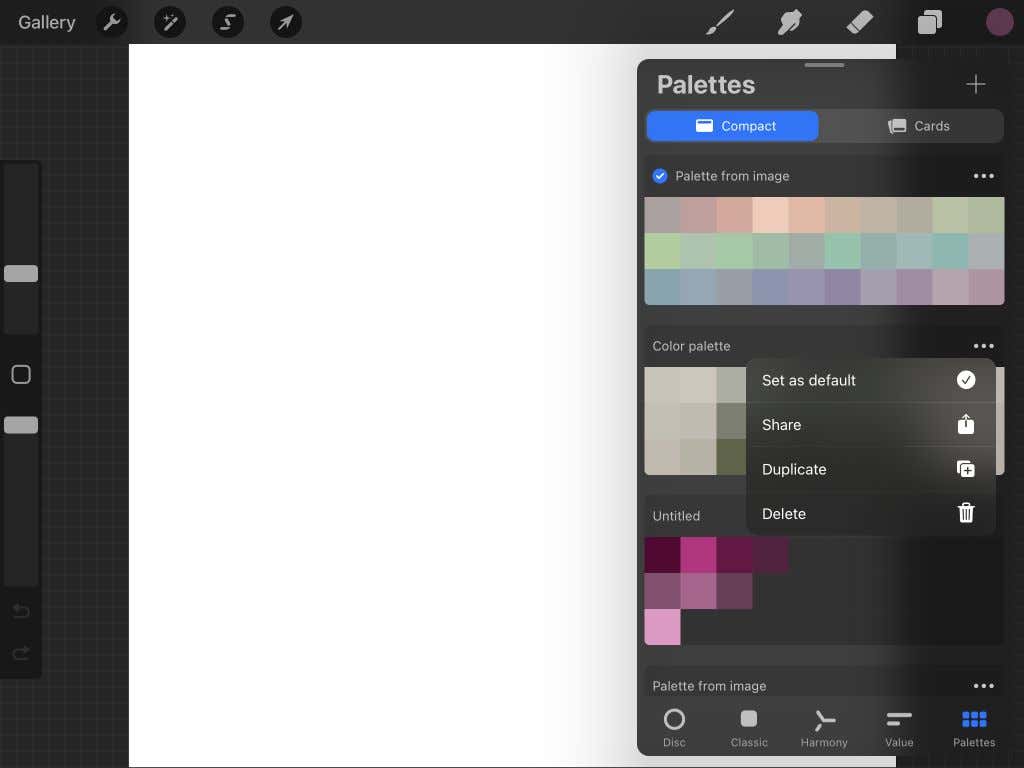
Twórz przyciągające wzrok dzieła sztuki, używając prawidłowego koloru w Procreate
Tworzenie sztuka cyfrowa jest łatwa dzięki Procreate i wszystkie dostępne w nim narzędzia sprawiają, że kolorowanie jest nie tylko wydajne, ale także przyjemne. iPad to doskonały urządzenie do tworzenia dzieł sztuki projekt graficzny i mamy nadzieję, że ten samouczek pomógł Ci poznać tajniki kolorowania Twojej pracy w Procreate.
.