Narzędzie Analizator wydajności systemu Windows (WPA) jest częścią zestawu Windows Assessment and Deployment Kit (Windows ADK). Jest to narzędzie, za pomocą którego można tworzyć wykresy i tabele na podstawie zapisów dziennika śledzenia zdarzeń. Te pliki śledzenia tworzy się za pomocą narzędzi takich jak Xperf lub Windows Performance Recorder (WPR). Narzędzia te są przydatne, jeśli masz problemy z wydajnością systemu. Można ich także regularnie używać do monitorowania wydajności.
W tym artykule dowiesz się, jak szybko utworzyć nagranie za pomocą WPR. Powinieneś uruchomić to nagranie podczas wydarzenia, podczas którego chcesz przetestować wydajność Twojego komputera. Może to być uruchomienie gry, inna aplikacja lub nawet uruchomiony program, który napisałeś. Następnie omówimy, jak używać narzędzia WPA do odczytywania i analizowania pliku danych w celu rozwiązywania problemów.
Instalowanie i uruchamianie narzędzi Microsoft Windows ADK
Pierwszym krokiem do zainstalowania zarówno WPA, jak i WPR jest zainstaluj zestaw Windows ADK ze strony pobierania pakietu Windows Performance Toolkit firmy Microsoft. To narzędzie pochodzi z witryny Microsoft.com, więc jego instalacja jest całkowicie bezpieczna. W trakcie procesu instalacji musisz wybrać komponenty, które chcesz zainstalować.
Upewnij się tylko, że wybrany jest Zestaw narzędzi wydajności systemu Windows, ponieważ zawiera on oba potrzebne narzędzia.
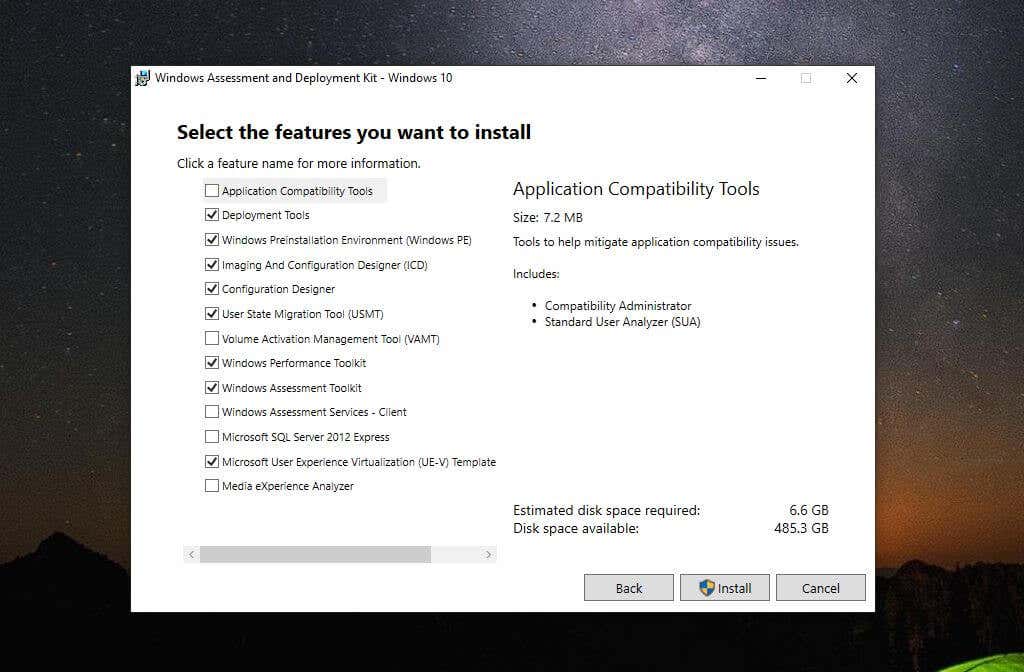
Po wybraniu opcji Zainstaluj proces może zająć trochę czasu, więc bądź cierpliwy.
Po zakończeniu instalacji zestawu narzędzi wydajności systemu Windows można przystąpić do wykonania pierwszego nagrania WPR.
Uwaga : w tym przykładzie zainstalowaliśmy Aplikacja do testów obciążeniowych HeavyLoad, aby wystawić nasz system na duże obciążenie podczas nagrywania WPR.
Przed użyciem narzędzia Analizator wydajności systemu Microsoft Windows należy użyć Rejestratora wydajności systemu Windows w celu przechwycenia nagrania dziennika śledzenia zdarzeń (pliku ETL). To nagranie będzie zawierać wszystkie zdarzenia śledzenia zdarzeń dla systemu Windows (ETW). WPA analizuje wszystkie informacje systemowe dotyczące procesora, pamięci, pamięci masowej i nie tylko.
Aby uruchomić WPR, wybierz menu Start i wpisz „Rejestrator wydajności systemu Windows”. Następnie wybierz aplikację Rejestrator wydajności systemu Windows .
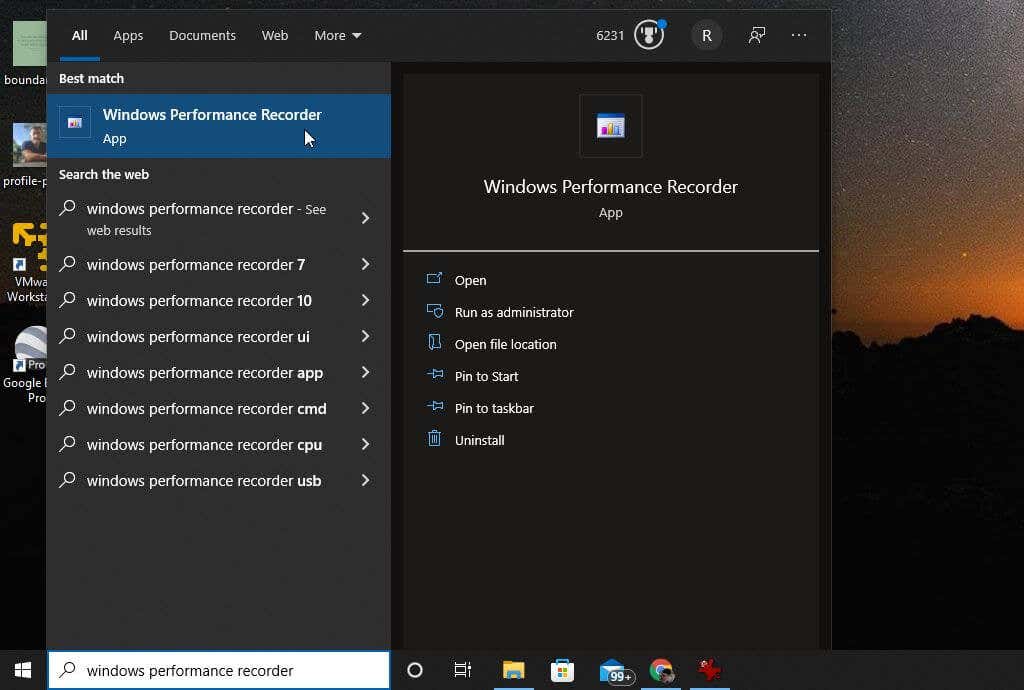
Narzędzie WPR to proste narzędzie do przechwytywania zdarzeń zachodzących w systemie w określonym przedziale czasu. Aby rozpocząć nagrywanie, wystarczy kliknąć przycisk Start ..
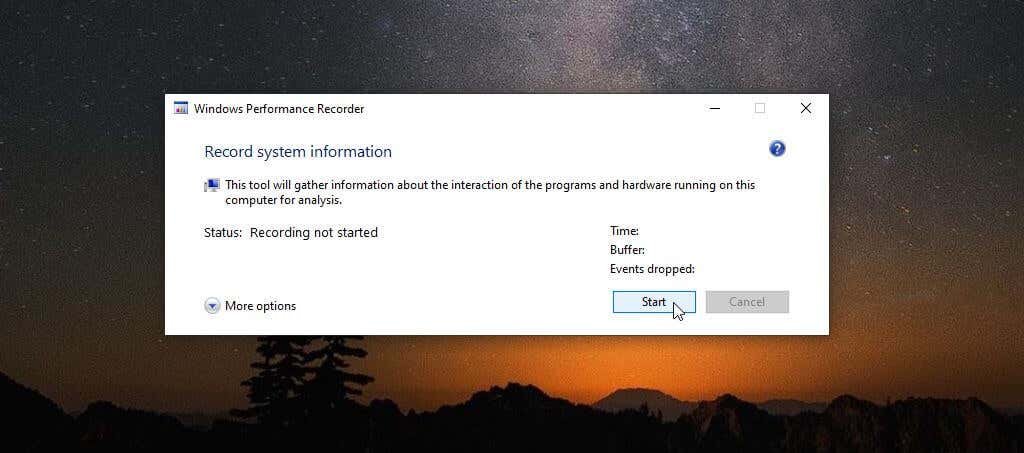
Spowoduje to uruchomienie procesu rejestrowania zdarzeń systemowych. Wykonaj czynności (takie jak uruchomienie i uruchomienie programu), których chcesz użyć do przetestowania wydajność Twojego systemu.
Po zakończeniu wróć do okna WPR i wybierz przycisk Zapisz .
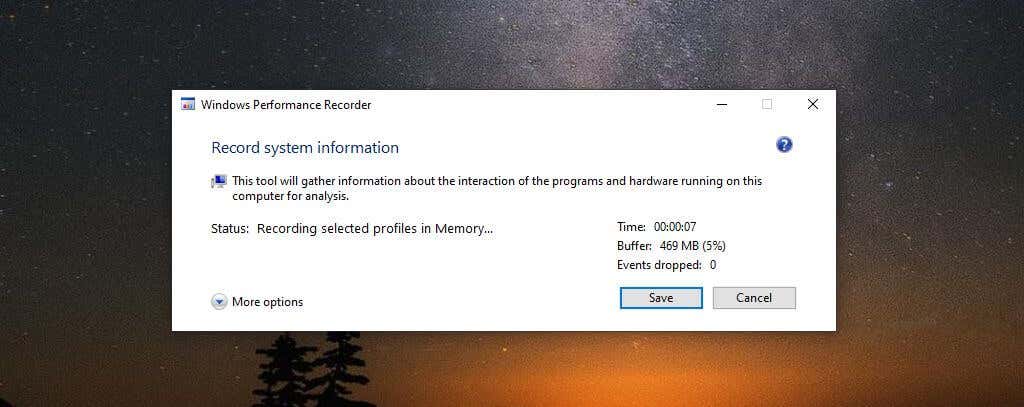
W następnym kroku zostanie wyświetlona ścieżka do pliku ETL. Możesz dołączyć opis rozwiązywania problemów lub testowania w oknie szczegółowy opis .
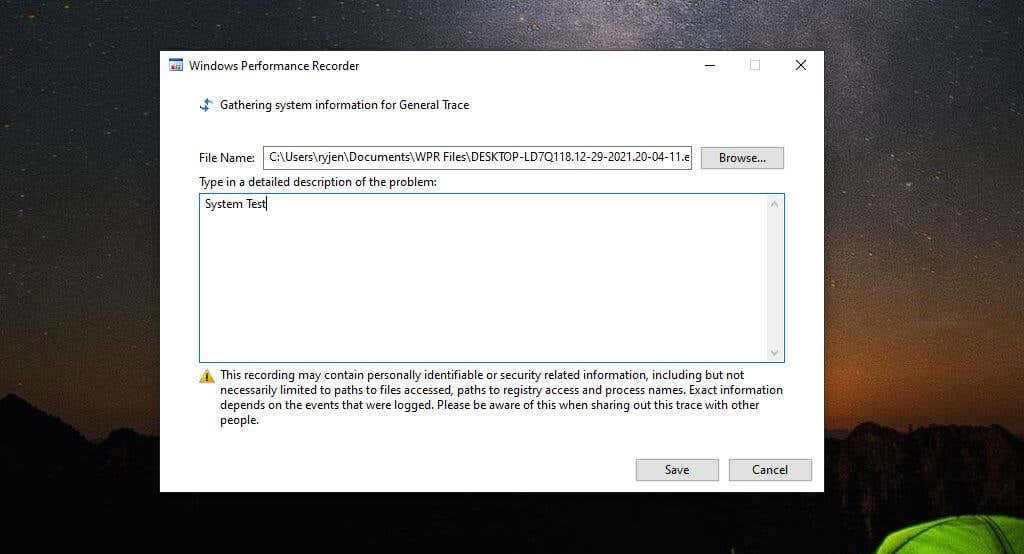
Po zakończeniu wybierz przycisk Zapisz .
Aplikacja zapisze wszystkie dane w pliku ETL, a na dole okna zobaczysz opcje umożliwiające bezpośrednie otwarcie narzędzia WPA lub przejście do pliku ETL poprzez otwarcie folderu.
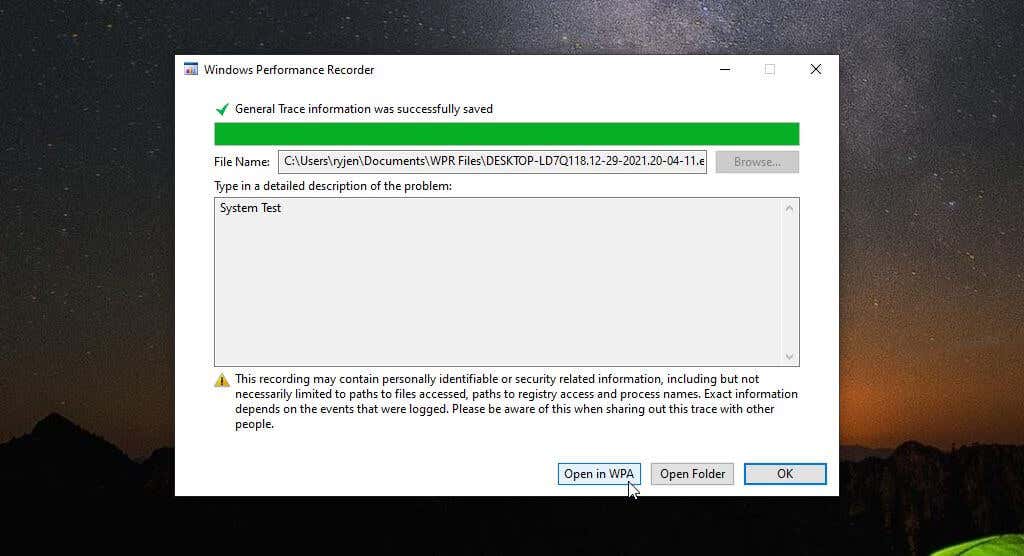
Najwygodniejszym sposobem natychmiastowego przejścia do analizy wydajności jest wybranie przycisku Otwórz w WPA .
Analizowanie plików ETL za pomocą Analizatora wydajności systemu Windows
Po dwukrotnym kliknięciu aplikacji WPA i jej uruchomieniu możesz rozpocząć nawigację i wizualizację danych w pliku ETL. Jest to specjalny plik dziennika, który mogą otworzyć tylko niektóre aplikacje. Nie można było go wyświetlić za pomocą Dokumentów Google lub Microsoft Word.
Zauważysz, że po lewej stronie znajdują się cztery główne kategorie danych do zbadania. Możesz wybrać dowolny z tych wykresów po lewej stronie, aby wyświetlić je bardziej szczegółowo w prawym okienku.
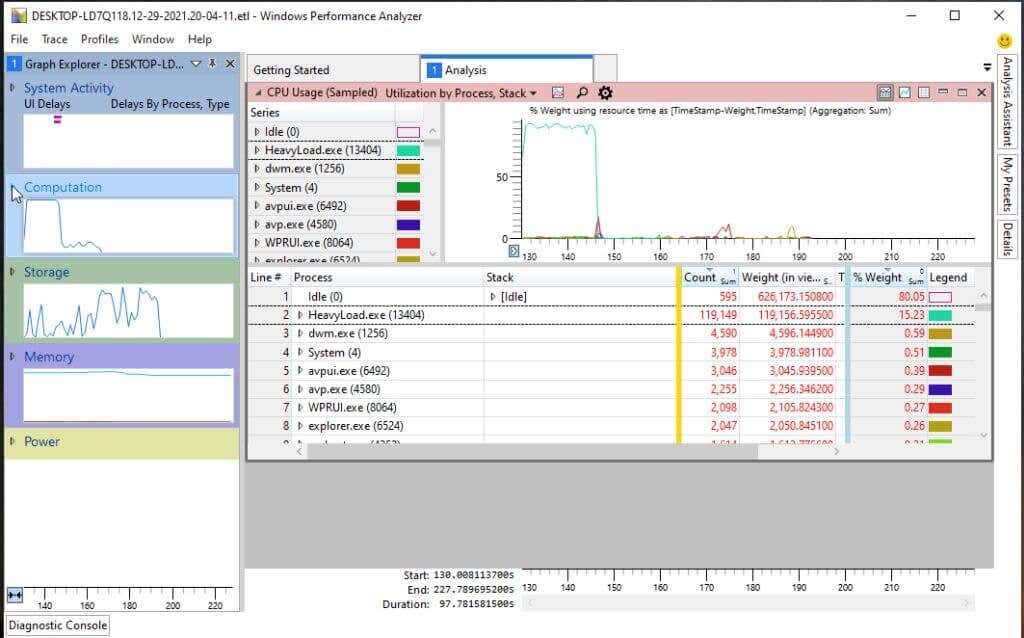
Te kategorie obejmują:
Na każdym wykresie, np. na wykresie Użycie procesora, możesz najechać kursorem na dowolny obszar wykresu, aby zobaczyć zestawienie składników danych, takich jak nazwa procesu, czas aktywności procesu i procent całkowitego wykorzystania procesora.
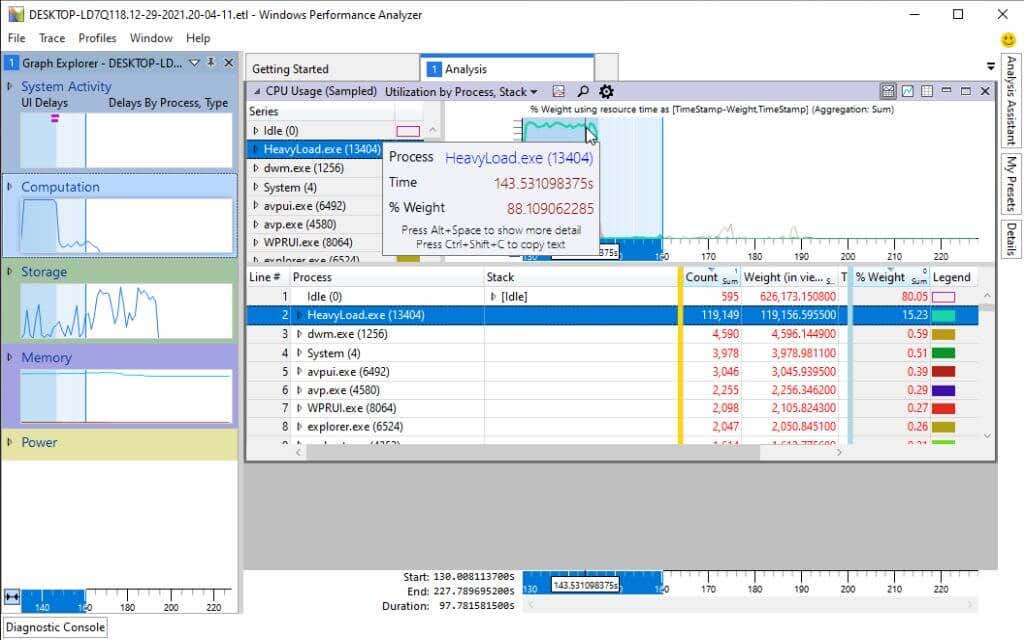
Jeśli wybierzesz konkretną nazwę procesu z listy na dole, zobaczysz wyróżnione obszary na wykresie, aby zidentyfikować konkretny czas przetwarzania zużytych zasobów procesora. Może to pomóc w określeniu, czy procesy systemu operacyjnego czy procesy aplikacji pochłaniają cały czas procesora..
Możesz także szczegółowo przeanalizować każdy proces, aby zobaczyć konkretną aktywność stosu, ponownie korzystając z powyższego wykresu pokazującego obszary, w których stos aktywnie wykorzystywał czas procesora.
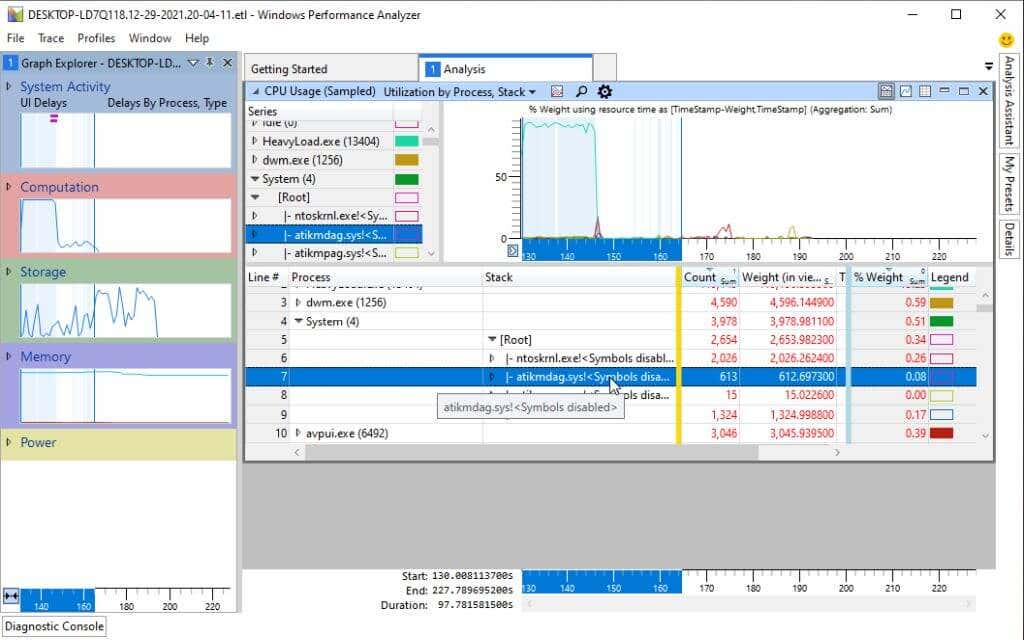
Dostępne wykresy w formacie WPA
W każdej z czterech głównych kategorii w lewym okienku znajdziesz eksplorator wykresów, który pomoże Ci analizować i rozwiązywać problemy związane z wydajnością systemu.
Powyżej omówiliśmy listę aktywności systemowych. Poniżej znajdziesz kategorię Obliczenia .
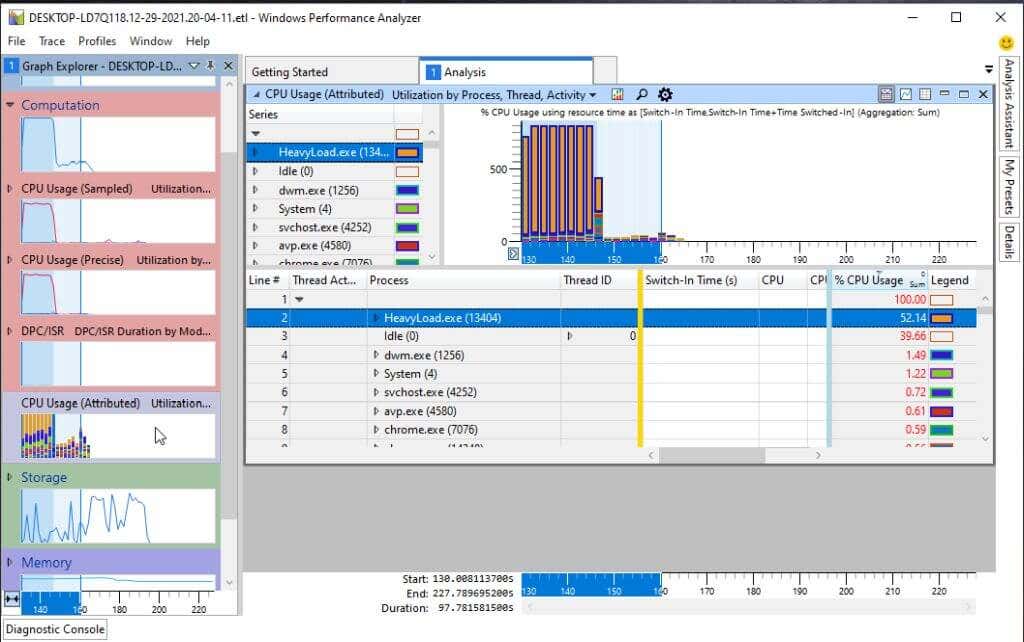
Tutaj znajdziesz następujące podwykresy:
Ponownie możesz wybrać dowolny z tych wykresów podrzędnych, aby wyświetlić je po prawej stronie. Możesz też zagłębić się w większą liczbę podwykresów powiązanych z każdym z tych obszarów.
Kategoria Pamięć zawiera kilka wizualizacji użycia dysku pod nią, w lewym okienku nawigacyjnym.
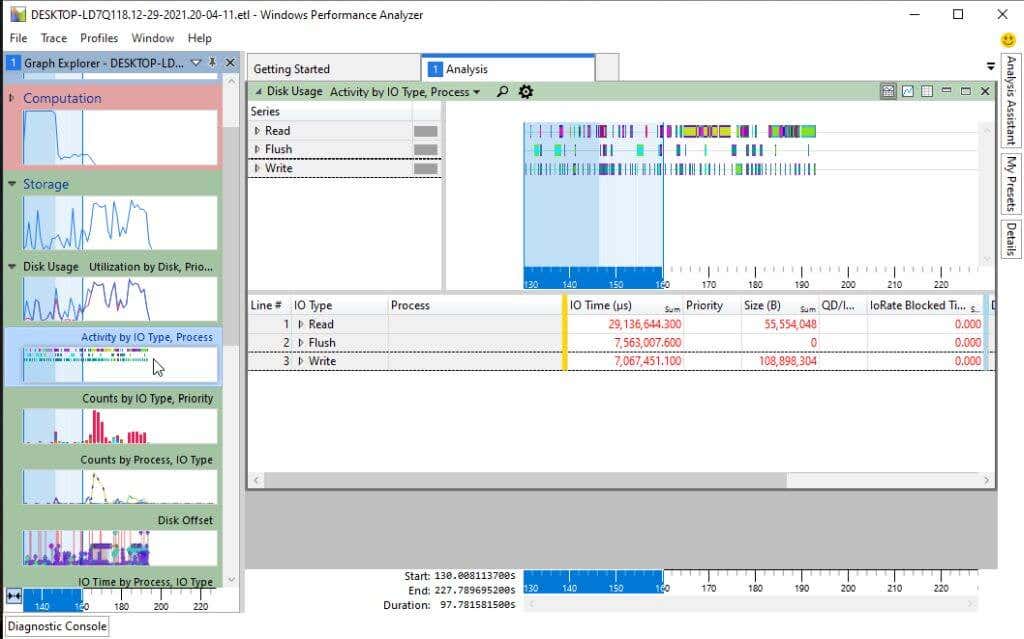
Możesz wyświetlić ogólne wykorzystanie dysku lDisk lub przejść do dowolnej z następujących wizualizacji podrzędnych:
Dodanie jednego lub większej liczby elementów do tego samego panelu po lewej stronie umożliwia porównanie różnych aspektów wykorzystania dysku. Tego rodzaju porównanie z efektami wizualnymi związane z procesami lub czasem procesora może potencjalnie pomóc w zidentyfikowaniu źródła problemów z wydajnością systemu Windows.
Następna kategoria w lewym panelu nawigacji to Pamięć .
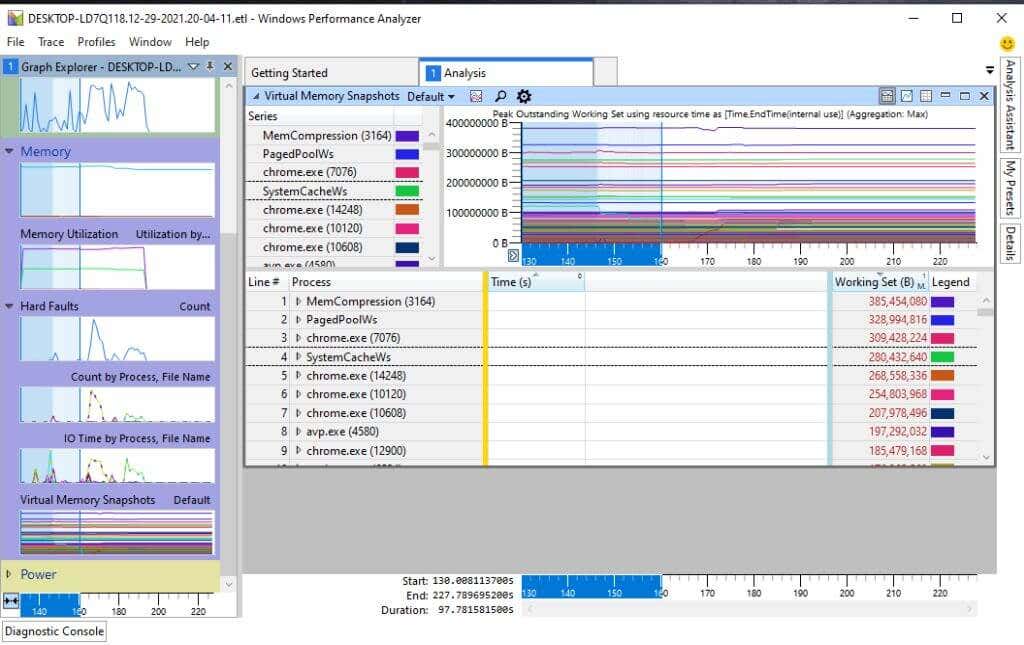
W kategorii Pamięć znajdziesz następujące wykresy:
Na koniec ostatnia kategoria na liście to Moc . Są to wszystkie elementy wizualne związane z ogólnym zużyciem energii procesora przez Twój system..
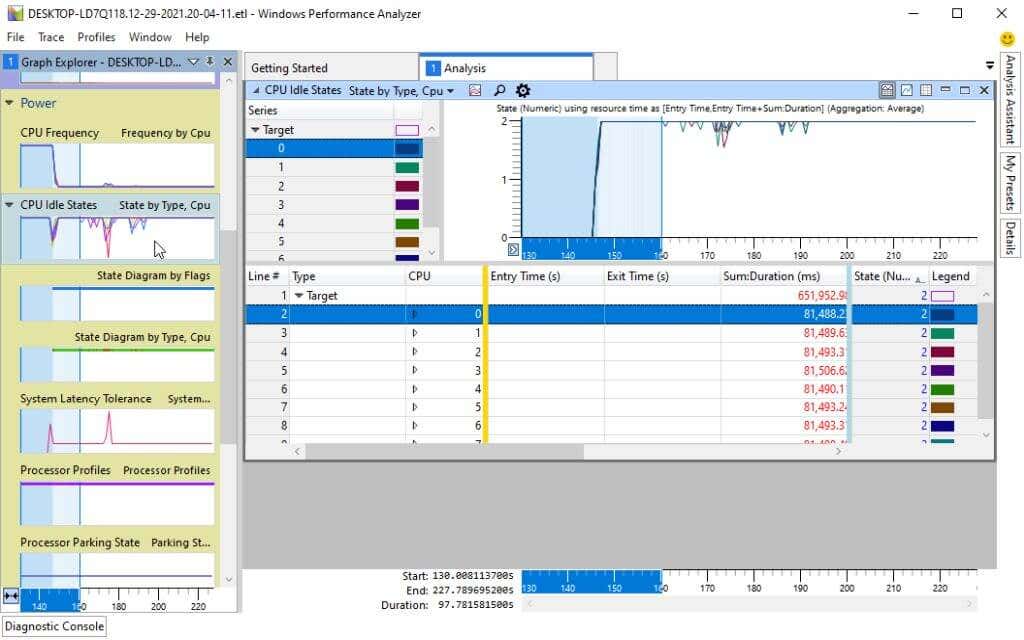
Obejmuje to wszystkie poniższe wizualizacje dodatkowe dotyczące wszystkich procesorów systemowych, takich jak procesory CPU i GPU:
Inne funkcje Microsoft WPA
Narzędzie WPA ma kilka przydatnych funkcji, które pomogą Ci w rozwiązywaniu problemów.
Jednym z nich jest Asystent Analiz. Znajdziesz to, wybierając menu Okno i wybierając opcję Asystent analizy .
Spowoduje to otwarcie nowego panelu w narzędziu, w którym znajdziesz wskazówki i szczegółowe informacje na temat wykresów lub elementów znajdujących się na klikniętych wykresach.
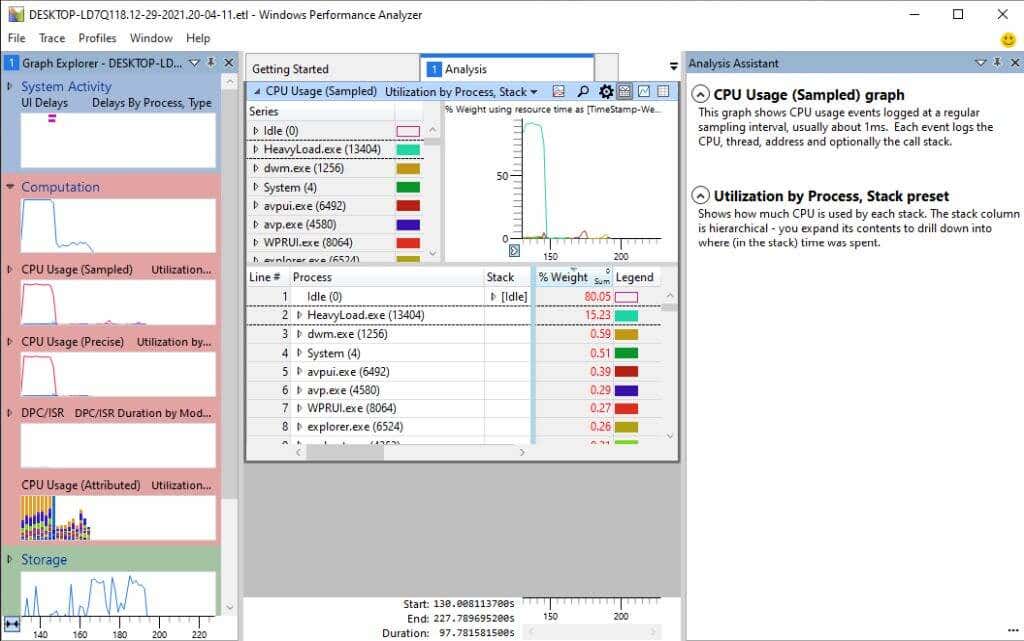
Jest to szczególnie przydatne, jeśli nie znasz aż tak całej terminologii używanej w narzędziu.
Jeśli wybierzesz menu Okno i wybierzesz Nowy widok analizy , możesz otworzyć nową kartę Analiza.
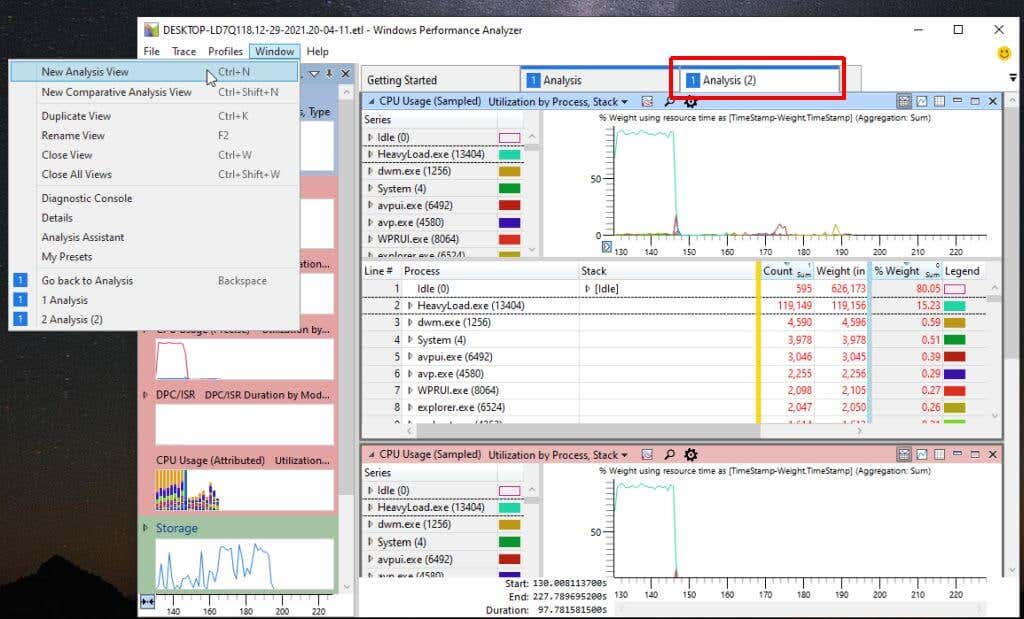
Dzięki temu możesz przeprowadzić wiele analiz poprzez dodanie rodziny wizualizacji na jednej karcie, a następnie otwarcie nowej karty w celu wykonania zupełnie innego zestawu wizualizacji bez utraty poprzedniej analizy. Przechodź między kartami, aby pracować nad każdą analizą indywidualnie.
Dalsze poznanie Analizatora wydajności systemu Windows
Jeśli chcesz jeszcze bardziej zagłębić się w technologię WPA, Microsoft ma stary przewodnik Microsoft Docs. Dokumentacja nie jest już prowadzona, ale powinna wskazać Ci właściwy kierunek. Zawiera nawet pełną dokumentację wiersza poleceń, za pomocą której można uruchamiać polecenia WPA z wiersza poleceń.
Jak widać, narzędzie Analizator wydajności systemu Windows jest znacznie bardziej elastyczne i przydatne niż standardowe narzędzia wydajności, które są domyślnie instalowane w systemie Windows. Zatem następnym razem, gdy system Windows zacznie działać nietypowo, poświęć trochę czasu na pobranie zestawu Windows ADK i wypróbuj WPR i WPA.
Jeśli używasz systemu Linux (lub Androida), Dostępna jest wersja podobnego narzędzia na platformie GitHub Linux skorzystaj z zestawu narzędzi Microsoft Performance Toolkit.
.