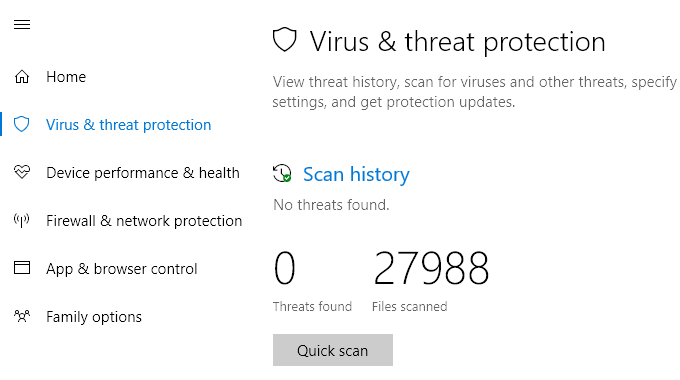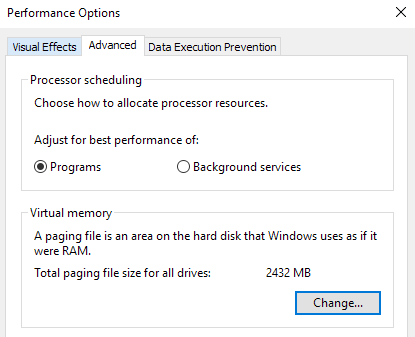W ciągu ostatnich kilku lat pracując w IT dla różnych firm jako administrator systemów, administrator sieci i specjalista pomocy technicznej, napisałem i dowiedziałem się o wielu sposobach zwiększenia wydajności nie tylko mojego komputera, ale także z wielu komputerów w moich sieciach, od Windows 98 do Windows 10.
W tym artykule mam nadzieję, że skompiluję ogromną listę wszystkich różnych metod i sztuczek, których użyłem, aby uzyskać ostatni bit soku z wolnego komputera. Niezależnie od tego, czy używasz starego komputera, czy najnowszego i najlepszego sprzętu, nadal możesz skorzystać z niektórych z tych wskazówek, aby przyspieszyć działanie komputera.
Pamiętaj, że odkąd piszę dwa blogi, Help Desk Geek i Online Tech Tips, napisałem już wcześniej o wielu poradach dotyczących wydajności, do których w dalszym ciągu będę się odnosił. Jeśli nie napisałem o tym, wrzucam link do odpowiedniego artykułu z moich innych ulubionych stron. Ta lista nie ma żadnej konkretnej kolejności, tylko napisana w takiej kolejności, w której mógłbym o nich pomyśleć.
Prawdopodobnie istnieje wiele świetnych poprawek i hacków wydajności, których mi brakowało, więc nie krępuj się w komentarzach! Ciesz się!
Przyspiesz listę komputerów
1. Defragmentuj dysk twardy komputera przy użyciu wbudowanych narzędzi systemu Windows lub programów innych firm.
In_content_1 all: [300x250] / dfp: [640x360]->2. Powinieneś także defragmentuj plik stronicowania i rejestr systemu Windows, jeśli nadal używasz systemu Windows XP.
3. Oczyść miejsce na dysku twardym zajmowane przez pliki tymczasowe, kosz, pliki hibernacji i inne. Możesz także użyć narzędzia takiego jak TreeSize, aby określić, co zajmuje miejsce na dysku twardym.
4. Szybsze ładowanie systemu Windows za pomocą Opóźnienie uruchamiania, darmowego programu, który przyspieszy uruchamianie systemu Windows poprzez opóźnienie uruchamiania programów.
5. Mówiąc o programach startowych, wiele z nich jest bezużytecznych i można je wyłączyć. Użyj Narzędzie MSCONFIG do wyłączania programów startowych.
6. Domyślnie rozmiar pliku stronicowania jest kontrolowany przez system Windows, co może powodować fragmentację. Ponadto plik stronicowania powinien znajdować się na innym dysku twardym lub partycji niż partycja rozruchowa. Przeczytaj tutaj zasady najlepsza wydajność pliku stronicowania.
7. W Windows domyślnie usługa indeksowania Windows Search jest włączona dla wszystkich lokalnych dysków twardych. Wyłączanie indeksowania to prosty sposób na zwiększenie wydajności.
8. Jeśli nie przejmujesz się wszystkimi fantazyjnymi efekty wizualne w systemie Windows, możesz je wyłączyć, przechodząc do Opcji wydajności.
9. Możesz zoptymalizować czas uruchamiania systemu Windows przy użyciu różnych technik, w tym aktualizacji systemu BIOS lub wyłączania niepotrzebnego sprzętu.
10. Wyczyść rejestr, usuwając uszkodzone skróty, brakujące współdzielone biblioteki DLL, nieprawidłowe ścieżki, nieprawidłowe odwołania do instalatora i inne. Przeczytaj o jeden program do czyszczenia rejestru, które faktycznie polecam.
11. Jednym z głównych powodów powolności działania komputerów PC jest oprogramowanie szpiegujące. Oto moja lista najlepsze programy anty-malware i antyspyware tam.
12. Jeśli masz głębszą infekcję spyware, taką jak rootkit, którą bardzo trudno usunąć, być może będziesz musiał wykonać skanowanie w poszukiwaniu wirusów offline.
13. Usuń niechciane, wstępnie zainstalowane oprogramowanie (inaczej oprogramowanie śmieciowe) z nowego komputera za pomocą PC Decrapifier.
14. Wyłącz niepotrzebne usługi innych niż Microsoft Windows, które spowalniają komputer.
15. Ustawienia Ulepsz Windows XP i popraw Windows 7 lub Windows 10 przy użyciu darmowych programów.
16. Wyłącz UAC (Kontrola konta użytkownika) w systemie Windows, jeśli jesteś zaawansowanym użytkownikiem.
17. Dostosuj ustawienia myszy, abyś mógł szybciej kopiować i wklejać, przewijać szybciej, nawigować szybko podczas przeglądania i więcej.
18. Usuń tymczasowe i nieużywane pliki na komputerze za pomocą darmowego programu, takiego jak CCleaner. Może także rozwiązać problemy z rejestrem.
19. Usuń historię przeglądania Internetu, tymczasowe pliki internetowe i pliki cookie w celu zwolnienia miejsca na dysku i zwiększenia prywatności.
20. Wyczyść folder pobierania wstępnego systemu Windows, aby poprawić wydajność, jeśli używasz systemu Windows XP.
21. Jeśli jesteś użytkownikiem Firefoksa, sprawdź mój najlepszy przewodnik, jak przyspieszyć Firefox.
22. Zmniejsz liczbę czcionki, które komputer musi załadować podczas uruchamiania.
23. Czy Twój komputer powoli się zamyka, czy zawieszanie się podczas wyłączania? Przeczytaj artykuł o poprawkach.
24. Szybsze przesyłanie danych przez sieć, zmuszając system Windows do korzystania z połączenia przewodowego przez połączenie bezprzewodowe.
25. Wyłącz przywracanie systemu tylko jeśli regularnie tworzysz kopie zapasowe swojego komputera z systemem Windows za pomocą oprogramowania innej firmy.
26. Przenieś lub zmień lokalizację folderu Moje dokumenty, tak aby znajdował się na osobnej partycji lub dysku twardym.
27. Rozwiąż problemy z powoli wyświetlane menu kontekstowe w systemie Windows.
28. Mówiąc o menu kontekstowym prawym przyciskiem myszy, możesz także edytować menu kontekstowe prawym przyciskiem myszy i usunąć niepotrzebne elementy, aby zwiększyć szybkość wyświetlania.
29. Czy twój Internet działa również trochę wolno? Oto kilka wskazówek dla zwiększyć prędkość Internetu.
30. Ponadto wolne połączenie internetowe może oznaczać, że ktoś ma wysysanie Wi-Fi. Upewnij się, że nikt inny nie korzysta z Wi-Fi i Internetu.
31. Zwiększ prędkość transferu LAN poprzez uaktualnienie starego routera lub modemu do najnowszej wersji.
32. Chcesz skopiować dużą liczbę małych plików przez sieć? Windows może być powolny, więc sprawdź trochę programy do szybkiego kopiowania innych firm.
33. Skorzystaj z zestawu narzędzi wydajności systemu Windows i dzienników śledzenia do przyspieszyć czas uruchamiania systemu Windows.
34. Przyspiesz przeglądanie Internetu przy użyciu zewnętrznego serwera DNS, takiego jak OpenDNS lub Google DNS.
35. Popraw Windows wydajność za pomocą ReadyBoost, nowszą funkcję, dzięki której możesz wykorzystać wolne miejsce na dysku USB jako mechanizm buforowania.
36. Czy w oknie przeglądarki otwartych jest wiele kart? Użyj skróty klawiaturowe, aby szybciej przełączać się między kartami.
37. Jeśli masz przeciążony system z mnóstwem programów itp., Dobrym pomysłem może być wykonaj czystą instalację systemu Windows.
38. Czy twoje Filmy HD opóźnione lub przerywane podczas gry w systemie Windows. Oto kilka środków zaradczych.
39. Jeśli korzystasz z pulpitu programu Outlook, oto kilka porad, jak zmniejszyć ilość pamięci używanej przez program Perspektywy.
40. Jeśli jesteś overlockerem, możesz być zainteresowany niektórymi Narzędzia do strojenia pamięci RAM, GPU i procesora.
41. Użyj programu o nazwie TeraCopy do przyspieszyć kopiowanie plików w systemie Windows.
42. Chociaż zależę od reklam zapewniających środki do życia, na pewno będziesz przeglądać szybciej, jeśli użyjesz rozszerzenie ad-blocker w przeglądarce. Proszę tylko dodać moją stronę do białej listy!
43. Zainwestuj w program taki jak DeepFreeze, jeśli z komputera korzystają inne osoby, zwłaszcza dzieci, które instalują bzdury w twoim systemie i spowalniają go.
44. Korzystasz z procesora Intel Celeron na komputerze? Może warto zajrzeć do Procesor Core i3, i5 lub i7. i9 jest po prostu śmieszne.
45. Zainstaluj więcej pamięci RAM na komputerze, jeśli używasz systemu Windows z mniej niż 2 GB pamięci RAM.
46. Zmień ustawienia mocy do maksymalnej wydajności zamiast Zrównoważonego. Zużyje więcej energii, ale sprawi, że komputer będzie szybszy.
47. Wypróbuj Narzędzie do rozwiązywania problemów z wydajnością w Windows 7 i Windows 10. To naprawdę daje dobrą radę.
48. Jeśli ponownie instalujesz system Windows, upewnij się, że partycjonuj dyski twarde poprawnie, aby zmaksymalizować wydajność.
49. Czy Twój użycie dysku zawsze prawie 100% jest w menedżerze zadań? Oto kilka wskazówek, jak rozwiązać ten problem.
50. Przekształć komputer w maszynę wirtualną za pomocą Hyper-V za darmo i odwiedzaj ryzykowne strony lub instaluj śmieciowe programy, gry itp. na maszynie wirtualnej zamiast w systemie operacyjnym hosta.
51 Nie wyczyść plik stronicowania podczas zamykania, chyba że jest to potrzebne ze względów bezpieczeństwa. Wyczyszczenie pliku stronicowania spowalnia zamykanie.
52. Jeśli twój komputer XP lub Vista nie używa NFTS, upewnij się, że przekonwertuj dysk FAT na system plików NTFS.
53. Zaktualizuj wszystkie sterowniki w systemie Windows, w tym sterowniki mikroukładu i płyty głównej do ich najnowszych wersji.
54. Co jakiś czas uruchom wbudowane narzędzie do czyszczenia dysku systemu Windows.
55. Użyj Menadżer zadań, aby znaleźć procesy wymagające dużej ilości zasobów uruchomione na twoim komputerze.
56. Usuń niepotrzebne lub stare programy z okna dialogowego Dodaj / Usuń lub Programy i funkcje w Panelu sterowania.
57. Użyj programu memtest86 lub Prime95, aby sprawdź, czy na komputerze nie ma złej pamięci.
58. Określ wersję systemu BIOS i sprawdź witrynę producenta, aby sprawdzić, czy potrzebujesz zaktualizuj BIOS.
59. Co jakiś czas oczyść kurz z myszy, klawiatury i komputera i inne elementy.
60. Zastąp wolny dysk twardy o prędkości 5400 obr./min szybszym dyskiem o prędkości 7200 obr./min, dyskiem SATA, dyskiem SSD lub dyskiem SAS. Oto w jaki sposób możesz sprawdź prędkość obrotową dysku twardego.
61. Zmiana z Master / Slave na Cable Select w konfiguracji dysku twardego może znacznie skrócić czas uruchamiania.
62. Regularnie wykonuj skanowanie antywirusowe na swoim komputerze. Oto lista najpopularniejsze oprogramowanie antywirusowe i kilka wskazówek, jak chroń się przed wirusami i złośliwym oprogramowaniem.
63 Usuń dodatkowy pasek narzędzi s z paska zadań Windows i przeglądarki internetowej.
64. Wyłącz pasek boczny systemu Windows Vista i 7, jeśli tak naprawdę nie używasz go do niczego ważnego. Wszystkie te gadżety zajmują pamięć i moc przetwarzania.
65. Jeśli masz dysk SATA i korzystasz z systemu Windows Vista lub Windows 7, możesz przyspieszyć swój komputer, włączenie zaawansowanych funkcji buforowania zapisu.
66. Dowiedz się, jak korzystać z skróty klawiaturowe w systemie Windows 8, Windows 10, Microsoft Excel, Perspektywy lub utwórz własne skróty klawiaturowe.
67. Wyłącz efekty wizualne Aero w systemie Windows Vista i 7 w celu zwiększenia wydajności komputera.
68. Jeśli jesteś technicznie bystry i nie masz nic przeciwko ryzykowaniu, możesz spróbować podkręć swój procesor.
69. Przyspiesz Menu Wyślij do w Eksploratorze, wpisując „sendto” w oknie dialogowym Uruchom i usuwając niepotrzebne elementy.
70. Upewnij się, że pobierz wszystkie najnowsze aktualizacje systemu Windows, dodatki Service Pack i poprawki, ponieważ „normalnie” pomagają komputerowi lepiej działać.
71 Upewnij się, że jest brak uszkodzonych sektorów lub innych błędów na dysku twardym, używając narzędzia ScanDisk lub chkdsk.
72. Jeśli nie używasz części sprzętu w komputerze, np. Stacji dyskietek, napędu CD-ROM, portów USB, portów IR, portu FireWire itp., To przejdź do BIOS-u i wyłącz je, aby działały nie używaj żadnej mocy i nie musisz być ładowany podczas uruchamiania.
73. Choć może się to wydawać głupie, w rzeczywistości można zainstalować szybsze oprogramowanie w systemie. Na przykład Google Chrome jest znacznie szybszy niż Firefox i IE IMHO. Jeśli korzystasz z Adobe Photoshop, możesz wykonać te same zadania za pomocą Paint.NET. Użyj LibreOffice zamiast Microsoft Office. Masz pomysł, prawda?
74. Jeśli masz konfigurację podwójnego rozruchu, możesz skróć czas oczekiwania menu rozruchu, aby Twój preferowany system operacyjny ładował się szybciej.
75. Chociaż jest to mniej bezpieczne, zawsze możesz ustaw automatyczne logowanie w systemie Windows, aby po uruchomieniu ponownie uruchomić komputer na pulpicie.
76. Wspomniałem już o zmniejszaniu efektów wizualnych, ale to samo okno dialogowe ma również opcję planowanie procesorów. Możesz wybrać Programy lub Usługi działające w tle.
77. Jeśli masz wiele plików w jednym folderze, może to spowolnić Eksploratora. Najlepiej jest utworzyć wiele folderów i rozłożyć pliki między folderami.
78. Jeśli masz pliki, które są na ogół duże na określonej partycji, możesz rozważyć zwiększenie rozmiaru klastra w systemie plików NTFS do 16 KB lub nawet 32 KB zamiast 4K. Pomoże to przyspieszyć otwieranie plików. Tylko dla zaawansowanych użytkowników.
79. OneDrive jest dostarczany w pakiecie z systemem Windows 10 i zużywa zasoby, nawet jeśli go nie używasz. Wyłącz lub odinstaluj OneDriv e, jeśli nie potrzebujesz synchronizacji z chmurą.
80. Wyłącz niepotrzebne funkcje w systemie Windows, przechodząc do Panelu sterowania, wybierając Odinstaluj program, a następnie klikając Włączanie i wyłączanie funkcji systemu Windows. Możesz wyłączyć Kompresję Zdalną Różnicową, komponenty Tablet PC, usługę replikacji systemu plików DFS, Faksowanie i skanowanie w systemie Windows, Miejsce spotkań w Windows, Funkcje multimediów, IE 11 i wiele innych.
81. Jeśli włączyłeś funkcję Hibernacji w Windows 10, powinieneś także upewnić się, że Szybkie uruchamianie jest włączone zapewnia szybszy czas uruchamiania.
82. Całkowicie odinstaluj programy i aplikacje za pomocą programu takiego jak Revo Uninstaller. Pozbędzie się resztek pozostawionych przez normalne odinstalowania.
83. Jeśli wiesz, co robisz, możesz zainstalować w swoim komputerze kilka dysków twardych i skonfiguruj je w RAID 0, RAID 5 lub inne konfiguracje RAID. RAID 0 jest najszybszy.
84. Jeśli używasz portów USB 1.0 lub USB 2.0, uaktualnij je do portów USB 3.0. Lub po prostu kup nową kartę rozszerzeń i zainstaluj ją w pustym gnieździe.
85. Usuń sterowniki dla wszystkich stare urządzenia, które mogą być ukryte w Menedżerze urządzeń, których już nie używasz.
86. Bardziej ekstremalną opcją jest wybór szybszego systemu operacyjnego. Jeśli uznasz, że Vista lub 7 działa wolno, wybierz Windows 10. Przełączanie na Maca OS X lub Linux to także opcja.
87. Jeśli nie zależy Ci na menu startowym dynamiczne kafelki w systemie Windows 10, wyłącz je, aby poprawić wydajność.
88. Uaktualnienie procesora może być skomplikowane, ale nie jest tak w przypadku układów GPU. Aktualizacja twojego GPU może zwiększyć wydajność komputera, nawet jeśli masz starszy procesor.
89. Odłącz wszelkie nieużywane urządzenia USB od komputera. Spowolnią procesy rozruchu i logowania w systemie Windows.
90. Jeśli masz tło pulpitu, upewnij się, że jest to mały i prosty obraz bitmapowy, a nie fantazyjny obraz z Internetu. Najlepiej jest znaleźć naprawdę małą teksturę i ułożyć ją w kafelki.
91. Zmień ustawienia prywatności w systemie Windows 10, aby Twój komputer nie zawsze próbował połączyć się z serwerami Microsoft.
92. Wspomniałem już o skanowanie w poszukiwaniu wirusów, ale warto wspomnieć, że Windows Defender jest zwykle wystarczająco dobry i powinieneś odinstalować każdy program antywirusowy innej firmy, ponieważ spowolni twój system. Nadal zalecam używanie programu antywirusowego oprócz Windows Defender.
93. Jeśli masz wcześniej zbudowany komputer lub komputer, który był wcześniej używany, sprawdź BIOS w celu uzyskania optymalnych ustawień, takich jak włączone pamięci podręczne procesora, prawidłowe ustawienie trybów przesyłania danych IDE / SATA, taktowanie pamięci, zaktualizowane sterowniki itp. Możesz także włącz Szybki / Szybki rozruch, jeśli masz tę opcję.
94. Jeśli od dawna korzystasz z jednego konta lokalnego, warto spróbować utwórz nowe konto użytkownika z czystym profilem. Możesz później usunąć starsze konto użytkownika.
95. Choć czasem przydatne, jeśli chcesz uzyskać lepszą wydajność, możesz wyłącz miniatury paska zadań i wyłącz podgląd miniatur w Eksploratorze.
96. Dla zaawansowanych użytkowników możesz wyłącz asystenta zgodności programów, który sprawdza w czasie wykonywania każdy program pod kątem problemów ze zgodnością.
97 . Jeśli nie korzystasz z Asystent cyfrowy Cortana w systemie Windows 10, możesz zaoszczędzić sporo zasobów do wyłączając to całkowicie.
98. Jeśli masz z 32-bitową wersją systemu Windows, musisz jak najszybciej przejść do 64-bitowej wersji, nawet jeśli oznacza to aktualizację sprzętu.
99. Kup nowy komputer !!! ;) Całkiem proste, co?
Uff! Jeśli przejrzałeś całą listę, jestem pod wielkim wrażeniem! Nie wszystkie wskazówki dotyczą wszystkich, ale dosłownie nie było nic innego w Internecie, co mógłbym do tego dodać. Jeśli przegapiłem dobrą wskazówkę dotyczącą wydajności, koniecznie skomentuj. Ciesz się!