Pierwszą rzeczą, którą powinieneś wiedzieć przed przeczytaniem tego artykułu, jest to, że nie ma czegoś takiego jak oficjalny klient Asystenta Google dla systemu Windows 10.
Rozwiązaniem jest dostosowany klon dla systemu Windows 10 stworzony przez programistę Melvina Abrahama i dostępne przez GitHub.
Aby wszystko działało poprawnie, trzeba trochę poczekać, ale w tym przewodniku przeprowadzimy Cię przez cały proces.

Asystent Google dla Windows 10 Funkcje
Ta nieoficjalna wersja Asystenta Google dla systemu Windows 10 obsługuje większość tych samych poleceń, co oficjalna wersja Asystenta Google.
Obejmuje to sprawdzanie pogody i wiadomości, dodawanie rzeczy do listy rzeczy do zrobienia i kontrolowanie Inteligentne urządzenia domowe Google Home.
Jednak są pewne funkcje, których nie robi nie obsługuje, na przykład inicjowania poleceń za pomocą „OK Google” lub funkcji ciągłej rozmowy.
Jak przygotować komputer do korzystania z Asystenta Google
Ponieważ aplikacja Asystent Google dla systemu Windows 10 została napisana w języku Python, musisz pobrać i zainstalować najnowszą wersję Pythona na komputerze, aby działała.
1. Pobierz Python do komputera.
2. Uruchom instalator plików wykonywalnych po jego pobraniu.
3. W oknie instalatora włącz opcję Dodaj Python 3.9 do PATH(Twoja wersja Pythona może być inna). Następnie wybierz Zainstaluj teraz.
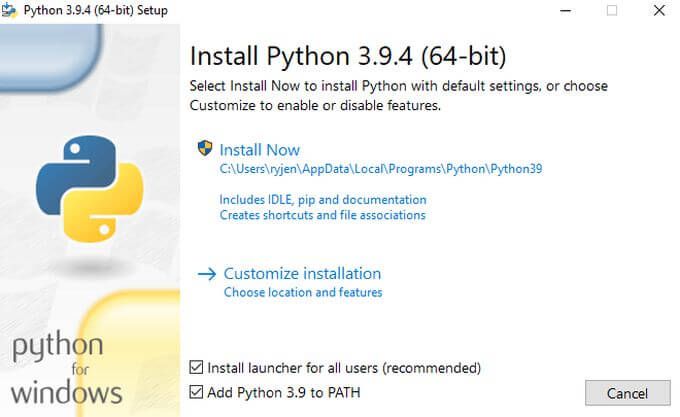
4. Otwórz Eksploratora plików i utwórz nowy folder na dysku głównym o nazwie Asystent Google. Na przykład: C: \ GoogleAssistant.
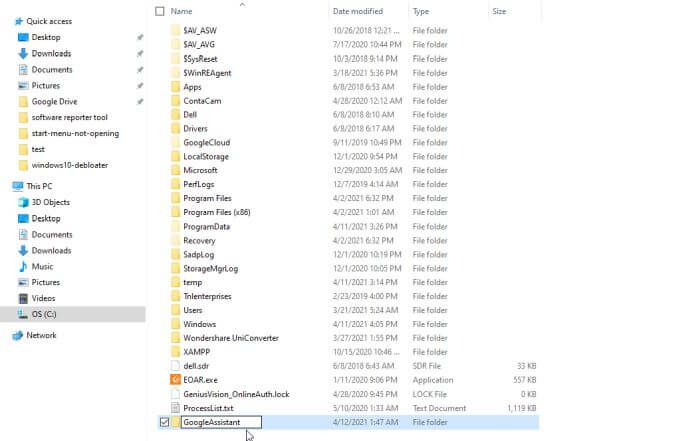
Teraz, gdy Twój komputer jest gotowy do zainstalowania Asystenta Google dla Windows 10, musisz skonfigurować swoje konto Google z odpowiednimi uprawnieniami i uwierzytelnianiem, aby wszystko działało.
Jak skonfigurować uwierzytelnianie konta Google
Otwórz przeglądarkę internetową i przejdź do Google Cloud. Wybierz Konsolęw prawym górnym rogu obok swojego zdjęcia profilowego.
Uwaga: ten proces składa się z wielu kroków, ale jeśli robisz to tylko krok po kroku i postępujesz zgodnie z instrukcje powinno to zająć tylko 10 do 15 minut.
1. W oknie Google Cloud Platform wybierz strzałkę w dół w lewym górnym rogu, aby wybrać projekt. W oknie Wybierz projektwybierz Nowy projekt.
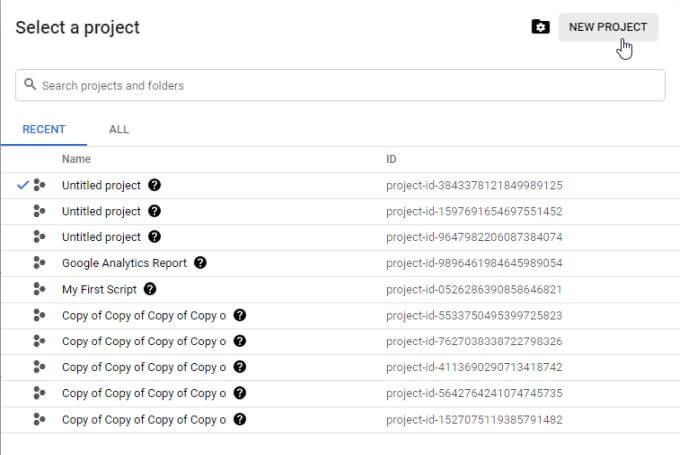
2. Nazwij projekt Win10GoogleAssist. Wybierz Utwórz, aby kontynuować.
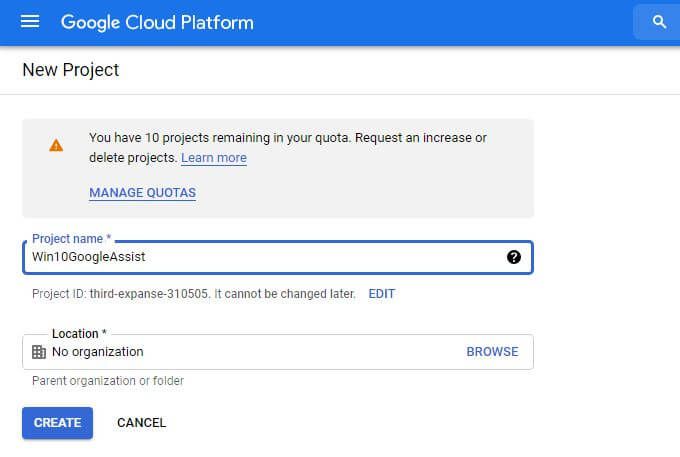
3. Zobaczysz powiadomienie w prawym górnym rogu. Kliknij Wybierz projekt, aby otworzyć nowy projekt.
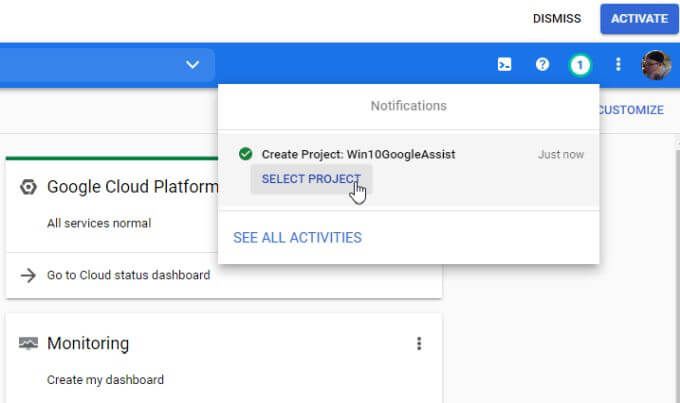
4. W środkowej sekcji interfejsów API wybierz opcję Przejdź do przeglądu interfejsów API.
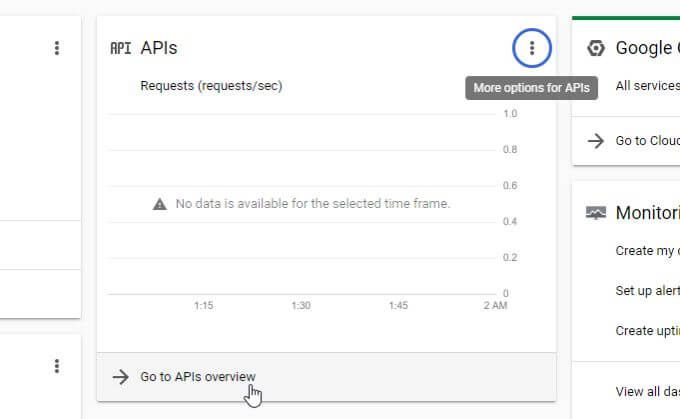
5. W górnej części okna wybierz Włącz interfejsy API i usługi.
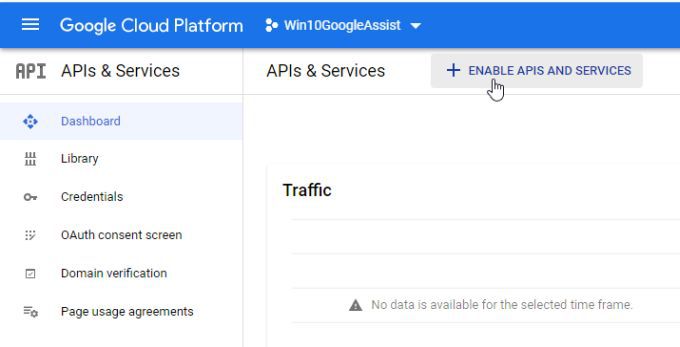
6. W następnym oknie wpisz asystent Googlew polu wyszukiwania. Z listy wyników wybierz Google Assistant API.
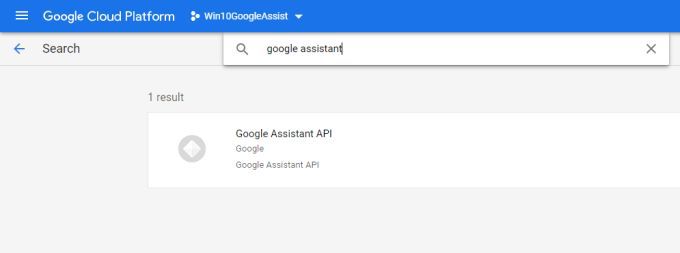
7. Na następnym ekranie wybierz niebieski przycisk Włącz.
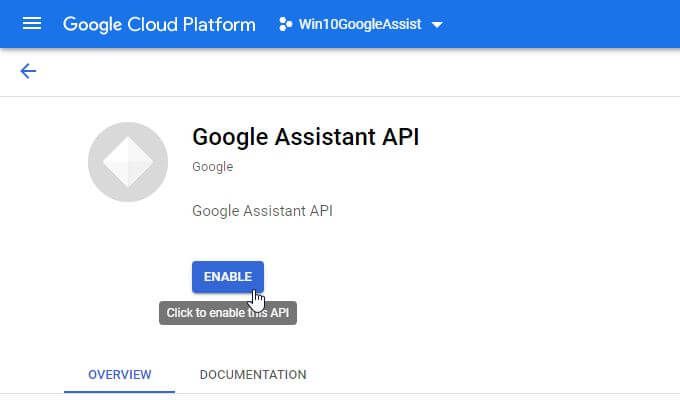
8. Teraz u góry ekranu pojawi się komunikat o tworzeniu danych logowania do tego interfejsu API. Wybierz przycisk Utwórz dane logowania.
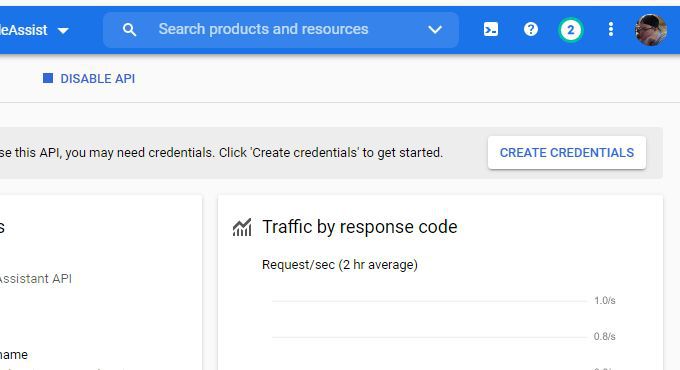
9. Zobaczysz formularz, który musisz wypełnić. W przypadku którego interfejsu API używasz?wybierz z listy rozwijanej Google Assistant API.
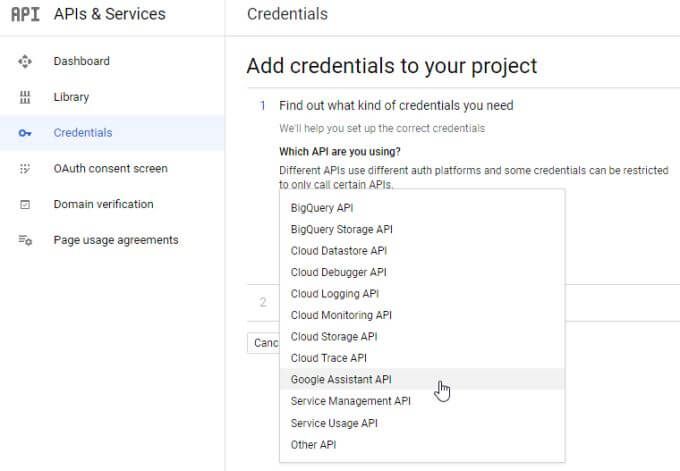
10. W polu Skąd będziesz wywoływać interfejs API?wybierz Inny interfejs użytkownika (np. Windows, narzędzie CLI).
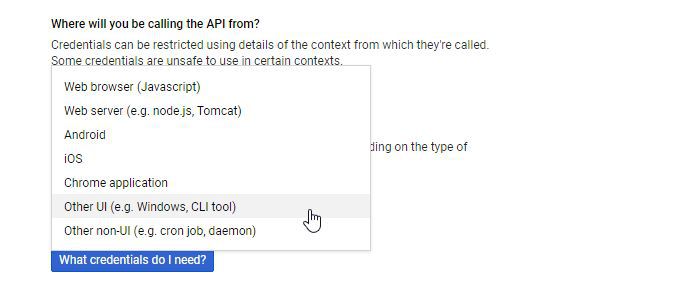
11. W polu Do jakich danych będziesz mieć dostępwybierz Dane użytkownika. Następnie wybierz Jakich poświadczeń potrzebuję?
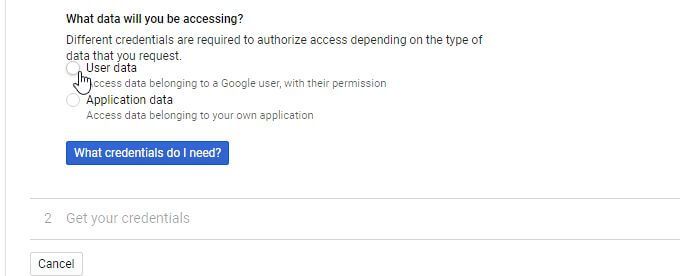
12. Zostanie wyświetlone wyskakujące okienko, w którym możesz skonfigurować zgodę OAuth. Wybierz Ekran zgody na konfigurację.
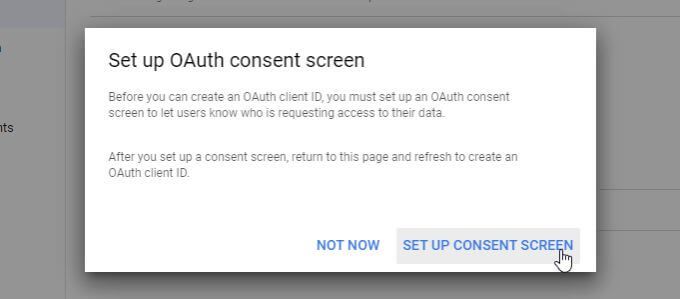
13. W oknie Typ użytkownika wybierz Zewnętrzny, a następnie kliknij przycisk Utwórz.
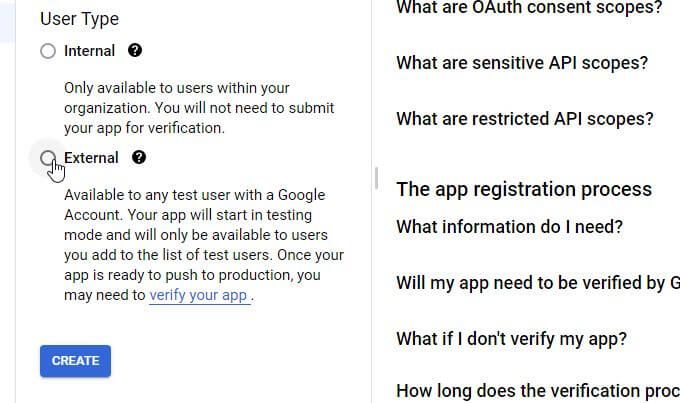
14. W obszarze Edytuj rejestrację aplikacji wypełnij pola informacji o aplikacji. Możesz nadać nazwie aplikacjidowolną nazwę, ale najlepiej użyć tej samej nazwy, co w kroku 2, aby była łatwiejsza do zapamiętania. Wpisz swój adres e-mail w polu Adres e-mail pomocy technicznej dla użytkowników.
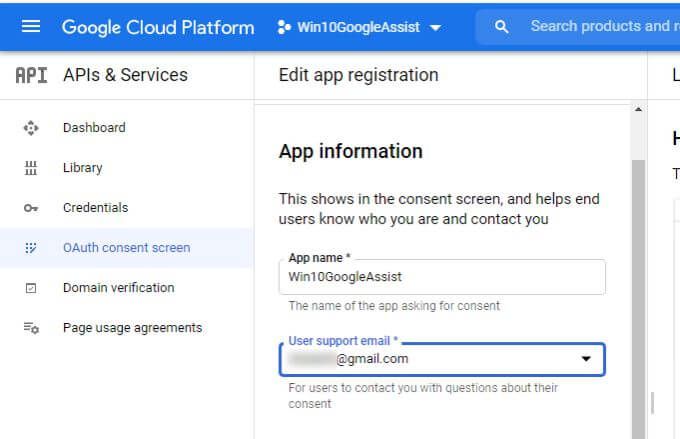
15. Wpisz ten sam adres e-mail w polu Informacje kontaktowe programistyi wybierz Zapisz i kontynuuj.
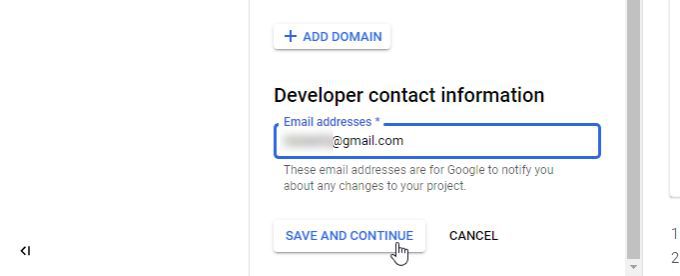
16. Na następnej stronie zostaną wyświetlone informacje o „zakresach”. Możesz to zignorować. Przewiń w dół i wybierz Zapisz i kontynuuj.
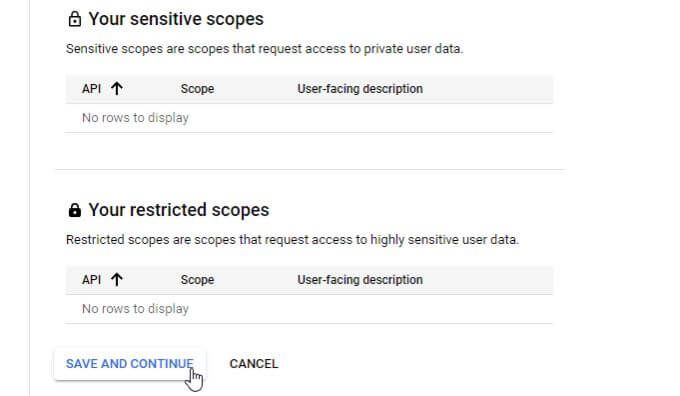
17. Na koniec musisz dodać użytkowników testowych, aby ukończyć tę sekcję. W sekcji Użytkownicy testowi wybierz Dodaj użytkowników.
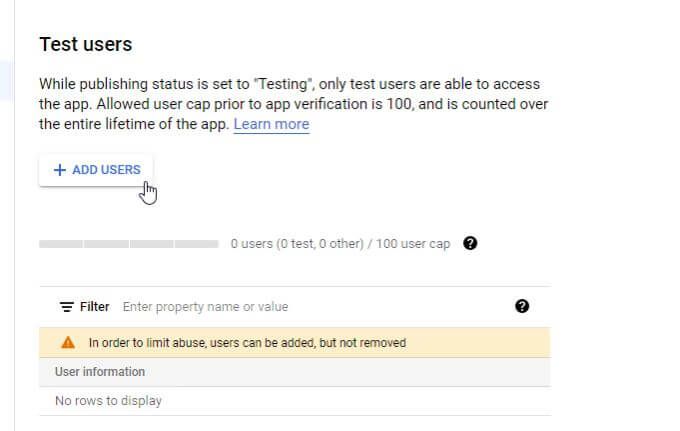
18. W oknie Dodaj użytkowników wprowadź swój adres e-mail w polu i wybierz Dodaj.
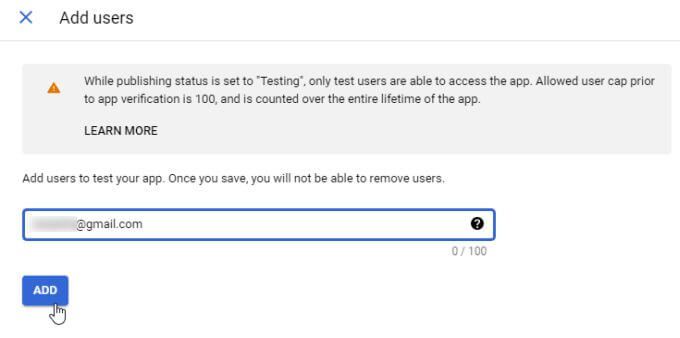
19. Przewiń na dół poprzedniego formularza i wybierz Zapisz i kontynuuj.
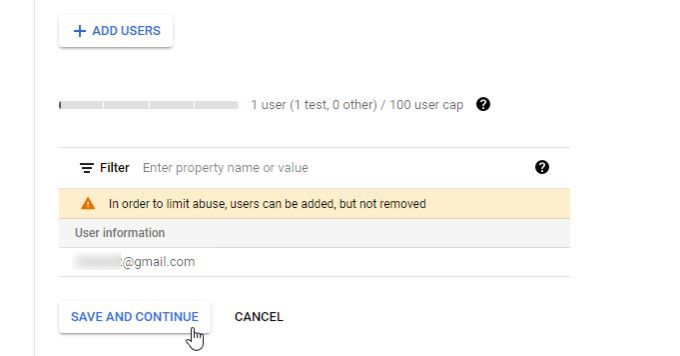
Teraz twój Google Assistant API jest włączony i masz niezbędne uprawnienia do swojego konta Google, aby uzyskać dostęp do API.
Skonfiguruj akcje Google
Następnym krokiem jest użycie usługi Google Actions, aby włączyć wyzwalacze akcji Asystenta Google i pobrać plik Oauth, którego będzie potrzebować aplikacja Asystent Google dla systemu Windows 10.
1. Przejdź do Google Actions Console i wybierz New Project. Wybierz Tak, aby zaakceptować warunki korzystania z usługi. Następnie wybierz Zgadzam się i kontynuuj.
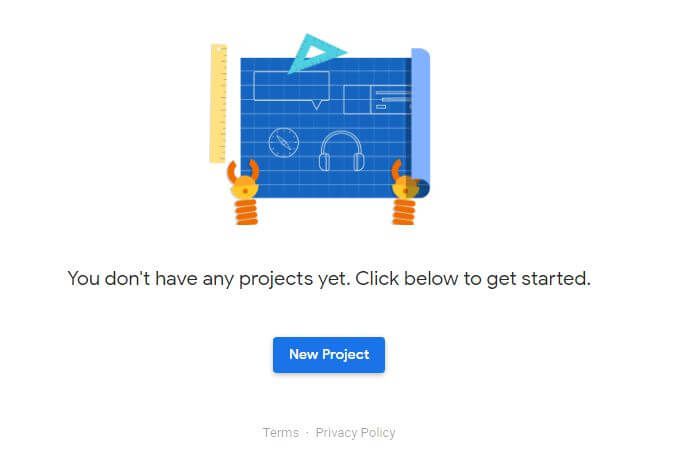
2. Wybierz Win10GoogleAssistjako nazwę projektu i wybierz Importuj projekt.
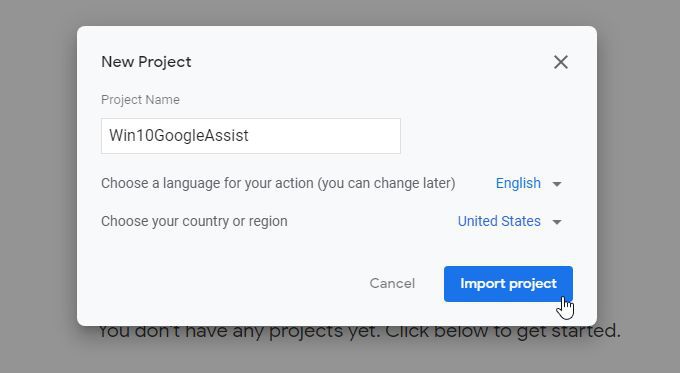
3. Przewiń w dół i wybierz Kliknij tutajobok Czy szukasz rejestracji urządzenia?
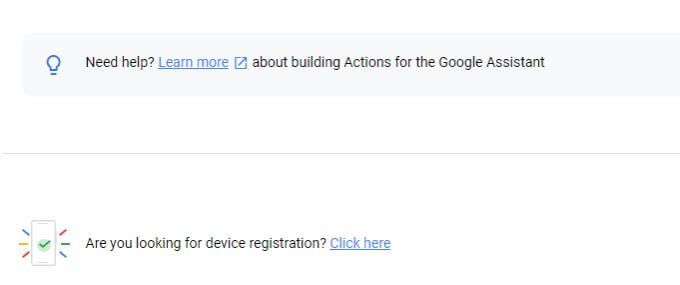
4. Na następnej stronie wybierz Zarejestruj model.
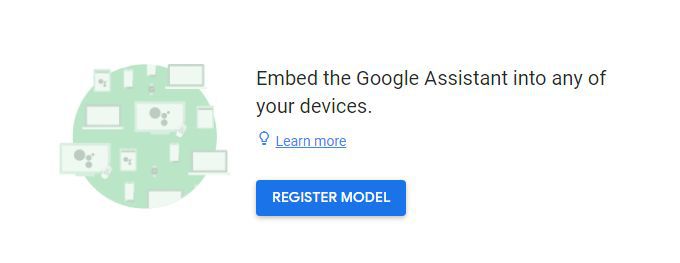
5. Na stronie Zarejestruj model wpisz dowolną nazwę produktu i nazwę firmy. Następnie wybierz listę rozwijaną typu urządzenia i wybierz dowolne urządzenie. Następnie wybierz Zarejestruj model.
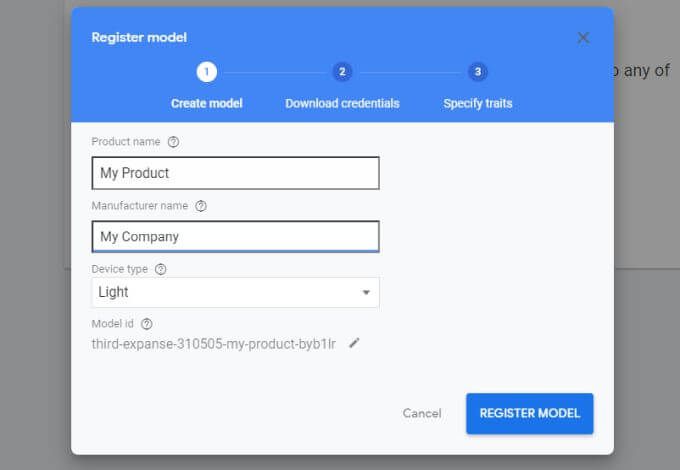
6. Wybierz Pobierz dane logowania Oauth 2.0. Zapisz plik uwierzytelniania w dowolnym miejscu na swoim komputerze, o czym zapamiętasz w następnej sekcji.
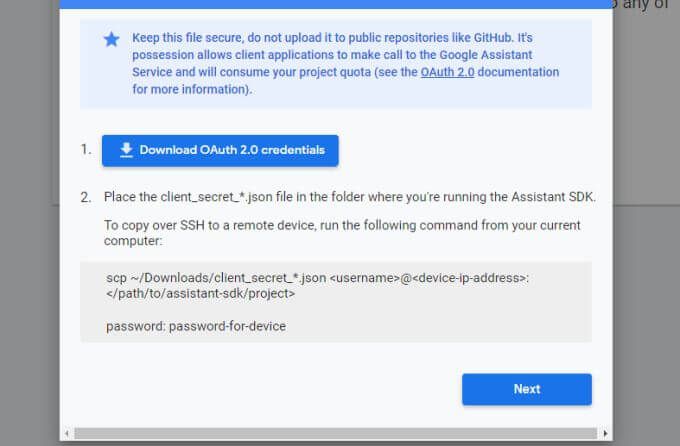
Wreszcie gotowy do zainstalowania Asystenta Google dla Windows 10 na swoim komputerze!
Zainstaluj Asystenta Google dla Windows 10
Aby zainstalować aplikację, musisz pobrać pliki ze strony GitHub i uruchom aplikację Python.
1. Przejdź do Strona z wydaniami GitHub i pobierz najnowszą wersję aplikacji dla systemu Windows (plik .exe).
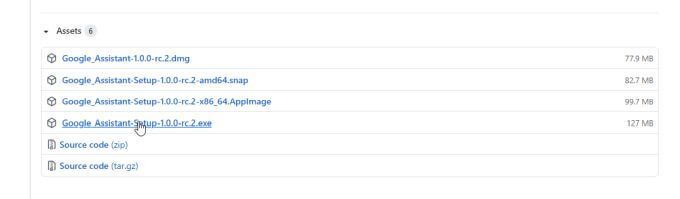
2. Po pobraniu zapisz plik w C: \ GoogleAssistant, a następnie kliknij plik prawym przyciskiem myszy i wybierz Uruchom jako administrator, aby go uruchomić. W pierwszym kroku wybierz instalację dla wszystkich użytkowników, a następnie wybierz Dalej.
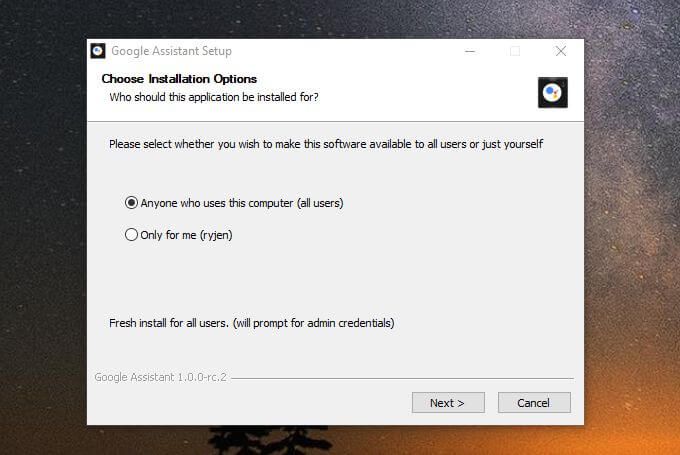
3. Zmień ścieżkę instalacji do utworzonego katalogu i wybierz Zainstaluj.
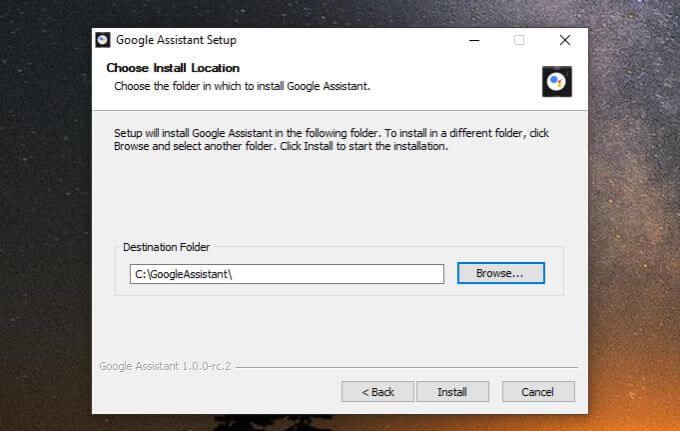
4. Po zainstalowaniu aplikacji pozostaw zaznaczone pole wyboru Uruchom Asystenta Googlei wybierz Zakończ. Aplikacja zostanie następnie uruchomiona. Zobaczysz ikonę Asystenta Google na pasku zadań. Kliknij prawym przyciskiem myszy ikonę i wybierz Asystent uruchamiania.
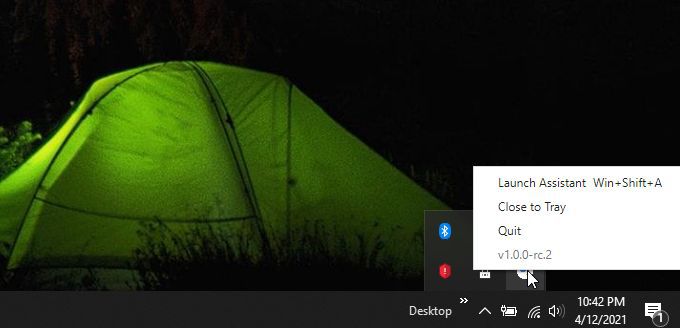
5. Możesz zacząć korzystać z Asystenta Google, ale to jeszcze nie zadziała. Musisz uwierzytelnić się na swoim koncie Google. Aby to zrobić, wybierz Rozpocznijw lewym dolnym rogu okna.
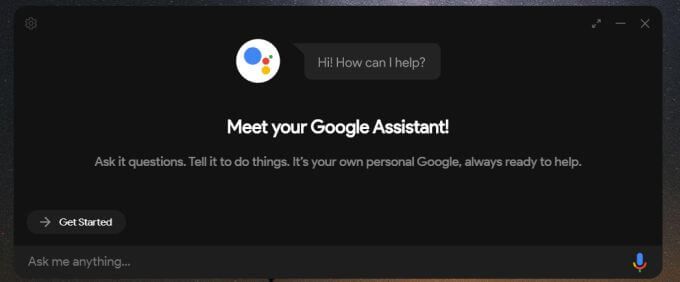
6. Pojawi się komunikat z powiadomieniem. Wybierz Kontynuuj, aby kontynuować.
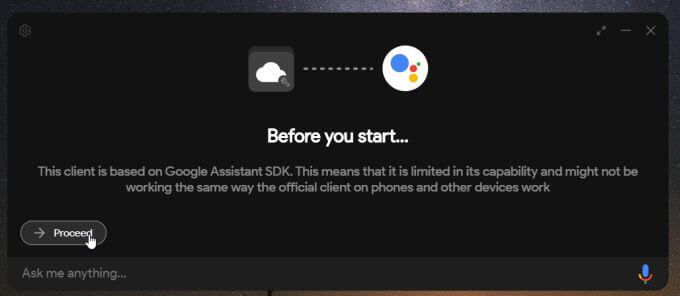
7. Zobaczysz instrukcje konfigurowania danych logowania OAuth. Aby to zrobić, wybierz ikonę koła zębatego w lewym górnym rogu okna.
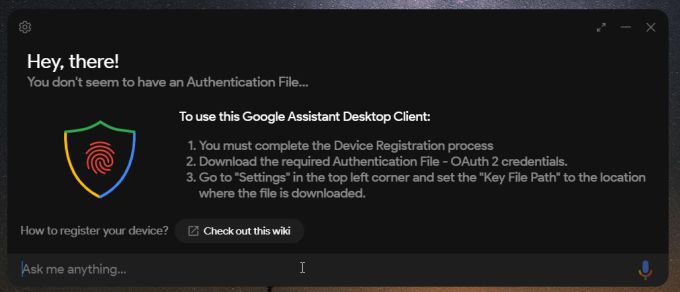
8. W oknie Ustawienia wybierz przycisk Przeglądaji przejdź do pliku Oauth, który został zapisany wcześniej w tej procedurze. Możesz pozostawić pole Ścieżka zapisanych tokenówpuste. Wybierz Zapisz, aby kontynuować.
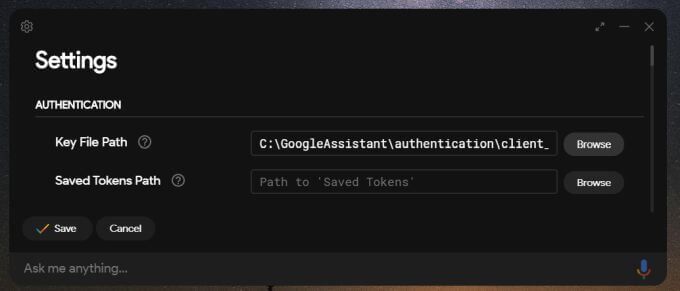
9. Pojawi się wyskakujące okienko ze ścieżką zapisanych tokenów. Wybierz automatycznie ustaw ścieżkę.
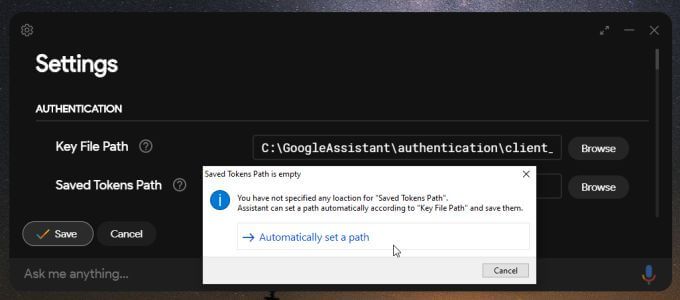
10. Zostaniesz poproszony o ponowne uruchomienie Asystenta Google. Gdy to zrobisz, otworzy się okno przeglądarki, w którym musisz zalogować się na swoje konto Google. Zaakceptuj wszystkie prośby o uprawnienia, a następnie skopiuj kod tokena dostarczony przez Google. Wklej go w polu kodu w oknie Asystenta Google. Po zakończeniu wybierz Prześlij.
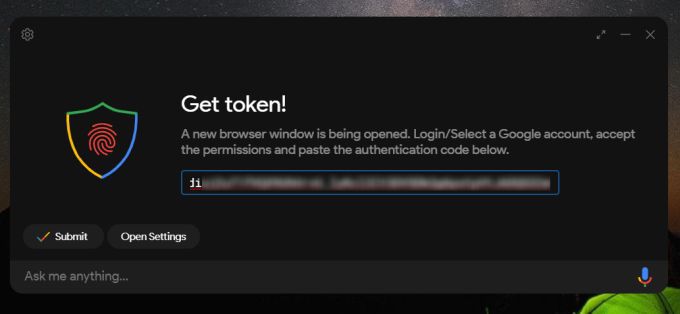
11. Uruchom ponownie po raz ostatni, wybierając Uruchom ponownie Asystenta. Tym razem Asystent Google zostanie uruchomiony, ale jest teraz połączony z Twoim kontem Google.
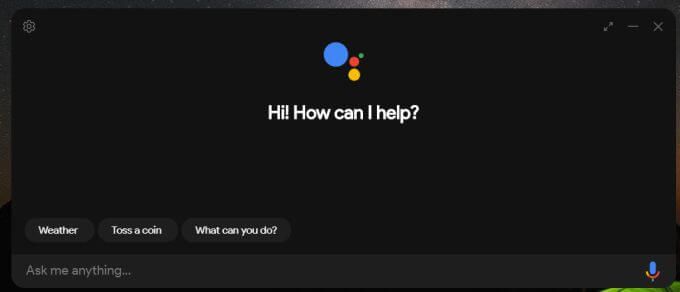
Teraz możesz użyć Asystent Google na Windows 10, tak jak w aplikacji mobilnej. Usłyszysz nawet ten sam głos w odpowiedzi do swoich zapytań.
Większość Zapytania Asystenta Google będzie działać normalnie. Jeśli spróbujesz użyć aplikacji konta Google, takich jak Kalendarz, aplikacja połączy się z aplikacją Asystent Google na Twoim telefonie, gdzie musisz dodać nowe urządzenie i nadać mu uprawnienia.
Teraz, gdy masz Asystenta Google na komputerze z systemem Windows 10, możesz cieszyć się wszystkimi wygodami i automatyzacje wynikającymi z posiadania cyfrowego asystenta, nawet jeśli nie używasz urządzenia mobilnego!