System operacyjny Chrome jest dostarczany z kilkoma funkcjami, które pomagają użytkownikom Chromebooków wydajniej wykonywać wiele zadań jednocześnie. Na przykład Funkcjonalność podzielonego ekranu umożliwia jednoczesną pracę z dwiema aplikacjami w konfiguracji równoległej. Jest też wirtualne komputery stacjonarne (znane również jako biurka), funkcja, która umożliwia tworzenie wielu Chromebooków na swoim Chromebooku.
Wirtualne komputery stacjonarne pomagają zminimalizować rozproszenie i bałagan, umożliwiając organizowanie powiązanych aplikacji lub działań w dedykowana stacja robocza. Na przykład możesz stworzyć pulpit dedykowany aplikacjom związanym z pracą (Dokumenty Google, Zoom itp.), A drugi dla działań związanych z rozrywką (Netflix, Gry itp.) Lub mediów społecznościowych lub komunikatorów internetowych.

Obecnie możesz utworzyć maksymalnie osiem biurka na Chromebookach. Jeśli nie masz doświadczenia w korzystaniu z pulpitów wirtualnych, poruszanie się po wielu aplikacjach, oknach i biurkach może być mylące lub przytłaczające. W tym przewodniku pokażemy kilka sprytnych sztuczek, aby łatwo przełączać się między komputerami na Chromebooku.
Odświeżenie: tworzenie wirtualnych pulpitów na Chromebooku
Tworzenie wirtualnego pulpitu na Chromebookach jest podobne do otwieranie nowej karty lub okna przeglądarki. To bardzo proste i zakładamy, że wiesz już, jak to zrobić. Jeśli tego nie zrobisz, przypomnij sobie: naciśnij Shift+ Wyszukaj+ Znak równości (=).

Jeśli zapomnisz skrótu klawiaturowego, a może klawiatura jest uszkodzona, oto inny sposób tworzenia wirtualnych pulpitów na Chromebookach:
1. Naciśnij na klawiaturze przycisk Pokaż oknalub Przegląd.
Ewentualnie przesuń trzema palcami w górę (lub w dół) po touchpadzie Chromebooka. Spowoduje to również aktywację trybu przeglądu.
2. Kliknij ikonę plus (+)obok Pulpitu 1, aby utworzyć nowy pulpit wirtualny.
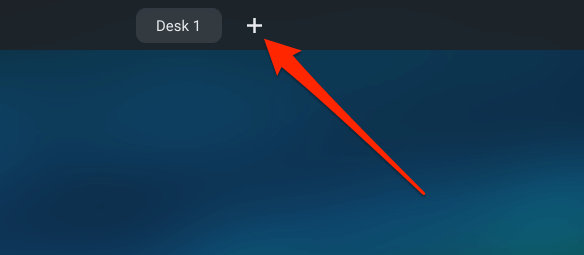
3. Pojawi się prośba o nazwanie nowego pulpitu wirtualnego. Wpisz własną nazwę w oknie dialogowym (Praca, Badania, Rozrywka lub cokolwiek opisowego) i naciśnij Enter, aby kontynuować.
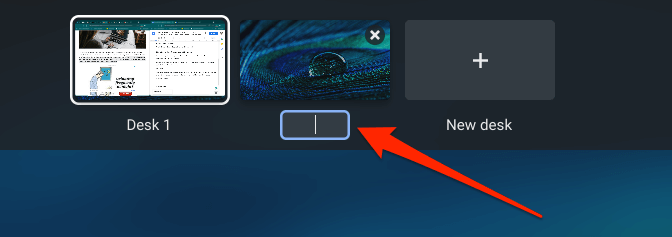
Jeśli nie wprowadzisz niestandardowej nazwy, system operacyjny Chrome przypisze pulpitowi domyślną nazwę na podstawie sekwencja w wierszu pulpitu - np Biurko 2, Biurko 3, Biurko 4, aż do Biurka 8.
4. Na koniec kliknij miniaturę biurka, aby uzyskać dostęp do wirtualnego pulpitu.
Przełączanie się między wirtualnymi pulpitami
Przełączanie się między biurkami na Chromebooku jest równie łatwe, jak ich tworzenie. Poniżej przedstawiamy trzy sposoby rozwiązania tego problemu.
Metoda 1: z menu Przegląd
Naciśnij klawisz Pokaż oknai kliknij pulpit, na który chcesz się przełączyć. Możesz także użyć klawiszy strzałek na klawiaturze, aby wybrać miniaturę biurka i nacisnąć Enter, aby uzyskać dostęp do wirtualnego pulpitu.
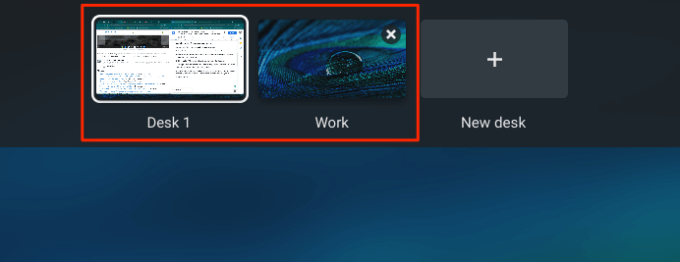
Włączanie przełączania między biurkami w trybie tabletu Chromebooku, przesuń palcem w górę od dołu ekranu Chromebooka, unieś palec, gdy na ekranie pojawią się aktywne okna, a następnie dotknij miniatury pulpitu.
Metoda 2: użycie gestu touchpada
Przesuń czterema palcami w lewo na touchpadzie Chromebooka, aby przełączyć się na najbliższe biurko po prawej stronie. I odwrotnie, przesuń 4 palce w prawo, aby aktywować biurko po lewej stronie.
Metoda 3: Korzystanie ze skrótów klawiaturowych
Chrome OS ma kilka zwiększających produktywność Skróty klawiszowe, z których niektóre umożliwiają łatwe przełączać się między komputerami na Chromebooku. Aby przełączyć się na biurko po prawej stronie wiersza pulpitu, naciśnij Szukaj(