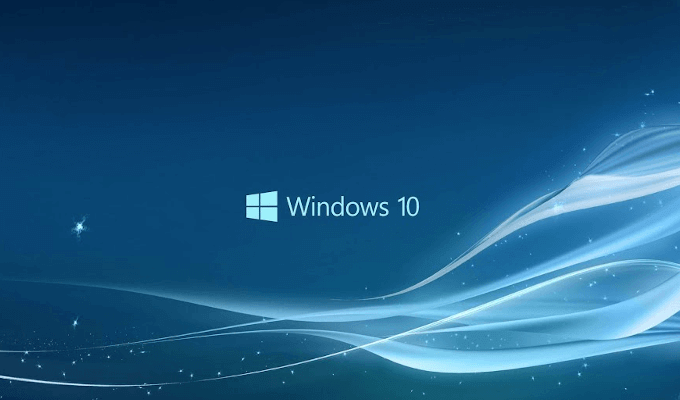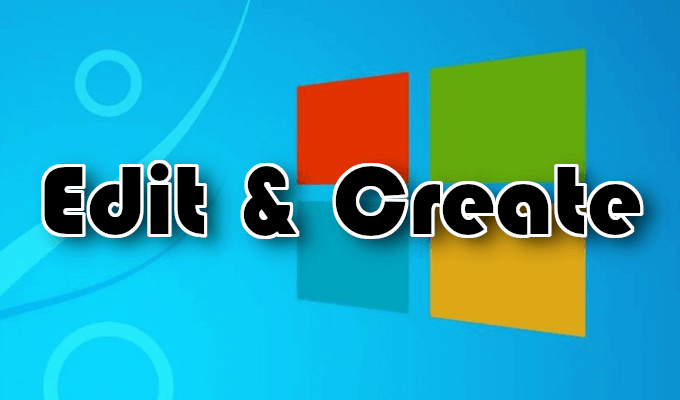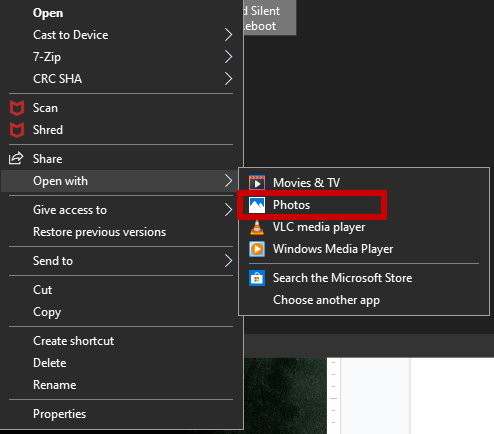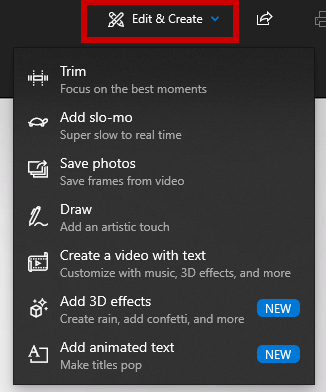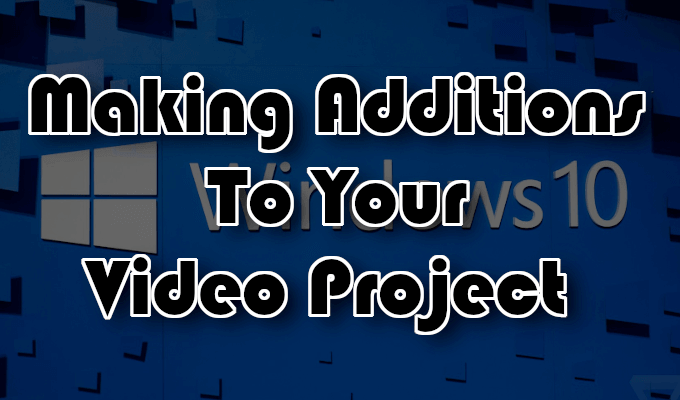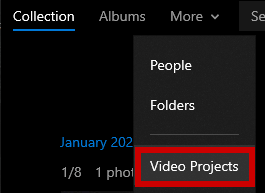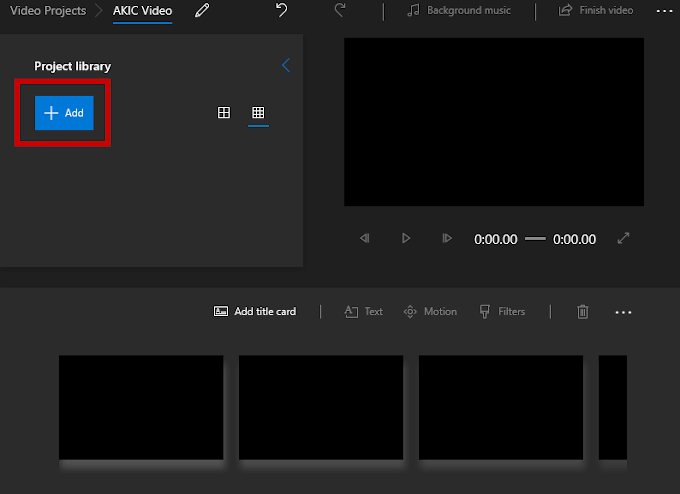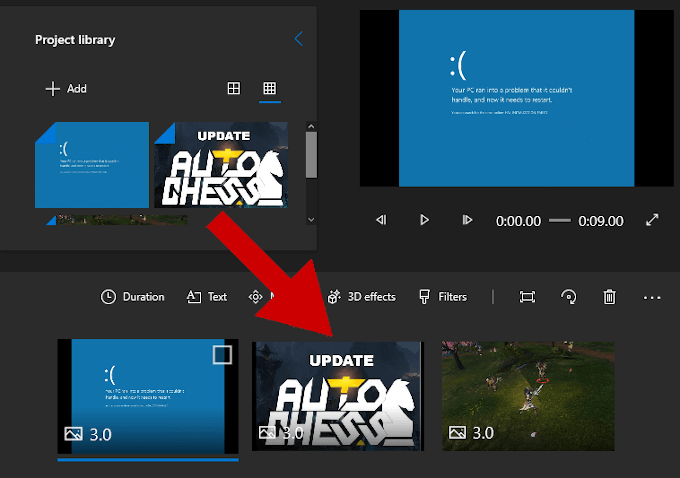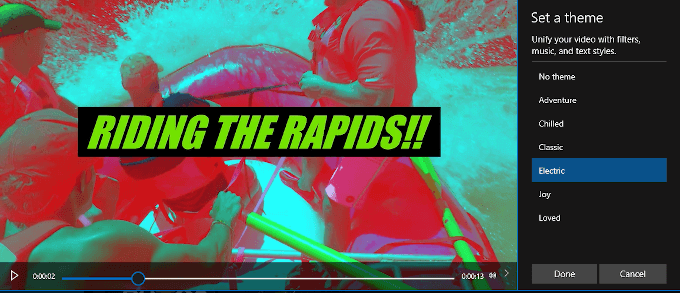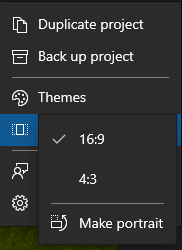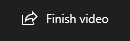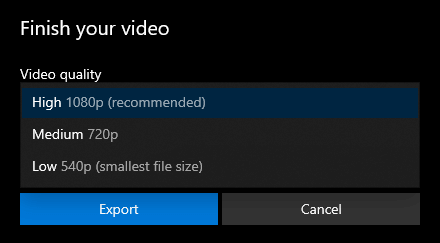Chociaż nie jest to obecnie najmocniejszy na rynku, system Windows 10 ma swój własny ukryty edytor wideo, który wykonuje zadanie. Jest to funkcja aplikacji Zdjęcia i to, co pozostało z aplikacji Story Remix, którą Windows 10 wypuścił w 2017 roku.
Edytor wideo systemu Windows 10 działa podobnie do Windows Movie Maker. Możesz tworzyć własne filmy domowe i pokazy slajdów lub edytować inne już utworzone ręcznie lub automatycznie.

Jeśli więc nie jesteś w stanie uzyskać bardziej wydajnego edytora z powodu czasu , koszt lub inny powód, Edytor wideo systemu Windows 10 powinien działać w mgnieniu oka. Ponieważ prawdopodobnie nie masz pojęcia, gdzie się znajduje, chcielibyśmy zabrać Cię na krótką wycieczkę.
Jak korzystać z edytora wideo systemu Windows 10
Wygrałeś nie trzeba niczego pobierać, ponieważ edytor wideo systemu Windows 10 jest już dostępny na wszystkich komputerach z systemem Windows 10. Edytor jest w stanie dokonywać podstawowych edycji i ma dość łatwy w użyciu interfejs. Jeśli chcesz to przetestować, możesz wykonać kroki przedstawione w tym artykule.
Edytuj i utwórz
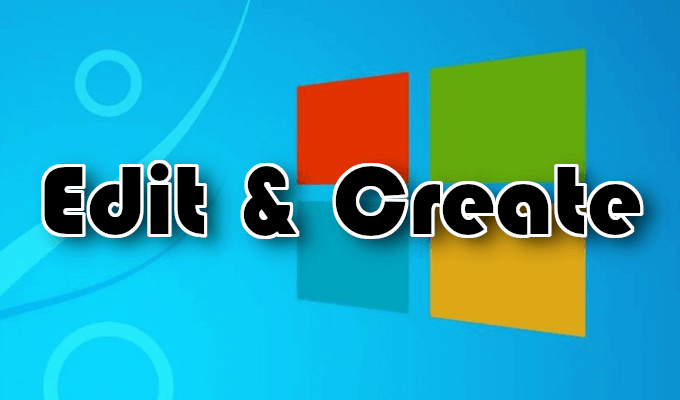 Otwórz film plik, klikając go prawym przyciskiem myszy i wybierając Otwórz za pomocą>Zdjęcia.
Otwórz film plik, klikając go prawym przyciskiem myszy i wybierając Otwórz za pomocą>Zdjęcia.
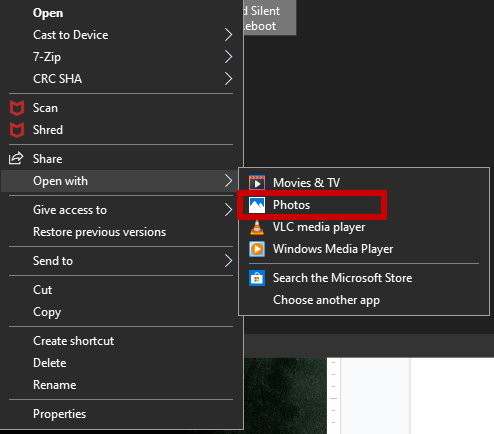 Spowoduje to rozpoczęcie odtwarzania wideo w aplikacji Zdjęcia.
Aby rozpocząć edycję, otwórz menu rozwijane Edytuj i utwórz.
Spowoduje to rozpoczęcie odtwarzania wideo w aplikacji Zdjęcia.
Aby rozpocząć edycję, otwórz menu rozwijane Edytuj i utwórz.
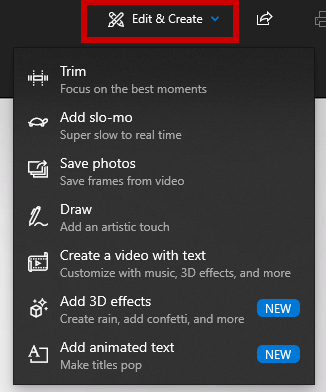 Będzie zawierać różne narzędzia do edycji, których możesz od razu zacząć używać.
Możesz użyć Przytnij, aby podzielić wideo na sekcje. Aby to zrobić, przeciągnij pinezki na pasku odtwarzania do początku i końca sceny, którą chcesz zachować. Niebieska pinezka pozwoli Ci zobaczyć, co dzieje się w konkretnej scenie. Następnie kliknij przycisk Odtwórz, aby zobaczyć scenę w ruchu.
Dodaj film w zwolnionym tempie
Będzie zawierać różne narzędzia do edycji, których możesz od razu zacząć używać.
Możesz użyć Przytnij, aby podzielić wideo na sekcje. Aby to zrobić, przeciągnij pinezki na pasku odtwarzania do początku i końca sceny, którą chcesz zachować. Niebieska pinezka pozwoli Ci zobaczyć, co dzieje się w konkretnej scenie. Następnie kliknij przycisk Odtwórz, aby zobaczyć scenę w ruchu.
Dodaj film w zwolnionym tempiepozwala zastosować wolniejszą prędkość do filmu.
Zapisz zdjęciapozwala zrobić zdjęcie klatki w filmie, aby zapisać.
Aby zwrócić uwagę na część sceny, możesz przełamać swoje umiejętności artystyczne i narysować bezpośrednio na filmie za pomocą narzędzia Rysuj. Zapewnia różne opcje obrysu, takie jak długopis, ołówek, pióro do kaligrafii, narzędzie do gumki i wszystko w asortymencie kolorów.
Wprowadzanie dodatków do filmu Projekt
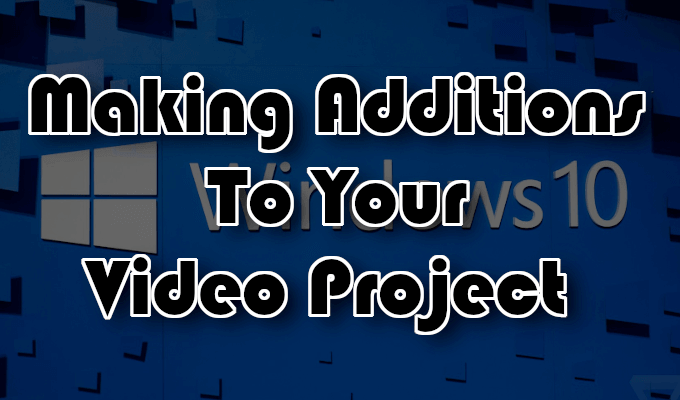
Dodanie tekstu, animowanego tekstu, efektów 3D lub muzyki do projektu wideo naprawdę go wyróżni. Do tego służą narzędzia Utwórz wideo z tekstemi Dodaj efekty 3D.
Aby rozpocząć niestandardowy projekt wideo, uruchom aplikację Zdjęcia, kliknij Więcej, wybierz Projekty wideo.
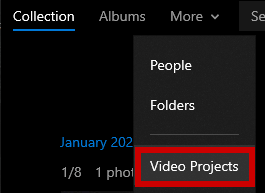 Kliknij niebieską opcję Nowy projekt wideoi nadaj jej nazwę.
Następnie możesz rozpocząć dodawanie zdjęć i filmów do projektu, klikając przycisk + Dodaj.
Kliknij niebieską opcję Nowy projekt wideoi nadaj jej nazwę.
Następnie możesz rozpocząć dodawanie zdjęć i filmów do projektu, klikając przycisk + Dodaj.
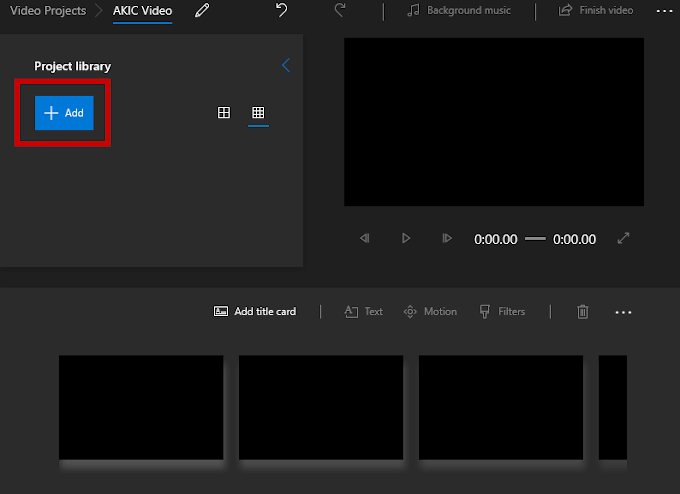 Musisz dodać co najmniej jeden film lub zdjęcie, aby rozpocząć projekt. Możesz łączyć je ze sobą, wybierać jedno lub drugie lub tworzyć pokaz slajdów ze zdjęć. Wybór należy do Ciebie.
Wszystko, co dodasz, pojawi się w bibliotece projektu. Aby dodać elementy umieszczone w Bibliotece projektu do swojej Storyboard, możesz je przeciągnąć i upuścić.
Musisz dodać co najmniej jeden film lub zdjęcie, aby rozpocząć projekt. Możesz łączyć je ze sobą, wybierać jedno lub drugie lub tworzyć pokaz slajdów ze zdjęć. Wybór należy do Ciebie.
Wszystko, co dodasz, pojawi się w bibliotece projektu. Aby dodać elementy umieszczone w Bibliotece projektu do swojej Storyboard, możesz je przeciągnąć i upuścić.
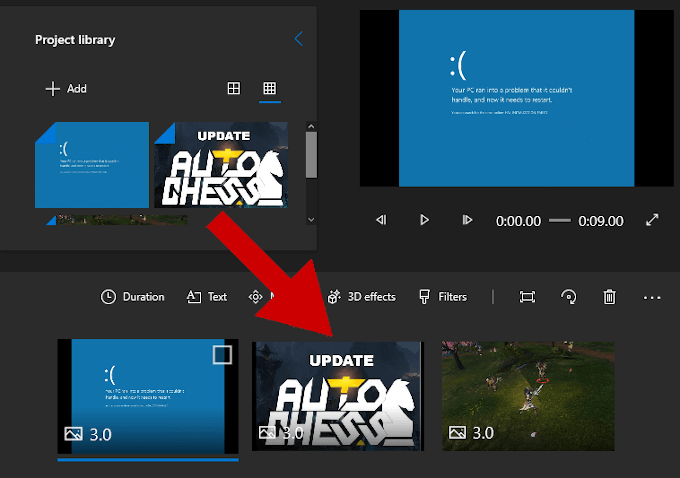 Po zakończeniu filmu wideo dodano, niektóre narzędzia edycyjne pojawią się w panelu Scenorys.
Po zakończeniu filmu wideo dodano, niektóre narzędzia edycyjne pojawią się w panelu Scenorys.
 Oprócz narzędzia Przytnijmożesz Zmienić rozmiarwideo (usuń czarne paski z różnych proporcji), dodaj wizualne filtry (sepia, piksele itp.), wstaw tekst , zastosuj Motionefekty (różne style aparatu) i wstaw Efekty 3D(padający śnieg, deszcz, błyskawice, wybuchy i nie tylko).
Przeciągając wszystko na raz do Storyboard oznacza, że wszystko będzie edytowane razem. Aby skupić się na jednym filmie lub obrazie, dodaj tylko ten film lub obraz do Storyboard, dokonaj edycji, a następnie wyeksportuj go do nowego pliku.
Aby dodać ten pojedynczy plik z powrotem do projektu, aby przejść dalej w przypadku innych zdjęć i filmów możesz po prostu + dodaćz powrotem do Biblioteki projektów.
W przypadku dłuższych projektów możesz uniknąć indywidualnego dostosowywania, a zamiast tego zdecyduj się na użycie Themes.
Oprócz narzędzia Przytnijmożesz Zmienić rozmiarwideo (usuń czarne paski z różnych proporcji), dodaj wizualne filtry (sepia, piksele itp.), wstaw tekst , zastosuj Motionefekty (różne style aparatu) i wstaw Efekty 3D(padający śnieg, deszcz, błyskawice, wybuchy i nie tylko).
Przeciągając wszystko na raz do Storyboard oznacza, że wszystko będzie edytowane razem. Aby skupić się na jednym filmie lub obrazie, dodaj tylko ten film lub obraz do Storyboard, dokonaj edycji, a następnie wyeksportuj go do nowego pliku.
Aby dodać ten pojedynczy plik z powrotem do projektu, aby przejść dalej w przypadku innych zdjęć i filmów możesz po prostu + dodaćz powrotem do Biblioteki projektów.
W przypadku dłuższych projektów możesz uniknąć indywidualnego dostosowywania, a zamiast tego zdecyduj się na użycie Themes.
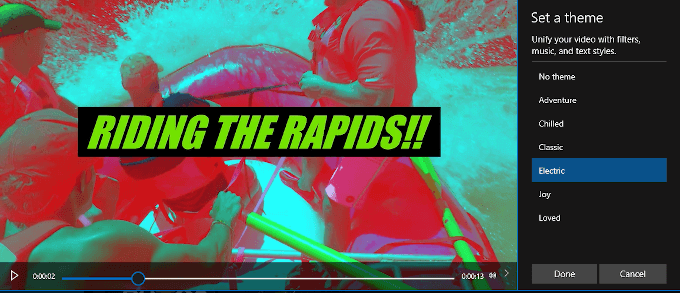 Można go znaleźć na górnym pasku okna i pozwala wybrać motyw zawierający filtry, muzyka i style tekstowe, które dobrze ze sobą współpracują. Przed ostateczną decyzją zostanie wyświetlony podgląd wideo, jak wszystko będzie wyglądać.
Możesz dodać kilka utworów do projektu, klikając Muzyka w tleprzycisk.
Można go znaleźć na górnym pasku okna i pozwala wybrać motyw zawierający filtry, muzyka i style tekstowe, które dobrze ze sobą współpracują. Przed ostateczną decyzją zostanie wyświetlony podgląd wideo, jak wszystko będzie wyglądać.
Możesz dodać kilka utworów do projektu, klikając Muzyka w tleprzycisk.
 Do aplikacji Zdjęcia załadowano już kilka opcji muzycznych. W przypadku własnych wpisów muzycznych musisz wybrać Niestandardowe audio.
Aby dostosować orientację filmu, na pasku narzędzi znajduje się przycisk Proporcje obrazu.
Do aplikacji Zdjęcia załadowano już kilka opcji muzycznych. W przypadku własnych wpisów muzycznych musisz wybrać Niestandardowe audio.
Aby dostosować orientację filmu, na pasku narzędzi znajduje się przycisk Proporcje obrazu.
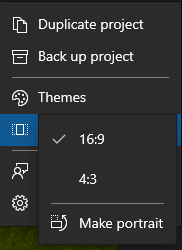 To pozwoli ci zamień wideo między Krajobraz (16: 9, 4: 3)i Portret (9:16, 3: 4).
Po „ jesteś zadowolony z projektu i dodałem ostatnie poprawki, kliknij Zakończ wideow prawym górnym rogu okna.
Dodaj do chmury
To pozwoli ci zamień wideo między Krajobraz (16: 9, 4: 3)i Portret (9:16, 3: 4).
Po „ jesteś zadowolony z projektu i dodałem ostatnie poprawki, kliknij Zakończ wideow prawym górnym rogu okna.
Dodaj do chmurybyło opcją, jeśli wolisz zachować wszystkie projekty zapisane w chmurze Microsoft. Jednak od 2020 r. Opcja ta została usunięta. Zamiast tego jedyne dostępne opcje to jakość wideo, w której chcesz zapisać wideo i jeśli chcesz użyć przyspieszonego kodowania.
- Projekty wideo pojawią się w aplikacji Zdjęcia w obszarze Projekty wideo. Podczas eksportowania na komputer aplikacja Zdjęcia poinformuje Cię, gdzie zostały zapisane.
Powiązane posty: