Wyszukiwanie systemu Windows jest jedną z najczęściej używanych funkcji dla wielu użytkowników, ponieważ pozwala szybko znaleźć elementy, których szukasz na komputerze. Pomaga znaleźć aplikacje, obrazy, filmy, arkusze kalkulacyjne i zasadniczo wszystko, co przechowujesz na komputerze.
Jeśli z jakiegoś powodu Wyszukiwanie w systemie Windows 10 nie działa na komputerze „ Napotkam trudności ze znalezieniem plików na komputerze. Naprawienie uszkodzonej funkcji wyszukiwania nie jest tak proste, zwłaszcza jeśli nie znasz przyczyny problemu.

Istnieje jednak kilka standardowych poprawek, które można zastosować i sprawdzić, czy pomogą rozwiązać problem.
Uruchom ponownie komputer
„Uruchom ponownie komputer i sprawdź, czy to pomoże rozwiązać problem”, możesz się przyzwyczaić, jeśli często szukasz pomocy technicznej. Jest to bardzo podstawowa czynność, ale jest bardzo skuteczna w rozwiązywaniu wielu drobnych problemów na twoim komputerze.
Ponowne uruchomienie zasadniczo resetuje wszystkie tymczasowe konfiguracje i pliki w systemie. To z kolei daje Twojemu systemowi operacyjnemu szansę na ponowne uruchomienie. Często pomaga to rozwiązać wiele problemów.
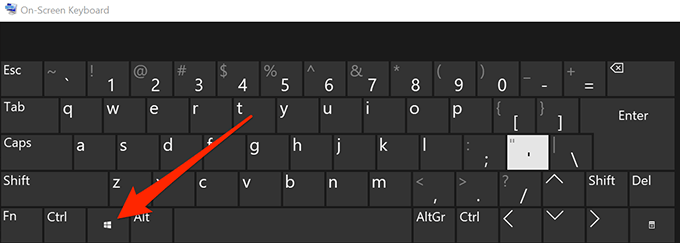
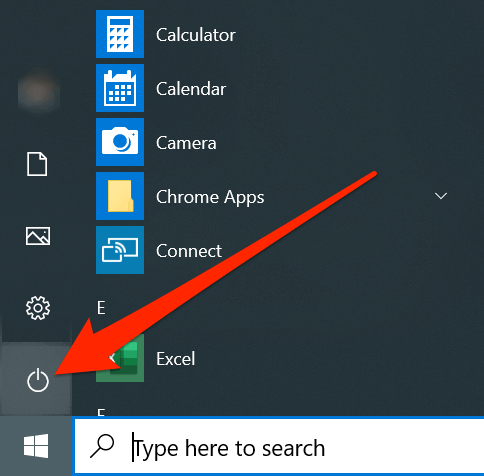
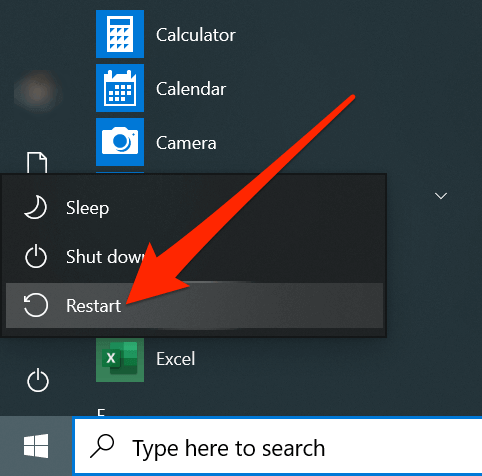
Kill The Search for Windows 10 Search
Wyszukiwanie systemu Windows jest w rzeczywistości jednym z wielu narzędzi, które są wstępnie zainstalowane na komputerach z systemem Windows. Ponieważ działa jak każda inna aplikacja na twoim komputerze, możesz zabić jego proces, który, mam nadzieję, powinien rozwiązać problem z niedziałającym wyszukiwaniem Windows 10.
In_content_1 all: [300x250 ] / dfp: [640x360]->Zabijanie nie oznacza usunięcia funkcji, ale jedynie tymczasowe zawieszenie jej działania na komputerze.
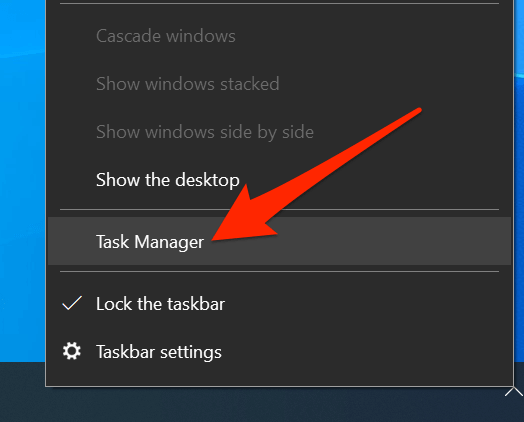
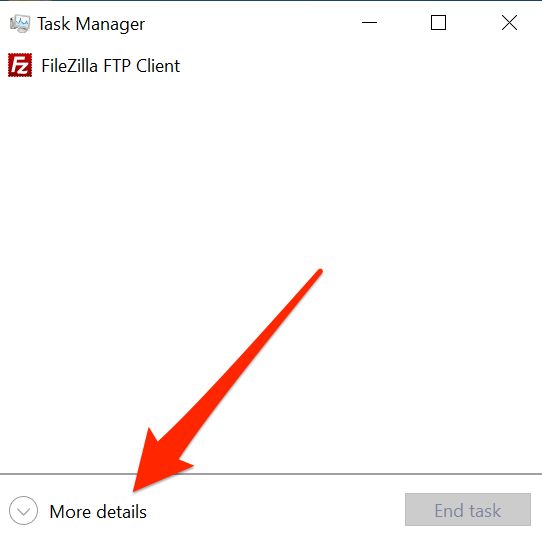
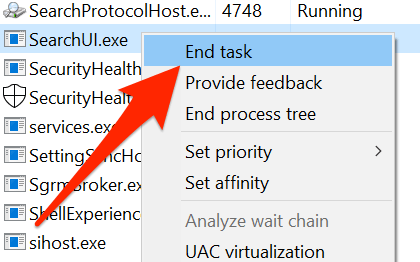
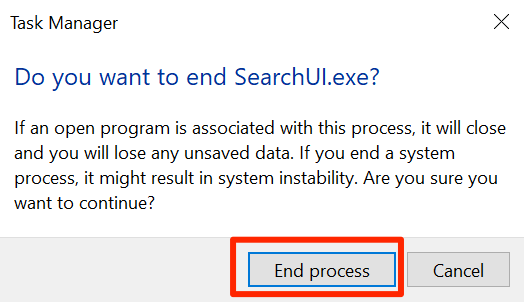
Zresetuj ustawienia wyszukiwania systemu Windows 10
Większość funkcji i elementów na komputerze ma własne konfiguracje. Z czasem, gdy wprowadzane są do nich coraz więcej dostosowań, czasami są one zbyt skonfigurowane. Może to prowadzić do nieprawidłowego działania funkcji lub, co gorsza, ostatecznie psuje funkcje.
Najlepszym sposobem na rozwiązanie takich problemów jest zresetuj ich ustawienia lub konfiguracje. Możesz to zrobić również dla funkcji wyszukiwania systemu Windows, a funkcja wróci do ustawień fabrycznych.
Microsoft faktycznie daje ci mały plik, który pomaga zresetować ustawienia wyszukiwania systemu Windows na komputerze. Wystarczy uruchomić plik, aby zresetować ustawienia wyszukiwania.
Pamiętaj, że zadziała to tylko w systemie Windows 10 w wersji 1903 lub nowszej.
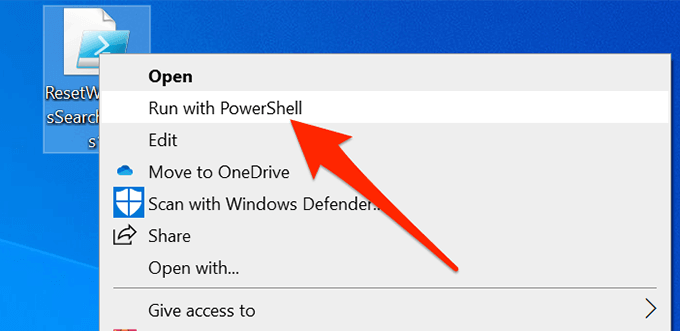
Przebuduj Indeks wyszukiwania
Indeks wyszukiwania to indeks wszystkich plików, które są przechowywane na twoim komputer. Funkcja wyszukiwania używa tego indeksu do szybkiego wyszukiwania plików, których szukasz. Czasami ten indeks może ulec uszkodzeniu z różnych powodów.
Przebudowanie indeksu rozwiązuje prawie wszystkie problemy związane z wyszukiwaniem, ponieważ od tego zależy funkcja wyszukiwania. Ponadto nie ma w tym nic złego.
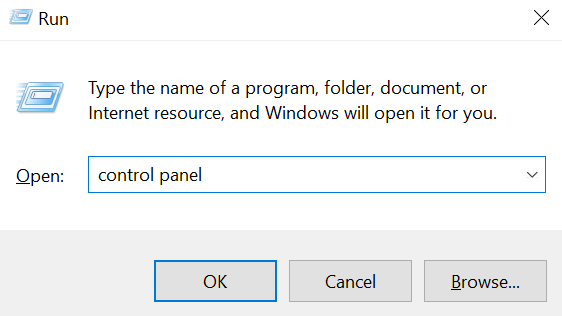
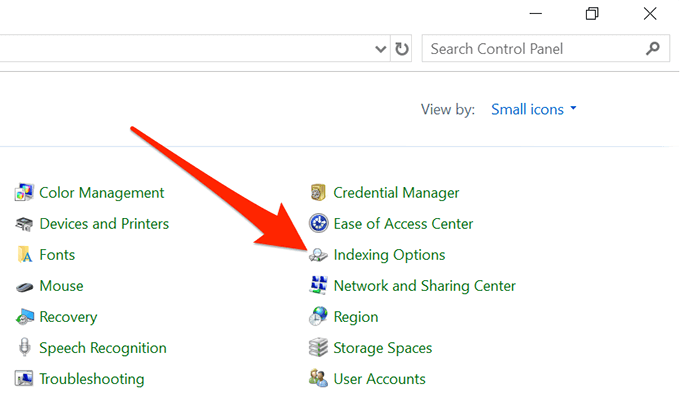
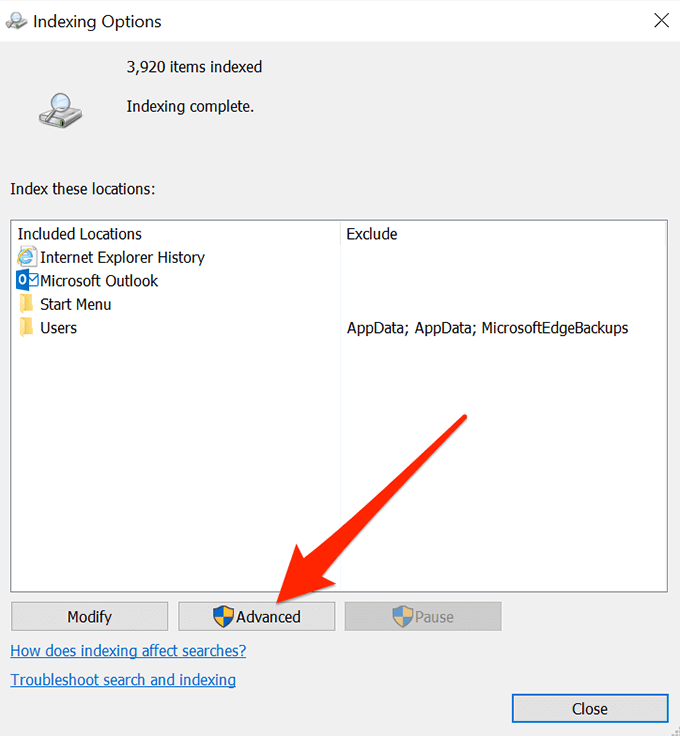
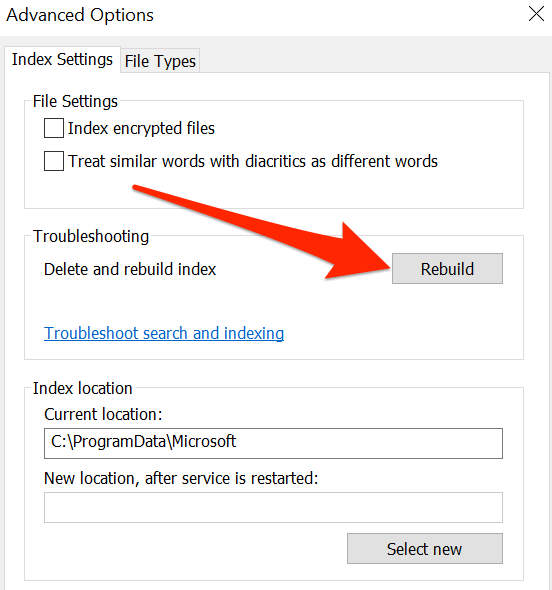
Użyj narzędzia do rozwiązywania problemów z systemem Windows
Windows 10 zawiera wiele narzędzi do rozwiązywania problemów, które mogą pomóc napraw różne problemy na swoich komputerach. Jeden z nich został opracowany specjalnie z myślą o rozwiązywaniu problemów związanych z wyszukiwaniem, takich jak obecnie.
Możesz uruchomić narzędzie do rozwiązywania problemów i poinformuje Cię, co zrobić, aby przywrócić funkcjonalność funkcja wyszukiwania.
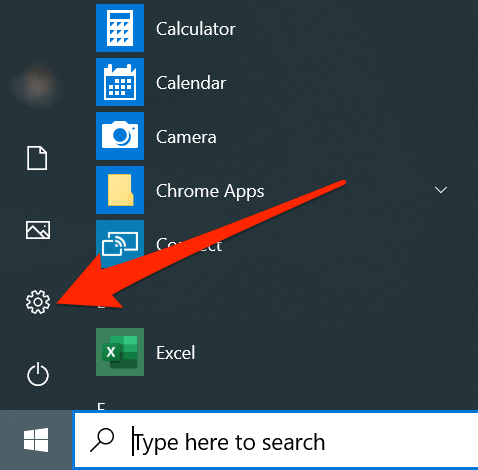
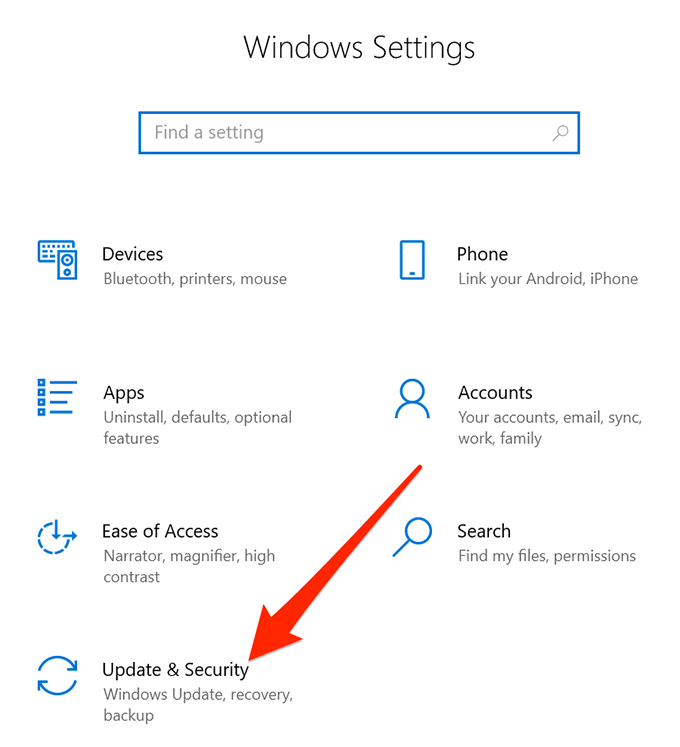
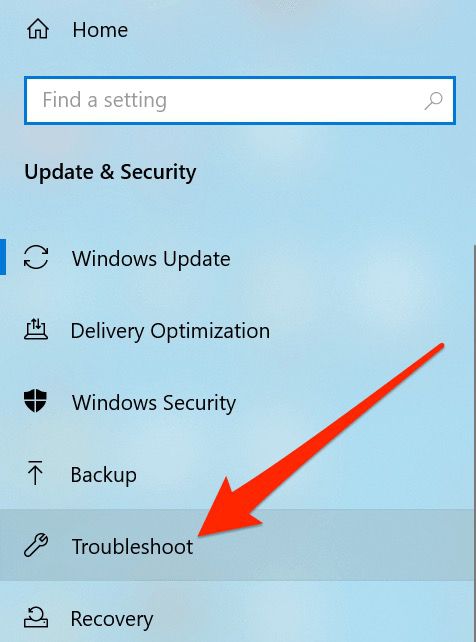
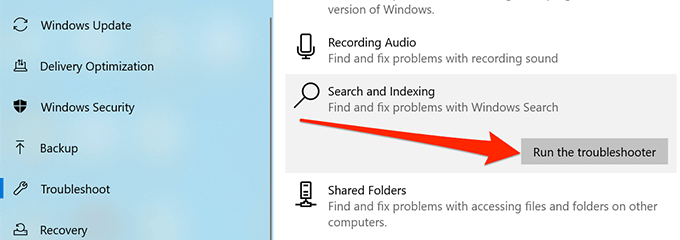
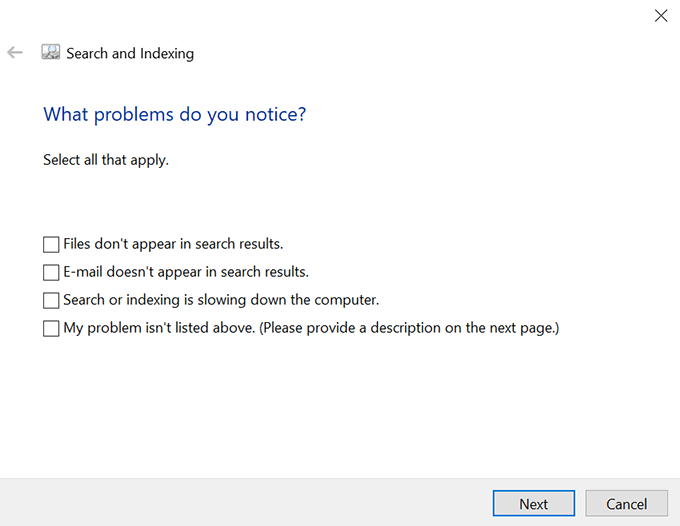
Zaktualizuj wersję systemu Windows
Nie trzeba dodawać, że należy zawsze aktualizować system Windows 10. Korzystanie z przestarzałej wersji może powodować wiele problemów, a jeśli nadal używasz starszej wersji systemu operacyjnego, powinieneś uaktualnij go do najnowszej wersji dostępny.
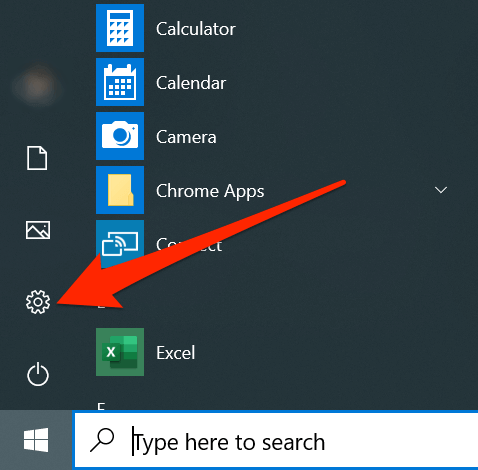
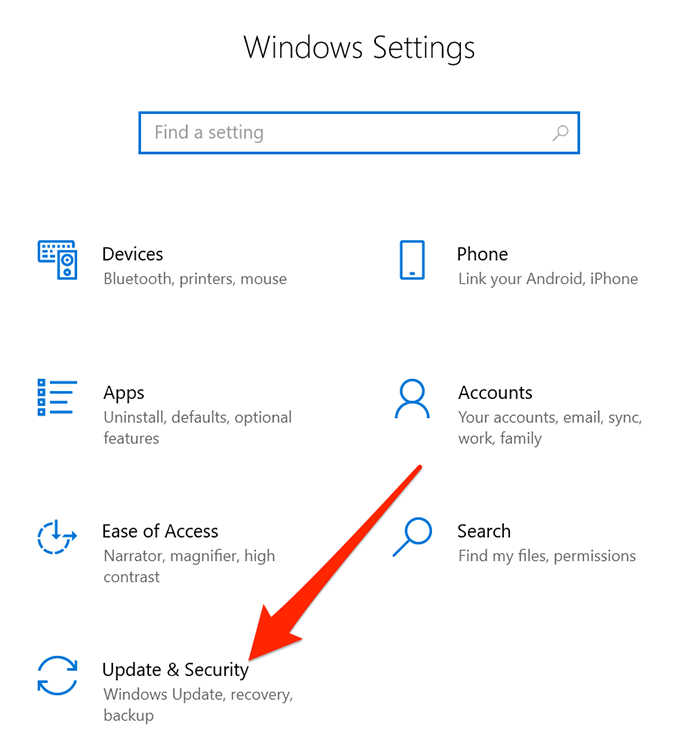
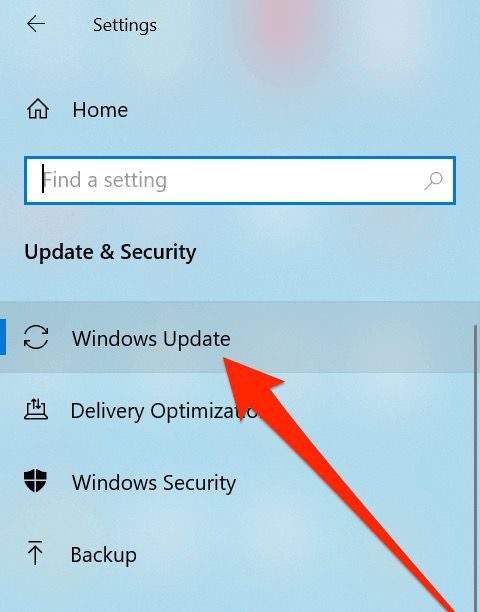
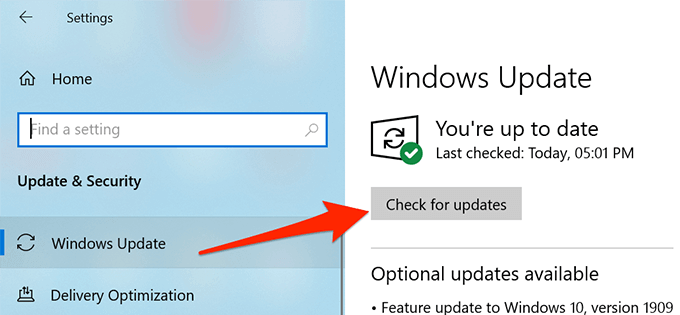
Mamy nadzieję, że powyższe metody pomogą rozwiązać problem niedziałającego wyszukiwania w systemie Windows 10 na komputerze. Ponieważ może istnieć wiele powodów, dla których wyszukiwanie nie działa na twoim komputerze, musisz wypróbować wiele metod, zanim w końcu możesz rozwiązać problem.