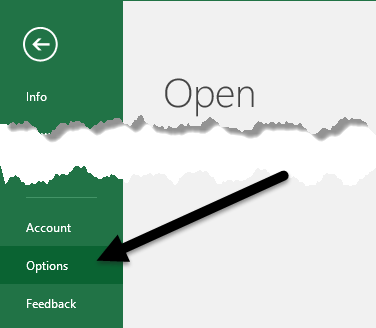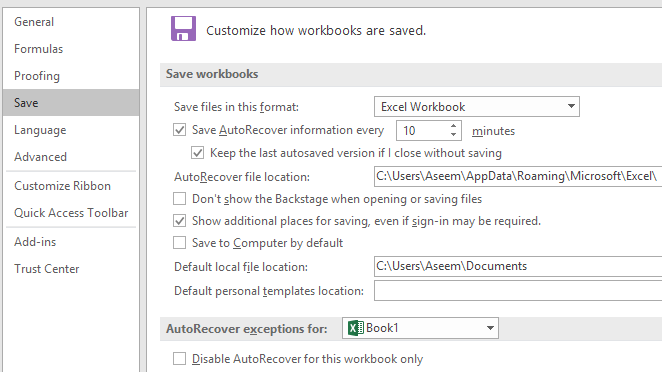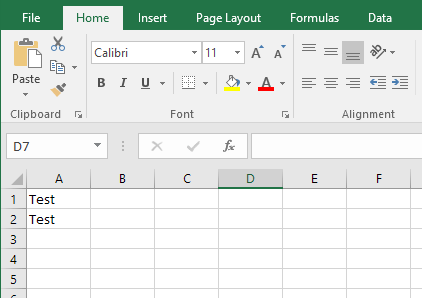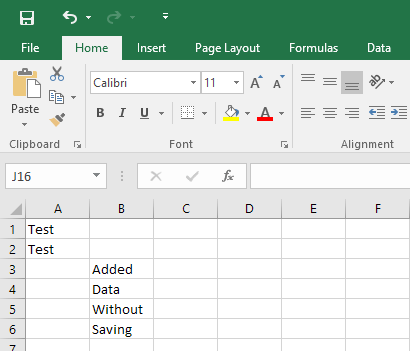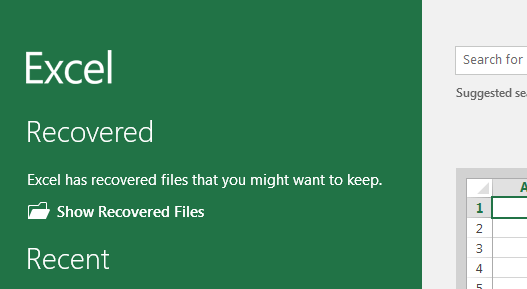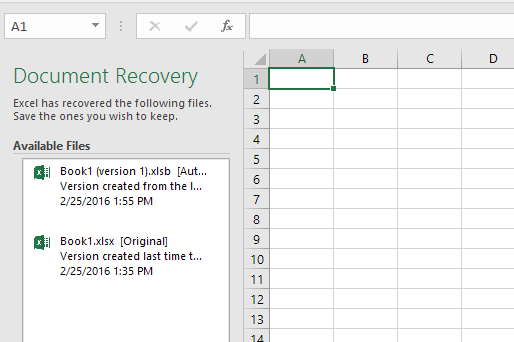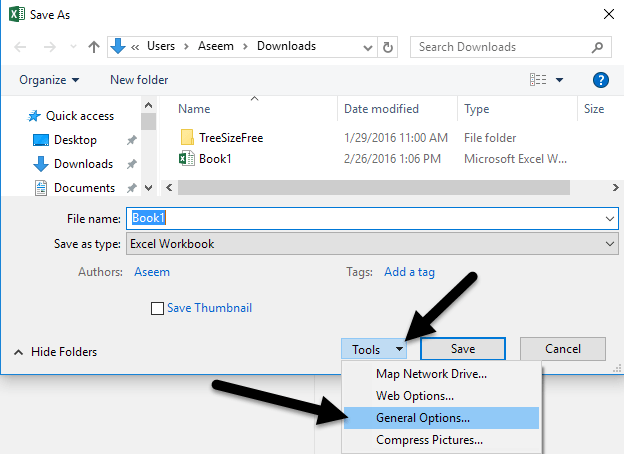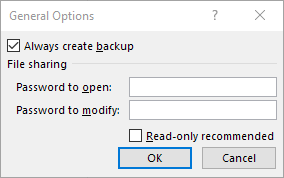To zawsze straszna tragedia, gdy ktoś traci coś ważnego, nad czym pracowali, ponieważ nie zapisali poprawnie swojego dokumentu. Zdarza się to częściej niż myślisz o użytkownikach Excela i Worda.
Na szczęście firma Microsoft dodała wiele funkcji w ostatnich kilku wersjach, które pomagają zmniejszyć ryzyko utraty danych z powodu awarii, awarii zasilania , przypadkowe usunięcie itp. Jedna z funkcji nazywa się Autoodzyskiwanie, a druga, mniej znana funkcja, nazywa się AutoBackup.
W tym artykule omówię, jak skonfigurować obie opcje, aby dane jest tak bezpieczny, jak to możliwe. Chciałbym również wspomnieć, że najnowsze wersje pakietu Office umożliwiają zapisywanie dokumentów bezpośrednio w usłudze OneDrive, co jest dobrą opcją do rozważenia, ponieważ nadal będzie można uzyskać dostęp do pracy nawet w przypadku awarii dysku twardego.
Excel AutoRecover
Funkcja automatycznego odzyskiwania jest domyślnie włączona i zasadniczo automatycznie zapisuje dokument w tymczasowej lokalizacji po określonym czasie. Aby wyświetlić ustawienia Autoodzyskiwania, kliknij Plik, a następnie Opcje.
Kliknij w Zapiszw menu po lewej stronie, a zobaczysz opcję Autoodzyskiwania w Zachowaj skoroszyty.
Domyślnie informacje Autoodzyskiwanie są zapisywane co 10 minut. Oprócz interwału, Excel musi być bezczynny przez 30 sekund, zanim dane zostaną zapisane. Ponadto automatycznie zapisywane informacje są zapisywane w lokalizacji pliku Autoodzyskiwaniawymienionej tutaj. Jak to działa? Zasadniczo załóżmy, że masz arkusz podobny do poniższego i masz go zapisany.
Teraz załóżmy, że dodaję następujące dane do Arkusz kalkulacyjny programu Excel i odczekaj około 10 minut bez zapisywania mojego dokumentu. Ponieważ interwał Autoodzyskiwania jest ustawiony na 10 minut, musisz czekać co najmniej tyle czasu, aby dane zostały zapisane.
W moim przypadku , Symulowałem awarię programu Excel, otwierając menedżera zadań i zabijając proces programu Excel. Następnie ponownie otworzyłem program Excel i od razu zobaczyłem opcję o nazwie Pokaż odzyskane pliki.
Jeśli klikniesz to , wyświetli listę plików Excel, które można odzyskać. W moim przypadku miał oryginalny plik, który miał dane tylko w A1 i A2, a także miał plik Autoodzyskiwany, który zawierał dane, które nie zostały zapisane na dysku.
Kliknięcie dowolnej pozycji na liście spowoduje otwarcie kolejnego wystąpienia programu Excel zawierającego dane w tym pliku. Ogólnie rzecz biorąc, jest to naprawdę przydatna funkcja w tamtych czasach, gdy nie zapisałeś całej swojej pracy, ale program Excel kończy się niespodziewanie.
Główną wadą tej funkcji jest to, że dane Autoodzyskiwania są przechowywane na tym samym dysku twardym. napęd jako plik, więc jeśli coś stanie się na dysku twardym, wszystko zniknie. Możesz zmienić lokalizację w powyższych ustawieniach na osobny dysk twardy lub nawet na lokalizację w sieci, co bardzo polecam.
Zauważ, że informacje Autoodzyskiwanie są również automatycznie usuwane przez program Excel w następujących okolicznościach:
Zasadniczo, po każdym zapisaniu pliku pozbędziemy się danych Autoodzyskiwania. Ponadto, jeśli ręcznie zamkniesz program Excel i zdecydujesz się nie zapisywać danych, usunie on dane Autoodzyskiwania. Miej to na uwadze podczas korzystania z tej funkcji. Jeśli jesteś ciężkim użytkownikiem programu Excel, sugerowałbym ustawienie interwału Autoodzyskiwania na około 2 lub 3 minuty zamiast 10.
AutoBackup
Kolejna funkcja, o której nie wie wiele osób to jest AutoBackup. Aby z niego skorzystać, musisz najpierw otworzyć i zapisać plik, aby przejść do okna dialogowego Zapisz. Jeśli masz już zapisany dokument programu Excel, przejdź do Plik, a następnie Zapisz jakoi wybierz lokalizację. Gdy to zrobisz, wyświetli się okno Zapisz jako.
W oknie dialogowym kliknij przycisk Narzędziaznajdujący się po lewej stronie przycisku Zapisz. Zobaczysz kilka opcji, z których jedna to Opcje ogólne. Po kliknięciu na to pojawi się małe okno z kilkoma opcjami.
Śmiało i sprawdź Zawsze twórz kopię zapasową box. Kliknij przycisk OK, a teraz po zapisaniu pliku zostanie utworzony również plik kopii zapasowej programu Excel z rozszerzeniem .XLK. Pamiętaj, że za pierwszym razem pliki będą dokładnie takie same. Jeśli dokonasz edycji oryginalnego pliku, a następnie zapiszesz go ponownie, plik kopii zapasowej pozostanie niezmieniony (oryginalne dane). Jednak po trzecim zapisaniu plik kopii zapasowej zostanie zaktualizowany o informacje do drugiego zapisu.
Zasadniczo plik kopii zapasowej jest zawsze jedną wersją z aktualnej wersji. Jeśli więc wprowadziłeś kilka zmian, zapisałeś plik, a następnie chciałeś wrócić do wersji, która nie zawiera tych zmian, możesz po prostu otworzyć plik kopii zapasowej.
Plik jest zapisywany w w tej samej lokalizacji co oryginalny plik i nie wydaje się, żeby można to było zmienić. Ta funkcja nie zwiększa bezpieczeństwa dokumentu, ale jest dobra w pewnych okolicznościach.
Włączenie tych funkcji tworzenia kopii zapasowych i odzyskiwania w programie Excel może, mam nadzieję, zaoszczędzić na utracie ważnych danych. Zawsze jest dobrym rozwiązaniem wykorzystanie pamięci w chmurze (takiej jak OneDrive) jako dodatkowej sieci bezpieczeństwa w przypadku awarii komputera. Jeśli masz jakieś pytania, możesz je skomentować. Ciesz się!