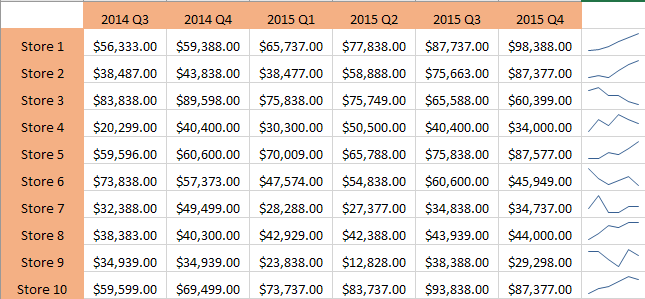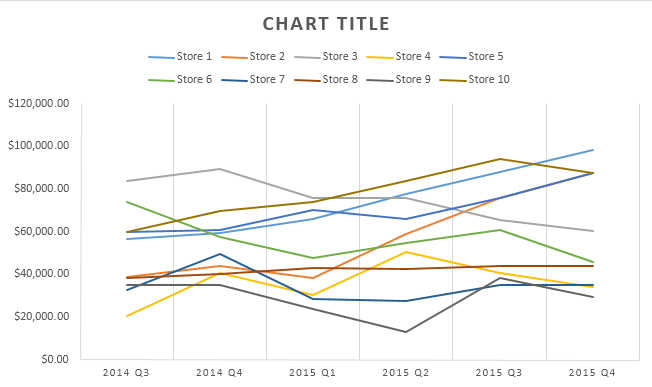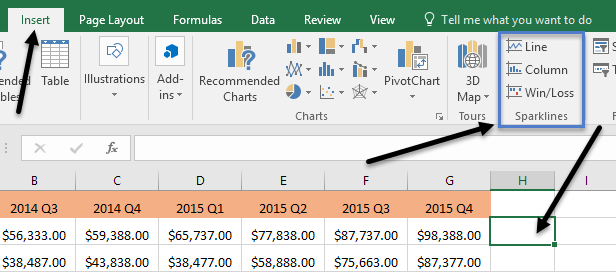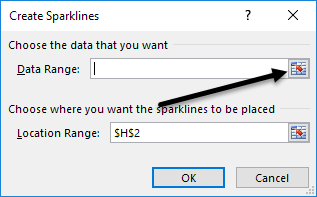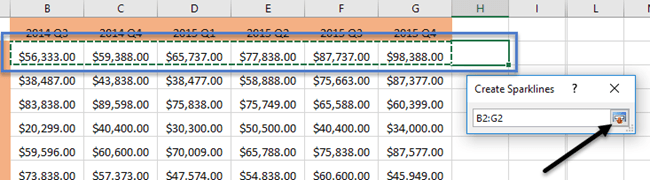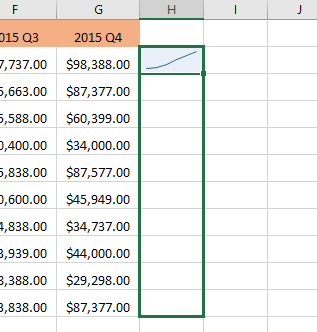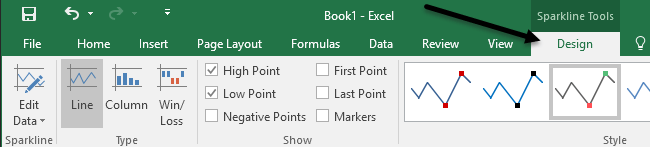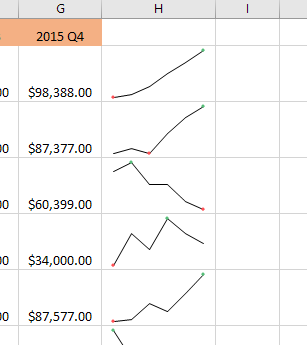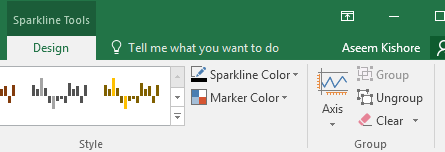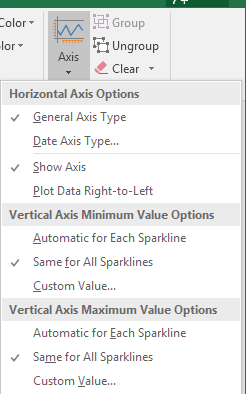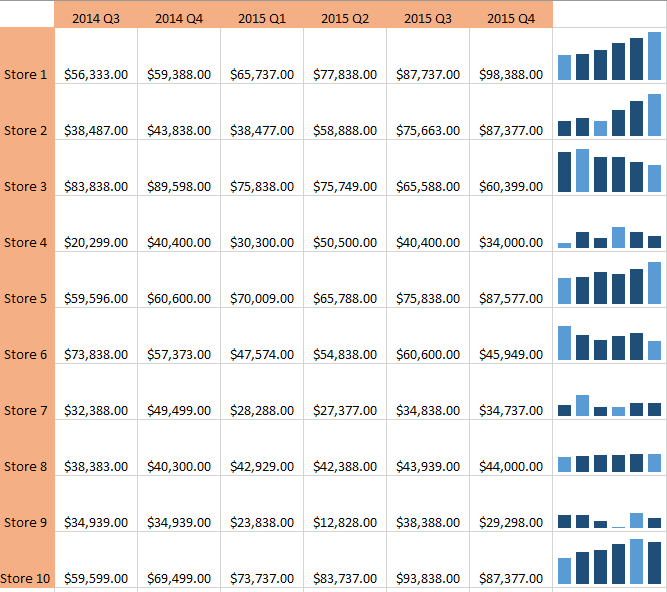Czy kiedykolwiek miałeś arkusz roboczy w Excelu i szybko chciałeś zobaczyć trend w danych? Może masz wyniki testów dla swoich studentów lub przychody z firmy w ciągu ostatnich 5 lat i zamiast tworzenie wykresu w Excelu, które pochłaniają cały arkusz roboczy, małe mini-wykresy w pojedyncza komórka byłaby lepsza.
W programach Excel 2010, 2013 i 2016 dostępna jest superszybka funkcja, która pozwala w zasadzie tworzyć mini-wykresy wewnątrz pojedynczej komórki Excel. Możesz dodawać iskierki do dowolnej komórki i trzymać ją tuż obok swoich danych. W ten sposób można szybko wizualizować dane na podstawie szeregu wierszy. To kolejny świetny sposób na analizę danych w Excelu.
Zanim zaczniemy, rzućmy okiem na szybki przykład tego, co mam na myśli. W poniższych danych mam przychody z dziesięciu sklepów w ciągu ostatnich sześciu kwartałów. Korzystając z wykresów przebiegu, mogę szybko sprawdzić, które sklepy zwiększają przychód, a które sklepy źle.
Oczywiście musisz być ostrożny przy szukaniu w danych wykorzystujących wykresy gwiazd, ponieważ może to wprowadzać w błąd w zależności od analizowanych liczb. Na przykład, jeśli spojrzysz na Store 1, zobaczysz, że przychody wzrosły z 56K do około 98 USD, a linia trendu idzie prosto.
Jednak jeśli spojrzysz na Store 8, linia trendu to bardzo podobne, ale przychody wzrosły tylko z 38K do 44KN. Wykresy graficzne nie pozwalają zobaczyć danych w wartościach bezwzględnych. Utworzone wykresy są po prostu względne w stosunku do danych w tym wierszu, co jest bardzo ważne do zrozumienia.
Dla celów porównawczych opracowałem normalny wykres Excela z tymi samymi danymi i tutaj można wyraźnie zobaczyć, jak każdy sklep zachowuje się w stosunku do innych.
Na tym wykresie Store 8 jest w przybliżeniu prostą linią w porównaniu do Store 1, który wciąż jest trendem do góry. Dzięki temu możesz zobaczyć, jak te same dane można interpretować na różne sposoby, w zależności od tego, jak je wybierzesz. Regularne wykresy pomagają dostrzec trendy pomiędzy wieloma wierszami lub danymi, a wykresy w czasie pozwalają zobaczyć trendy w jednym wierszu danych.
Powinienem zauważyć, że istnieje również sposób na dostosowanie opcji, tak aby można było porównać wykresy przebiegu w czasie. także sobie nawzajem. Wspomnę, jak to zrobić poniżej.
Utwórz linię Sparkline
A więc, w jaki sposób tworzymy linię błyskową? W Excelu jest to naprawdę łatwe. Najpierw kliknij komórkę obok punktów danych, a następnie kliknij Wstaw, a następnie wybierz Linia, Kolumnai Win / Strataponiżej Sparklines.
Wybierz jedną z trzech opcji w zależności od tego, jak chcesz wyświetlane dane. Zawsze możesz zmienić styl później, więc nie martw się, jeśli nie masz pewności, który z nich będzie najlepiej pasował do twoich danych. Typ Win / Lossma sens tylko dla danych z wartościami dodatnimi i ujemnymi. Powinno pojawić się okno z prośbą o wybranie zakresu danych.
Kliknij mały przycisk po prawej stronie, a następnie wybierz jeden wiersz danych . Po wybraniu zakresu, kliknij ponownie przycisk.
Teraz kliknij OK, a twoja iskierka lub mały wykres powinien pojawić się w tej jednej komórce. Aby zastosować linię błyskającą we wszystkich pozostałych wierszach, wystarczy chwycić dolną prawą krawędź i przeciągnąć ją w dół, podobnie jak komórkę z formułą.
Dostosowywanie linii kontrolnych
Teraz, gdy mamy już odświeżone linie, dostosujmy je! Po pierwsze, zawsze możesz zwiększyć rozmiar komórek, aby wykresy były większe. Domyślnie są one bardzo małe i mogą być trudne do poprawnego wyświetlenia. Teraz kliknij dowolną komórkę z linią błyskową, a następnie kliknij kartę Projektw obszarze Narzędzia Sparkline.
Począwszy od lewej strony możesz edytować dane, jeśli chcesz dodać więcej kolumn lub mniej. W sekcji Typmożesz zmienić typ miniaturowego wykresu. Ponownie, Win / Loss ma na celu dane z liczbami dodatnimi i ujemnymi. Pod Pokażmożesz dodawać znaczniki do wykresów, takich jak High Point, Low Point, Negative Points, Najpierwi amp; OstatniPunkti Znaczniki(znacznik dla każdego punktu danych).
W stylumożesz zmienić stylizację wykresu. Zasadniczo zmienia to tylko kolory linii lub kolumn i pozwala wybrać kolory znaczników. Po prawej stronie możesz indywidualnie dopasować kolory linii błyskowych i znaczników.
Jedynym innym ważnym aspektem linii błyskowych jest Ośopcje. Jeśli klikniesz ten przycisk, zobaczysz opcje zwane Opcje minimalnej wartości osi pionoweji Opcje maksymalnej wartości osi pionowej.
Jeśli chcesz, aby iskrowniki odnosiły się do wszystkich innych wierszy, a nie tylko do ich własnego wiersza, wybierz To samo dla wszystkich linii wachlarzowychpod tymi dwoma nagłówkami. Teraz, gdy spojrzysz na dane, zobaczysz, że możesz porównać wykresy w kategoriach wartości bezwzględnych. Odkryłem również, że przeglądanie wykresów w formie kolumnowej ułatwia przeglądanie danych podczas porównywania wszystkich linii błyskowych.
Jak widać teraz, kolumny w Sklepie 1 są znacznie wyższe niż kolumny Sklepu 8, który miał lekki trend wzrostowy, ale o znacznie mniejszej wartości przychodów. Jasnoniebieskie kolumny są niskimi i wysokimi punktami, ponieważ sprawdziłem te opcje.
To wszystko, co trzeba wiedzieć o wykresach w czasie. Jeśli chcesz stworzyć wymyślny arkusz kalkulacyjny Excela dla swojego szefa, jest to sposób na zrobienie tego. Jeśli masz jakieś pytania, napisz komentarz. Ciesz się!