Funkcja CONCATENATE w Arkuszach Google łączy wiele fragmentów danych. Ta funkcja jest przydatna podczas zarządzania dużymi zestawami informacji, z których każda wymaga podobnego traktowania.
Na przykład możesz użyć funkcji CONCATENATE, jeśli arkusz kalkulacyjny ma jedną kolumnę dla imienia i drugą dla innej nazwy, ale chcesz połączyli się, tworząc jedną komórkę z obiema nazwami. Możesz to zrobić ręcznie, wpisując każdą nazwę, lub możesz użyć CONCATENATE, aby ją zautomatyzować.
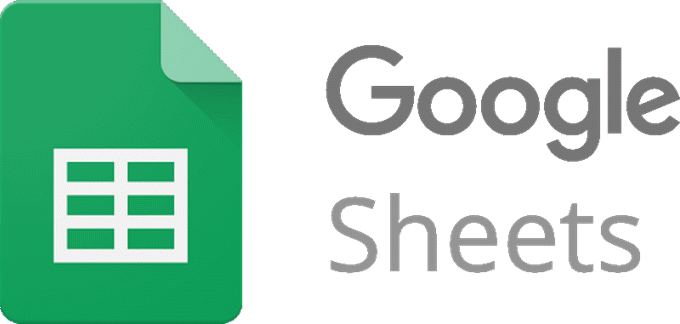
Można podać wiele innych przykładów funkcji CONCATENATE, dlatego przejrzymy kilka poniżej.
Prosty przykład
Na w najprostszej formie funkcja CONCATENATE łączy dwa zestawy danych bez żadnych innych opcji. Jest to możliwe dzięki tej prostej formie:
=CONCATENATE(A1,B1)
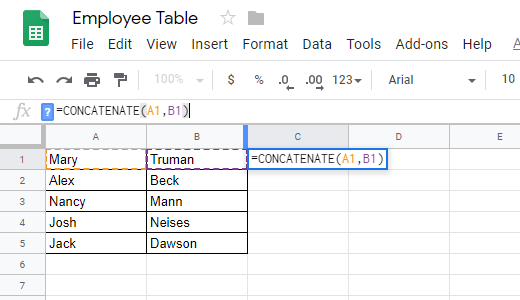
Oczywiście w tym przykładzie zakładamy, że pierwsza nazwa znajduje się w komórce A1, a druga w komórce B1. Możesz dostosować to do swojego własnego arkusza kalkulacyjnego, zastępując te odniesienia własnym.
Naciśnięcie Enterz tym konkretnym przykładem wygenerowałoby MaryTruman. Jak widać, pierwsze nazwisko jest ustawione obok nazwiska. Funkcja CONCATENATE wykonała swoje zadanie w tym scenariuszu, ale istnieją inne opcje, które można w nim włączyć, aby rozszerzyć jego możliwości, takie jak dodanie przestrzeni lub danych z innych komórek.
In_content_1 all: [300x250 ] / dfp: [640x360]->Używanie spacji w formule CONCATENATE
Umiejętność używania spacji w CONCATENATE jest ważna, ponieważ zestawy danych często nie są skonfigurowane dokładnie tak, jak chcesz. Podobnie jak w naszym przykładzie powyżej , chcemy, aby nazwa wyglądała reprezentacyjnie, dodając aspace między dwiema komórkami.
Spacje są zawarte w tej funkcji Arkuszy Google za pomocą podwójnych cudzysłowów:
=CONCATENATE(A1,” ”,B1)
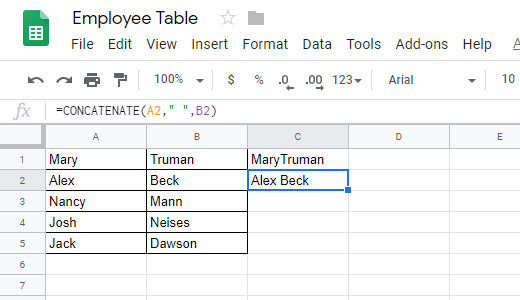
Jeśli nie widzisz tutaj, jest miejsce z kilkoma cytatami . Idea korzystania z cytatów polega na tym, że wpisujesz dane losowo, a nie wybierasz danych z arkusza kalkulacyjnego.
Innymi słowy, A1 i B1 są już wyraźnie częścią arkusza kalkulacyjnego, więc odwołujesz się do nich, wprowadzając je bez zmian (litera komórki plus numer komórki). Aby jednak dołączyć własne dane do formuły, musisz otoczyć je cudzysłowami.
Dodawanie tekstu do formuły CONCATENATE
Funkcja CONCATENATE może zrobić więcej niż tylko dołączyć kilka komórek i umieść między nimi przestrzeń. Poniżej znajduje się przykład, w jaki sposób CONCATENATE uformować całe zdanie z wykorzystaniem danych komórki.
W tym przykładzie funkcji CONCATENATE łączymy powiat i jego numer rangi, ale zamiast pozostawiamy go na używamy spacji i naszych ręcznie wprowadzanych danych do utworzenia pełnego zdania:
=CONCATENATE(A2, " is", " ranked ", C2, " compared to these other ceremonial counties.")
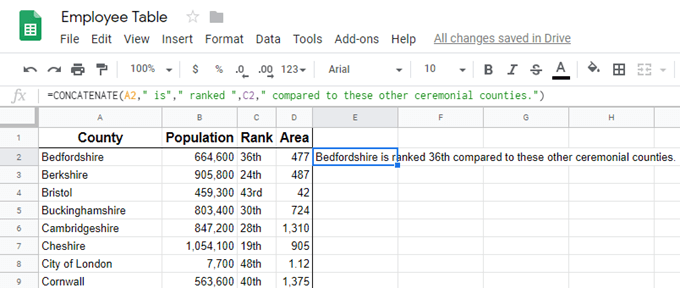
Aby spraw, aby formuła działała jak zwykły angielski, nie zapomnij wstawiać spacji w razie potrzeby. Nie możesz dodać spacji bezpośrednio po odwołaniu do acell (np. C2powyżej), ale możesz to zrobić, gdy używasz podwójnych cudzysłowów. Jak widać powyżej, w naszych cytatach wiele razy użyliśmy spacji, aby odczytanie zdania było normalne.
Stosowanie formuły CONCATENATE w innym miejscu
Wreszcie, jedynym faktycznym zastosowaniem funkcji CONCATENATE jest to, kiedy radzenie sobie z wystarczającą ilością danych, aby zaoszczędzić czas, a ręczne przesyłanie danych. Więc wszystko, co musisz zrobić, aby formuła działała z innymi komórkami, to przeciągnij ją w dół.
Kliknij komórkę raz, aby ją wyróżnić. Powinieneś zobaczyć małe pole w prawym dolnym rogu komórka, podobnie:
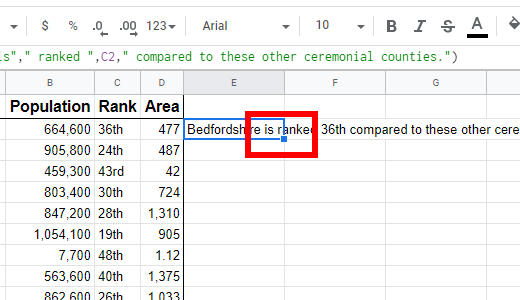
Kliknij i przytrzymaj to pole, przeciągając go w dół, aby zastosować go do zestawu danych. Przestań przeciągać po osiągnięciu ostatniego elementu, do którego chcesz zastosować formułę. Zawsze możesz go ponownie oznaczyć stamtąd, jeśli chcesz później dołączyć więcej komórek.
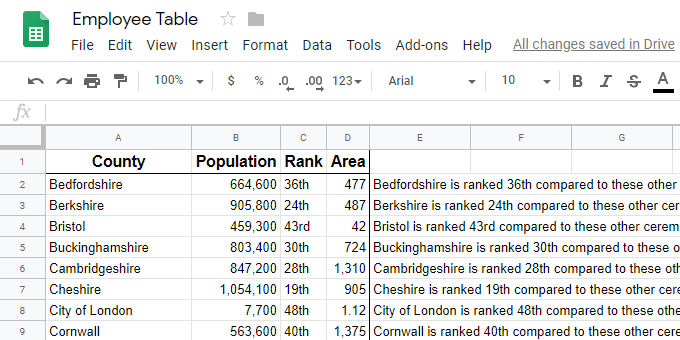
Co ciekawe, Arkusze Google mają podobną funkcję o nazwie SPLIT. Jednak zamiast łączyć się z komórkami, dzieli jedną komórkę na wiele komórek, w zależności od tego, który znak wybierzesz jako punkt podziału.