Adobe Lightroom to program do zarządzania i edycji zdjęć, zawierający zestaw zaawansowanych narzędzi do obróbki obrazów. Jest przeznaczony dla początkujących i profesjonalnych fotografów i umożliwia porządkowanie zdjęć, obróbkę końcową i eksportowanie ich w dowolnym formacie.
W tym samouczku dotyczącym programu Lightroom znajdziesz wszystko, co musisz wiedzieć, aby rozpocząć korzystanie z programu Adobe Lightroom dla początkujących.
Lightroom Creative Cloud kontra Lightroom Classic
Istnieją dwie wersje Lightrooma: Lightroom Kreatywna chmura (obecnie tylko Lightroom) i Lightroom Classic.
Lightroom to wersja oparta na chmurze, przeznaczona na komputery stacjonarne, urządzenia mobilne i internet. Lightroom Classic to wersja komputerowa skupiająca się na pamięci lokalnej i posiadająca bardziej wszechstronne funkcje.
Ponieważ wiele elementów sterujących w obu aplikacjach jest podobnych, ten samouczek skupi się na bardziej zaawansowanej wersji Adobe Lightroom Classic.
Przyjrzyjmy się więc, jak korzystać z Lightrooma.
Jak importować zdjęcia
Gdy po raz pierwszy otworzysz Lightroom, zostaniesz poproszony o utworzenie katalogu Lightroom. Wybierz lokalizację na dysku lokalnym (będzie ona szybsza niż dysk zewnętrzny).
Po zakończeniu tej operacji możesz zaimportować zdjęcia na kilka sposobów, w zależności od trybu pracy:
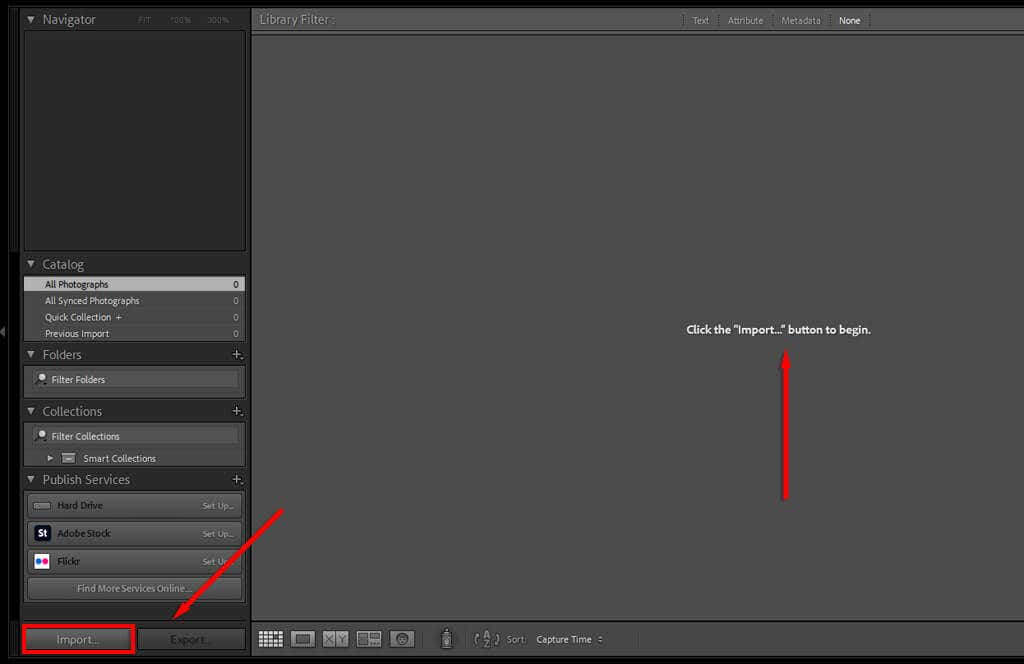
Wskazówka:Do Lightrooma możesz importować większość typów plików (na przykład JPEG, PNG lub RAW ). Jeśli jednak korzystasz z aparatu cyfrowego, zalecamy używanie plików RAW, ponieważ zachowują one najwięcej szczegółów i umożliwiają bardziej dogłębną edycję.
Jak porządkować zdjęcia i zarządzać nimi
Po zaimportowaniu zdjęć możesz zacząć je porządkować. Nie ma sztywnych zasad zarządzania zdjęciami, więc zależy to od Twoich preferencji. Jednak Lightroom umożliwia dodawanie słów kluczowych i innych metadanych do zdjęć, aby je sortować i łatwo uzyskiwać do nich dostęp..
Aby dodać słowa kluczowe do zdjęć:

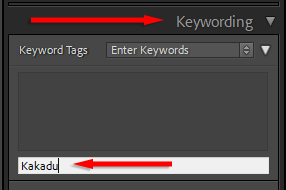
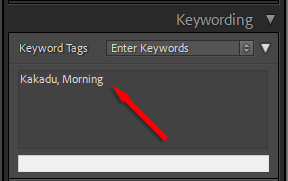
Lightroom umożliwia także dodawanie i edytowanie metadanych zdjęć. W menu rozwijanym Metadanemożesz dodać tytuł, podpis, informacje o prawach autorskich, nazwę twórcy i ocenę zdjęcia. Informacje te są zapisywane w pliku zdjęcia.
Jak sortować i odrzucać zdjęcia
Jeśli niedawno byłeś na wycieczce, prawdopodobnie masz tysiące zdjęć i setki niemal duplikatów. W porządku — Lightroom ma wszystko, czego potrzebujesz, aby uporządkować i odrzucić te, które Ci się nie podobają.
Oto kilka wskazówek dotyczących „odbióru” zdjęć:
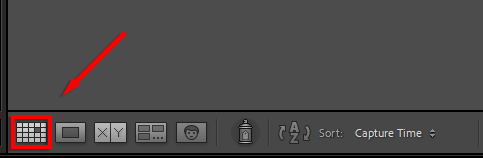
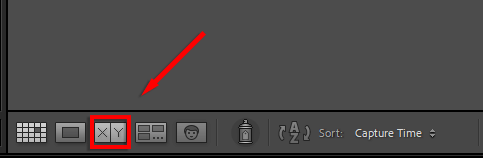
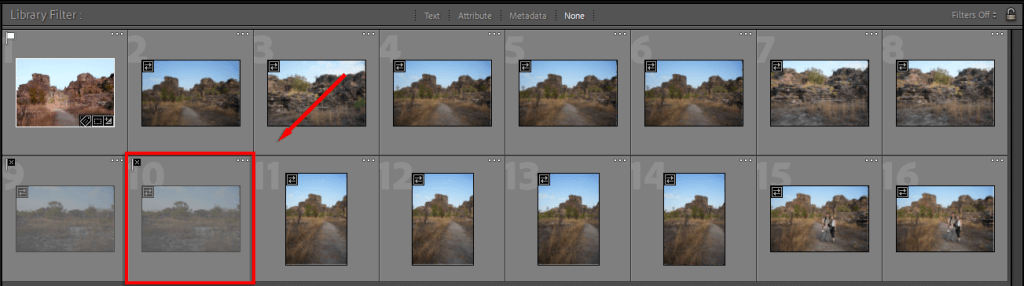
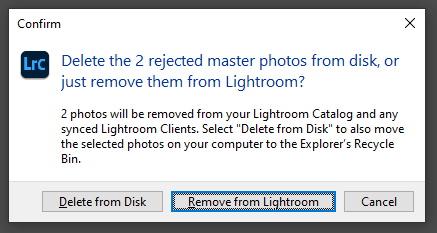
Jak edytować zdjęcia
Teraz, gdy już posortowałeś zdjęcia i zdecydowałeś, które z nich zostaną zatrzymane, czas przekształcić je w obrazy profesjonalnej jakości. W tej sekcji omówimy główne narzędzia do edycji w kolejności, w jakiej pojawiają się na karcie Programowanie..
Wprowadzenie do modułu programistycznego
Lightroom zapewnia dość duży zestaw narzędzi do tworzenia obrazów i jeśli nigdy wcześniej z niego nie korzystałeś, możesz się zastanawiać, na co patrzysz.
Oto krótki przegląd:
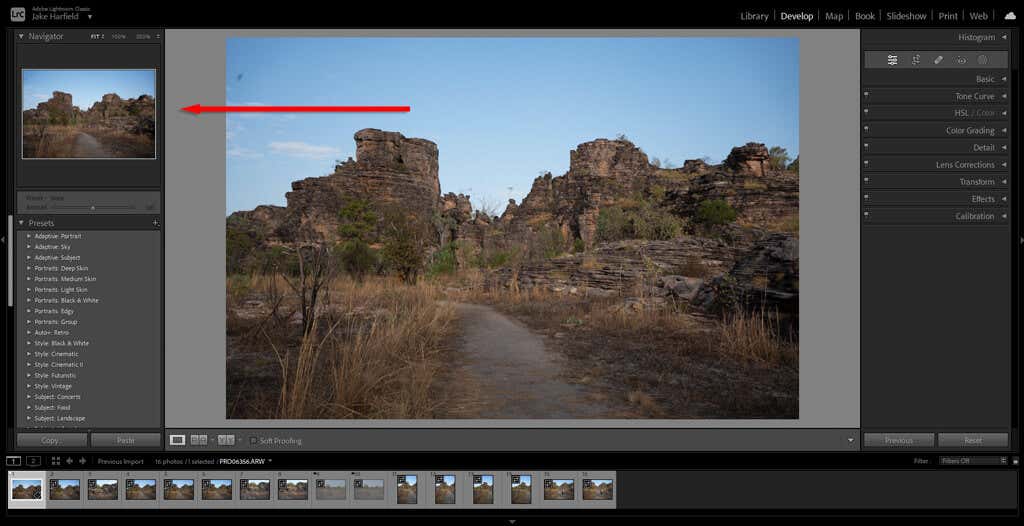
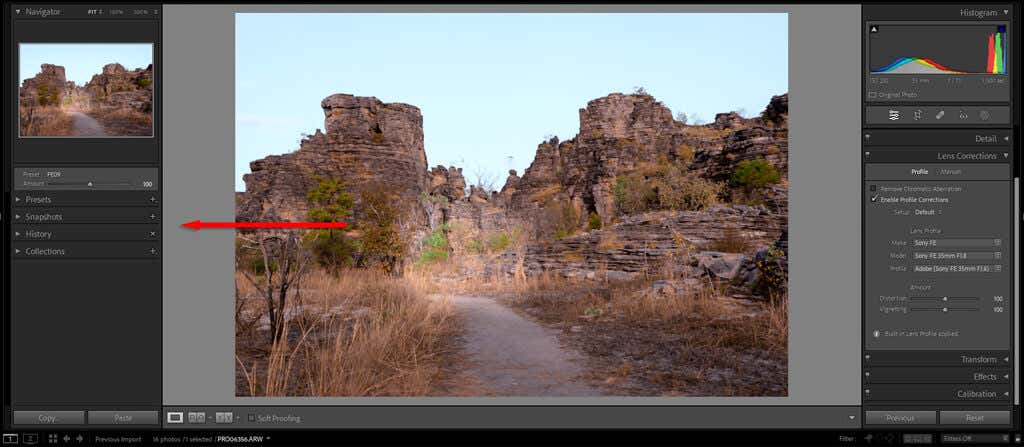
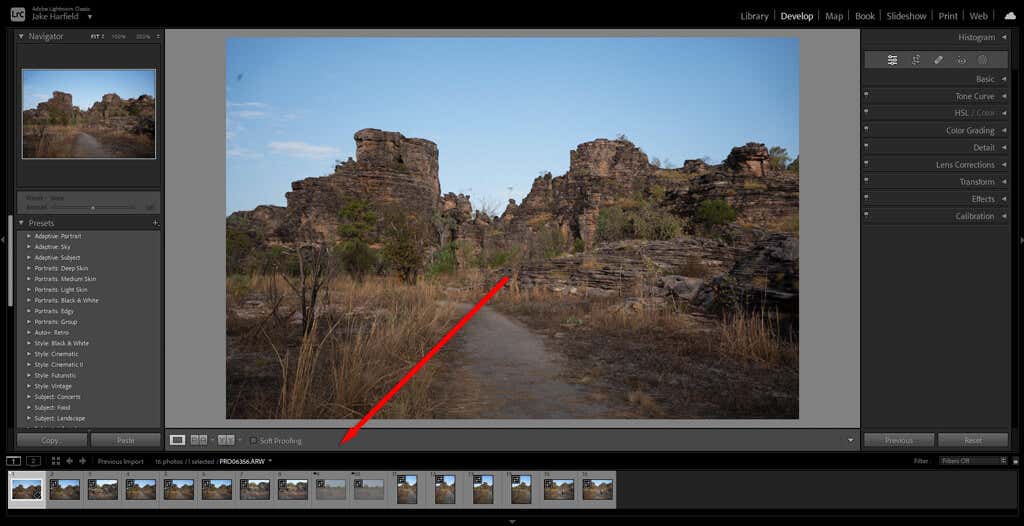
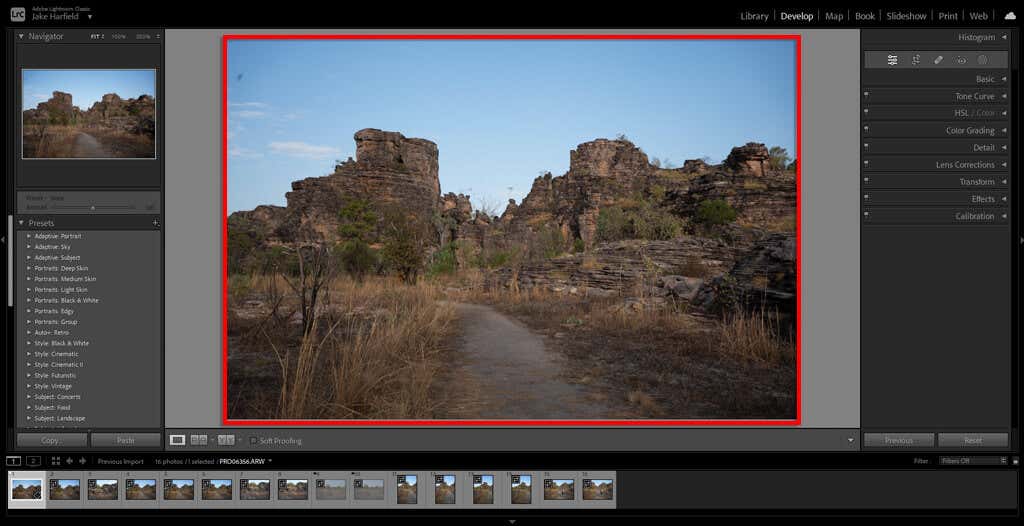
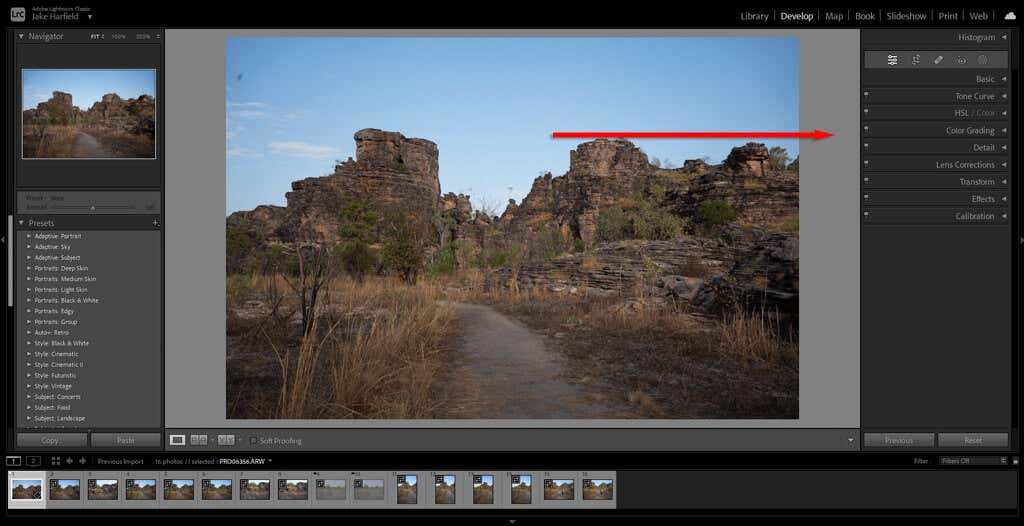
Jak korzystać z gotowych ustawień Lightrooma
Ustawienia wstępne to najszybszy sposób edycji zdjęcia w Lightroomie. Podobnie jak filtry w aplikacjach społecznościowych, takich jak Instagram, ustawienia wstępne umożliwiają zastosowanie szeregu ustawień do zdjęcia za jednym razem.
Lightroom udostępnia wiele gotowych ustawień zaprojektowanych dla różnych gatunków fotografii, od efektów vintage, przez ulepszanie zdjęć krajobrazów, aż po stylizacje czarno-białe.
Aby wyświetlić podgląd ustawienia wstępnego, najedź na nie kursorem w menu Ustawienia wstępne. Następnie wystarczy wybrać ustawienie wstępne, aby je zastosować.
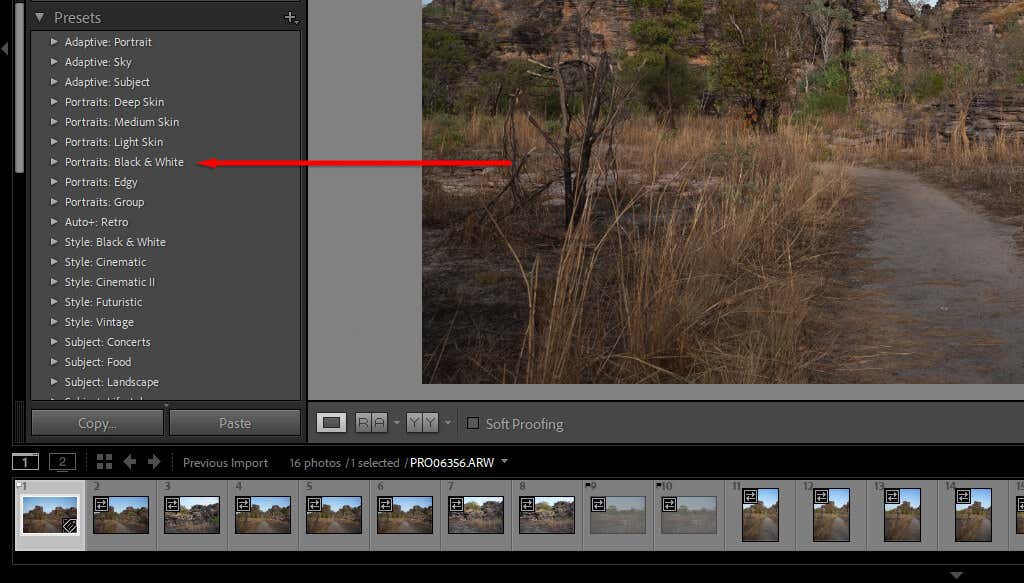
Jak przycinać i dostosowywać perspektywę
Przycinanie pozwala dostosować obraz do najlepszej możliwej kompozycji. Podczas przycinania Lightroom umożliwia obracanie obrazu w celu uzyskania idealnej perspektywy (na przykład może być konieczne wyrównanie obrazu z horyzontem)..
Aby przyciąć i dostosować perspektywę obrazu, wykonaj następujące czynności:
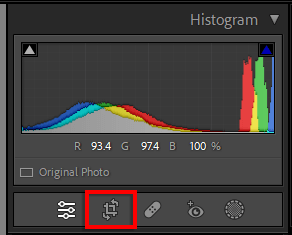
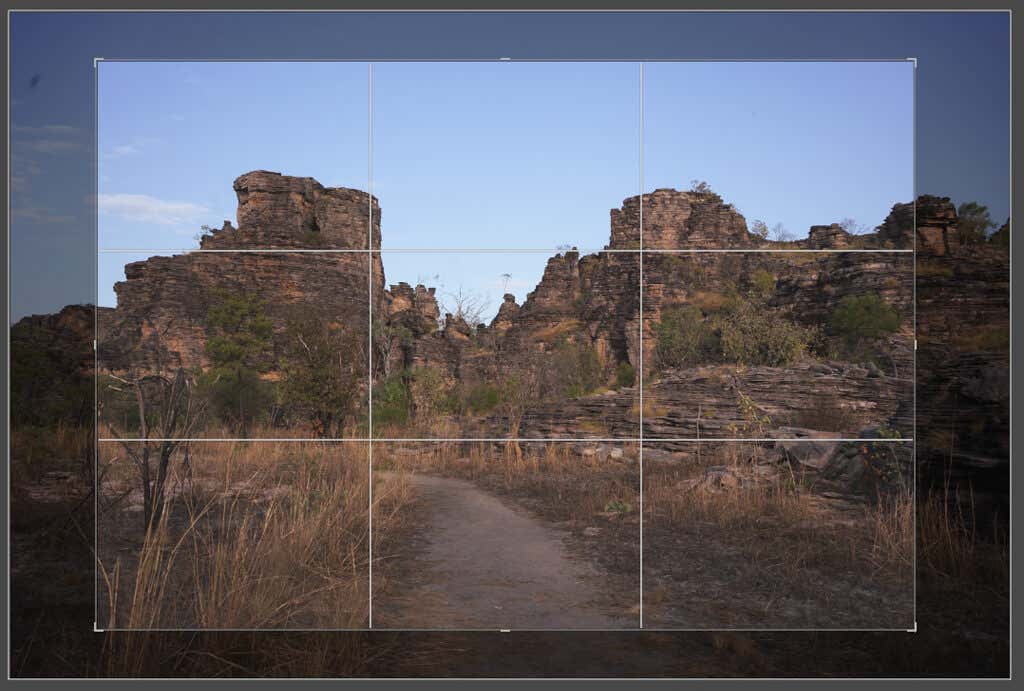
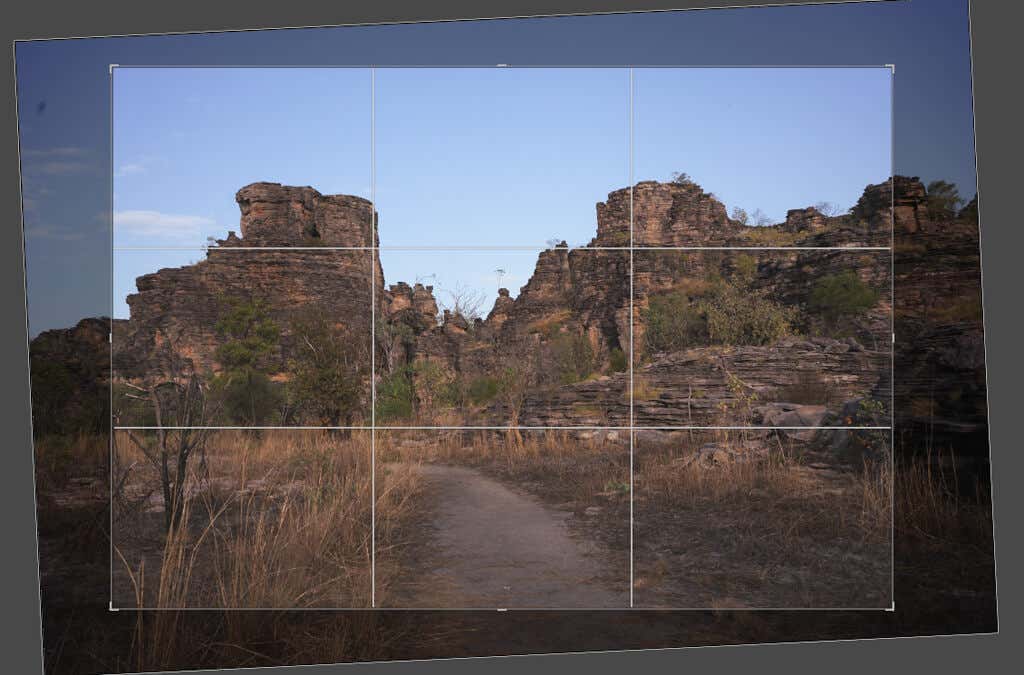
Wskazówka:w panelu przycinania możesz wybrać współczynnik proporcji. Dzięki temu nakładka przycięcia będzie zgodna z określonymi proporcjami (np. 2:3), dzięki czemu obrazy pozostaną spójne.
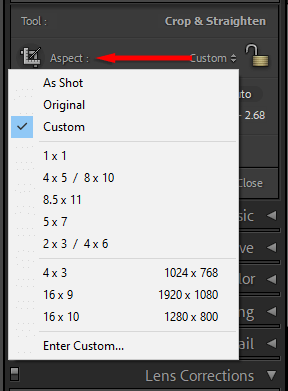
Jak korzystać z panelu podstawowego
Mimo że gotowe ustawienia są dobre, nie zawsze radzą sobie świetnie. Czasami wymagane jest delikatne dotknięcie – tu z pomocą przychodzi panel Podstawowy.
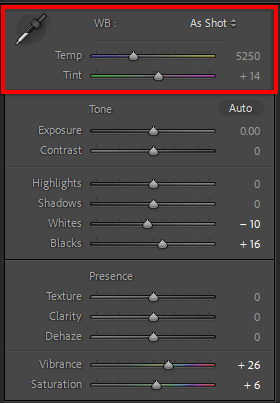
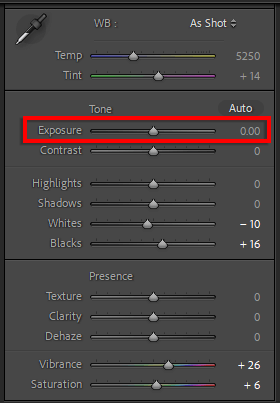
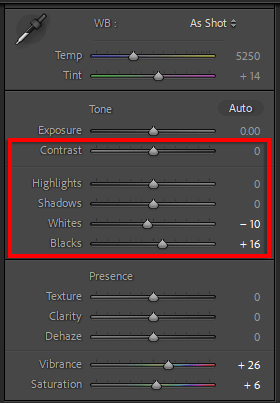
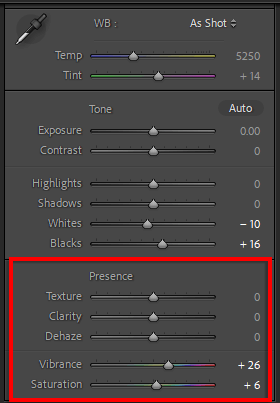
Wskazówka dla profesjonalistów:podczas dostosowywania ekspozycji włącz przycinanie cieni i świateł, naciskając trójkątyw każdym rogu histogramu. Jeśli po włączeniu tego ustawienia zbyt mocno zwiększysz lub zmniejszysz ekspozycję (tzw. „przycinanie”, w wyniku którego tracisz szczegóły obrazu), te obszary zostaną podświetlone na czerwono.
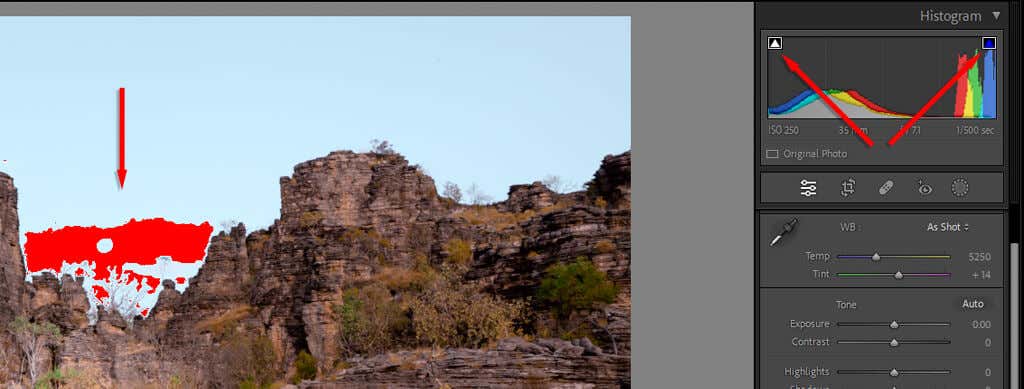
Dostosowywanie krzywych tonalnych
Krzywe tonalne to bardziej zaawansowany sposób zmiany wartości tonalnych zdjęć. Jeśli najedziesz kursorem na każdą sekcję krzywej tonalnej, zobaczysz, na które części obrazów ma ona wpływ — cienie, zaciemnienia, światła czy światła. Wybranie i przeciągnięcie tej części krzywej zwiększy lub zmniejszy wartość tych dźwięków.
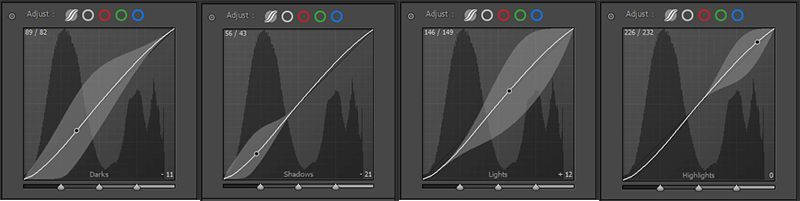
Chociaż istnieje wiele możliwych odmian krzywej tonalnej, najczęściej stosowaną konformacją jest prawdopodobnie podstawowa krzywa S. Zwiększa to kontrast obrazu i zapewnia przyjemniejszy wygląd.
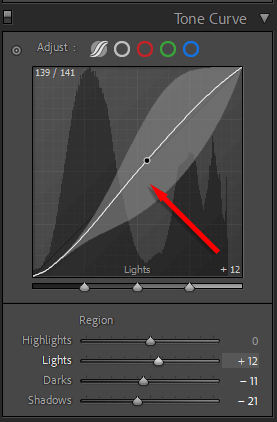
Wskazówka:Aby dodać „wyblakły” wygląd, jaki ma wiele współczesnych obrazów, po prostu dodaj punkt na dolnym końcu krzywej i zwiększ punkt, w którym linia styka się z lewą krawędzią , jak pokazano niżej. Zwiększa to punkt czerni, tak że jest wyższy niż prawdziwa czerń.
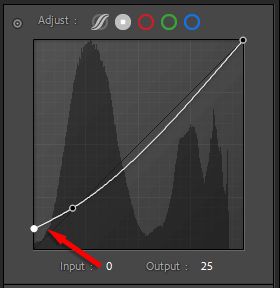
Jak zastosować edycję kolorów
Aby zastosować korekcję kolorów, przejdź do modułu HSL/Kolor. Tutaj zobaczysz listę kolorów z trzema kolumnami: Barwa, Nasycenie i Jasność. Odcieńwpływa na rzeczywisty kolor. Na przykład możesz zmienić żółty, aby stał się znacznie bardziej pomarańczowy. Nasyceniewpływa na intensywność koloru. Wreszcie Luminancjazmienia jasność koloru.
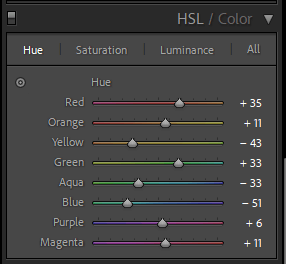
Możesz także skorzystać z karty Gradacja kolorów. Tutaj masz trzy koła kolorów, których można użyć do dodania określonych odcieni do tonów średnich, świateł i cieni. Wybierz i przeciągnij punkt środkowy w kierunku określonego koloru. Im dalej w stronę krawędzi koła, tym bardziej nasycony będzie kolor.
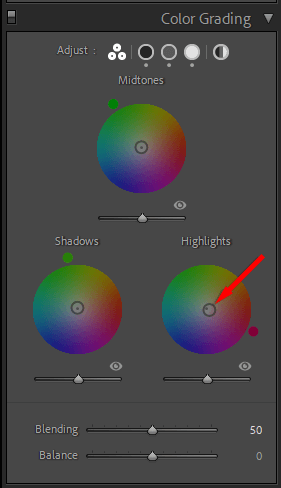
Wskazówka:po zastosowaniu ustawień wstępnych karty HSL i Gradacja kolorów zostaną zaktualizowane o zmienione wartości. Może to być świetny sposób na bardziej szczegółowe poznanie gradacji kolorów. Po prostu wybierz ustawienie wstępne, które Ci się podoba, a następnie przestudiuj suwaki. Eksperymentując z tymi wartościami, zorientujesz się, co działa, a co nie..
Jak zastosować redukcję szumów i wyostrzenie
Następna w kolejce jest karta Szczegóły. W tej sekcji możesz dodać do zdjęć wyostrzenie i redukcję szumów, jeśli tego potrzebują.
Narzędzie do ostrzenia zawiera cztery suwaki:
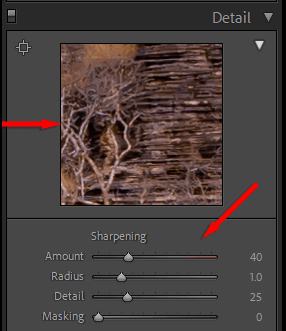
Uwaga:Obraz wyświetlany w sekcji „Szczegóły” to powiększony podgląd pokazujący, jak zmiany będą wyglądać na obrazie.
Narzędzie Redukcja szumu jest bardzo podobne. Zanim wyjaśnimy ustawienia, pamiętaj, że istnieją dwa rodzaje szumu — szum luminancji i szum koloru. Luminancja to czarno-białe ziarno widoczne na zaszumionych obrazach, natomiast szum kolorowy występuje, gdy powstają wielokolorowe piksele.
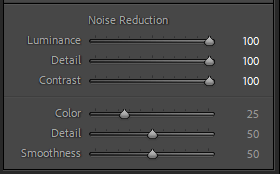
W większości przypadków wartości domyślne będą wystarczające. Ponadto Lightroom stosuje redukcję szumów kolorów w obrazach RAW podczas importowania.
Wskazówka:Za pomocą Pędzla dopasowania możesz zastosować efekty tylko do jednego obszaru obrazu. Aby to zrobić, wybierz ikonę Maskowanie, następnie wybierz Utwórz nową maskęi wybierz Pędzel. Wybierz i przeciągnij pędzel nad zdjęciem. Zmiany wprowadzone w tym trybie będą miały wpływ tylko na ten obszar..
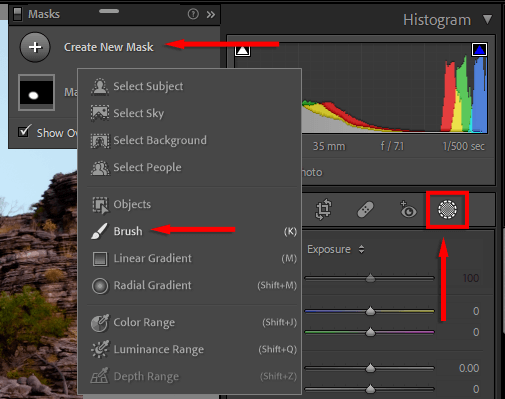
Jak dodać korekcję obiektywu
Gdy robisz zdjęcie aparatem cyfrowym, w pliku przechowywane są informacje o użytym obiektywie. Wiele obiektywów nie jest doskonałych optycznie, co oznacza, że linie proste mogą być zniekształcone i wyglądać dziwnie na zdjęciach.
W module Korekcje obiektywukliknij Włącz korekcje profilui upewnij się, że z rozwijanych menu wybrana jest marka i model obiektywu. Twój obraz zostanie automatycznie poprawiony, aby był bliższy rzeczywistości.
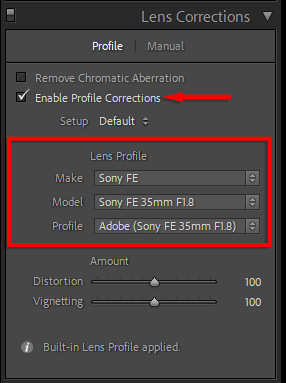
Jak eksportować obrazy
Prawie skończyłeś. Ostatnim krokiem jest wyeksportowanie edytowanego zdjęcia jako samodzielnego pliku obrazu. Nie ma to wpływu na oryginalny plik, ponieważ zostanie on zapisany osobno.
Aby wyeksportować obraz:
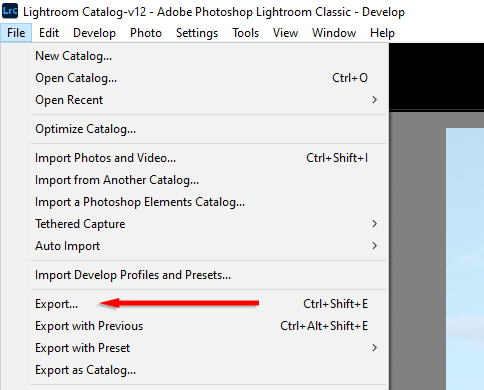
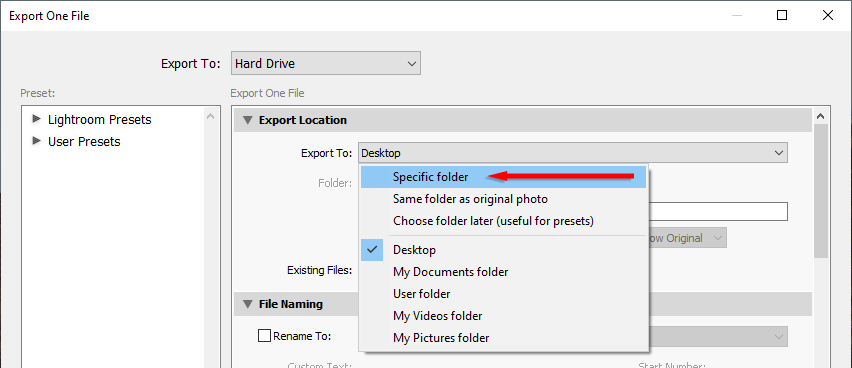
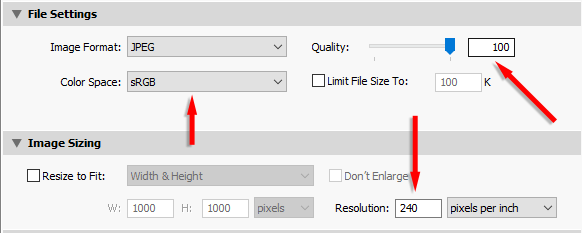
Zacznij od podstaw w Lightroomie
W przypadku fotografii cyfrowej oprogramowanie do edycji zdjęć jest koniecznością. Lightroom to potężny program z wieloma funkcjami, które mogą pomóc w przeniesieniu podstawowych edycji na wyższy poziom. Aby wprowadzić jeszcze większe zmiany, rozważ dodanie Adobe Photoshopie do swojego przepływu pracy.
Dzięki temu przewodnikowi dla początkujących powinieneś być na dobrej drodze do edytowania zdjęć jak profesjonalny fotograf.
.