Photoshop to bez wątpienia jeden z dostępnych najlepsze edytory obrazów. Zawiera kilka naprawdę świetnych narzędzi, które pozwalają edytować i ulepszać zdjęcia. Prawie wszystko, co kiedykolwiek chcesz zrobić ze zdjęciami, można zrobić za pomocą Photoshopa.
Obejmuje podstawowe zadania, takie jak zmiana rozmiaru zdjęć i niektóre zaawansowane zadania, a także stosowanie różnych efektów, takich jak lustro efekt do twoich zdjęć. Wykonywanie tych zadań w aplikacji jest dość łatwe, ale z pewnością możesz skorzystać z pomocy, aby szybciej wykonać swoje zadania.

Zmień rozmiar obrazu w Photoshopie
Często, gdy przesyłasz pliki do witryny lub chcesz wysłać komuś zdjęcie, które ma nieco za duży rozmiar, musisz zmień rozmiar obrazu, aby spełniało wymagania.
Photoshop pomaga szybko i łatwo zmienić rozmiar zdjęć przy użyciu jednostek i opcji o wielu rozmiarach.
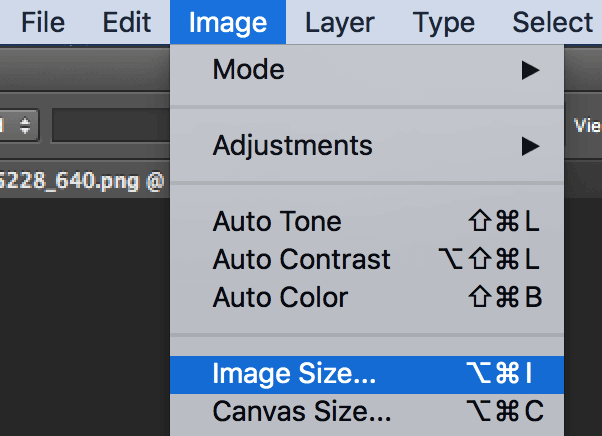
Następnie kliknij OK.
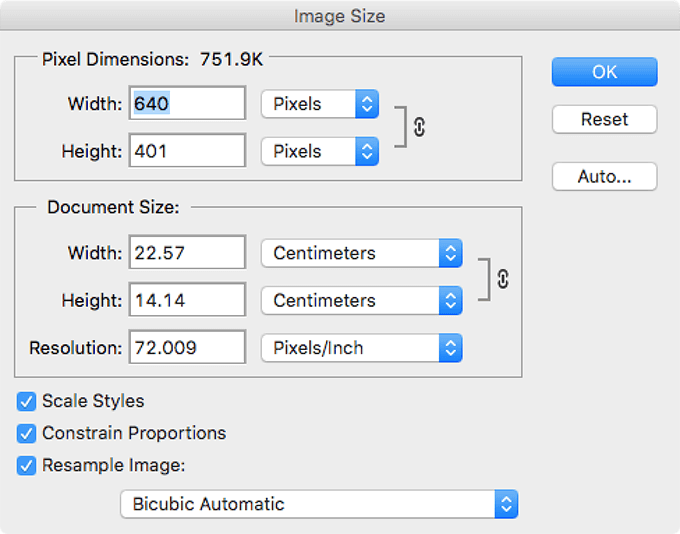
Przytnij zdjęcie w Photoshopie
Będziesz chciał przyciąć swoje zdjęcia, jeśli zawierają dodatkowe elementy, których nie potrzebujesz. Kadrowanie pozwala zachować tylko wybraną część zdjęcia, usuwając wszystko inne.
Photoshop pozwala przycinać zarówno ręcznie, jak i przy użyciu wstępnie wypełnionych wartości.
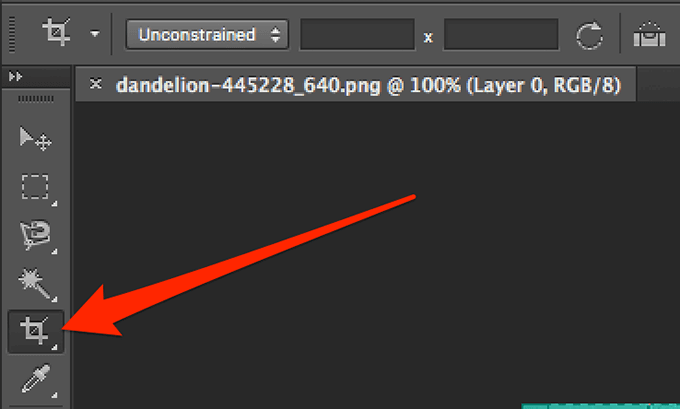
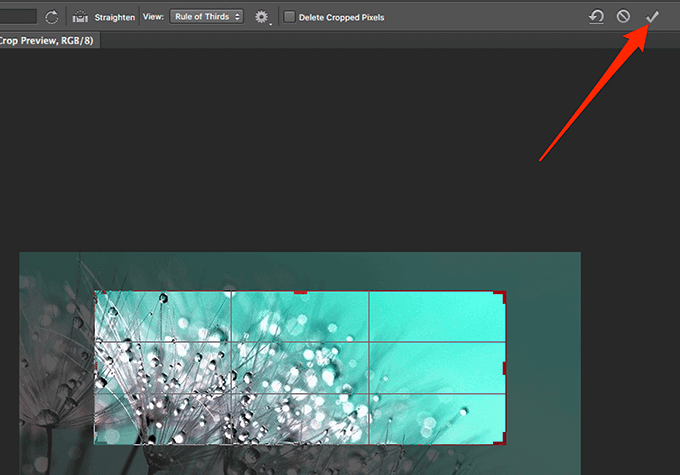
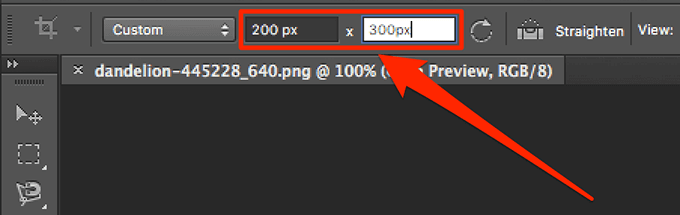
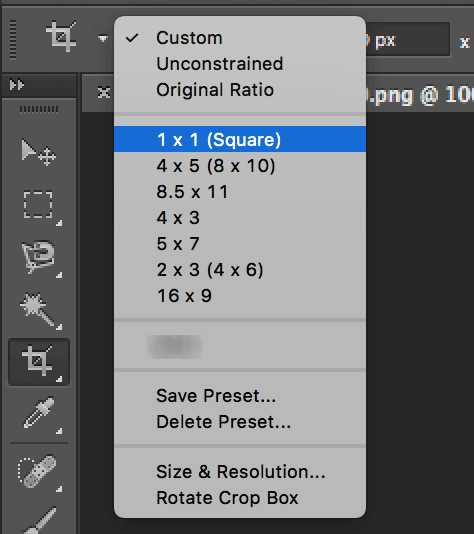
Przerzuć obraz w Photoshopie
Jeśli chodzi o przerzucanie zdjęcia w Photoshopie, możesz to zrobić na dwa sposoby. Możesz przerzucić cały obraz, który przewróci wszystko, co widzisz na ekranie, lub możesz przerzucić wybraną warstwę. Ten ostatni przerzuci tylko zawartość tej warstwy, a nie cały obraz.
Możesz wybrać dowolną z tych opcji, aby przerzucić swoje zdjęcie.
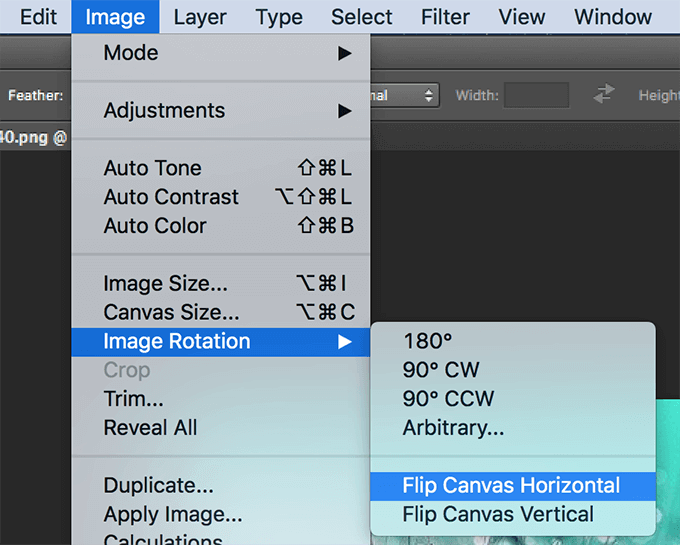
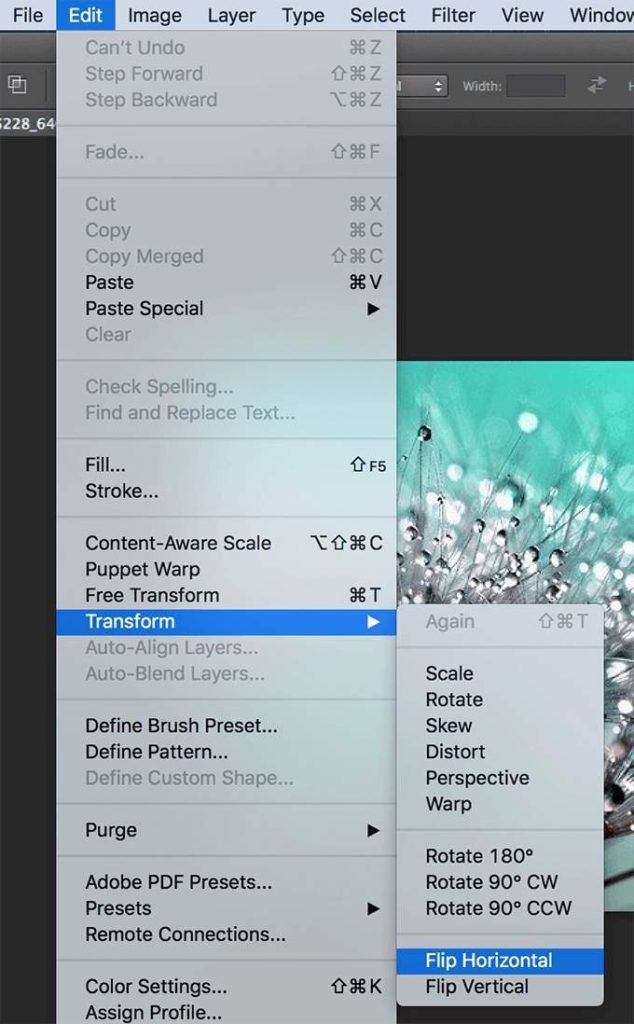
Rozmyj obraz w Photoshopie
Rozmycie pomaga ukryj poufne informacje na zdjęciach i istnieje wiele narzędzi, aby to zrobić w Photoshopie. Możesz wybrać obszar, który chcesz rozmyć, a następnie wybrać jedną z dostępnych opcji, aby go rozmyć.
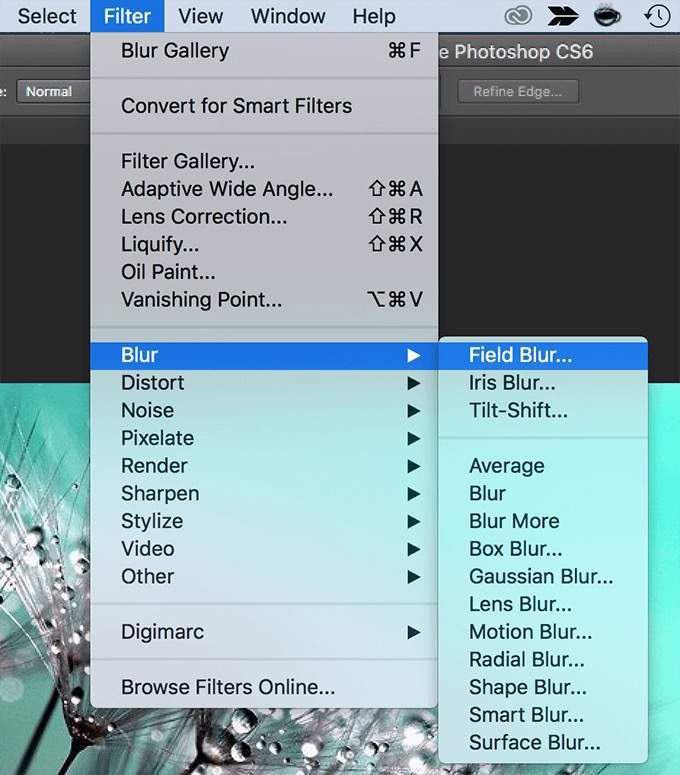
Jak powiększać i pomniejszać w Photoshopie
Zdjęcia w wysokiej rozdzielczości często wymagają powiększenia, aby zobaczyć niektóre części, które nie są wyraźnie widoczne w normalnym trybie oglądania. Photoshop umożliwia powiększanie i pomniejszanie w dużym stopniu, a istnieją różne sposoby uzyskania dostępu do tej funkcji.
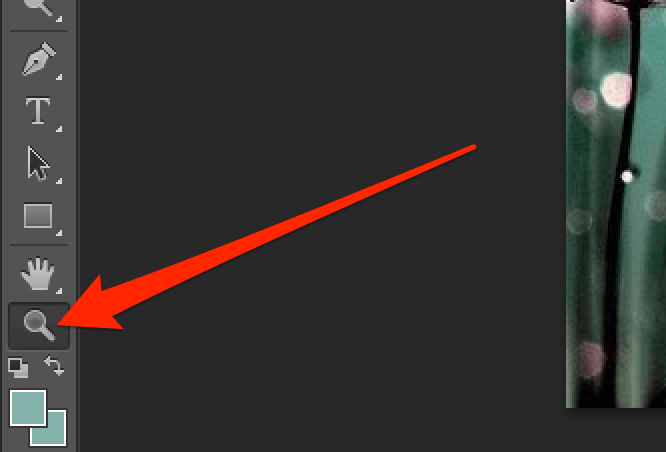
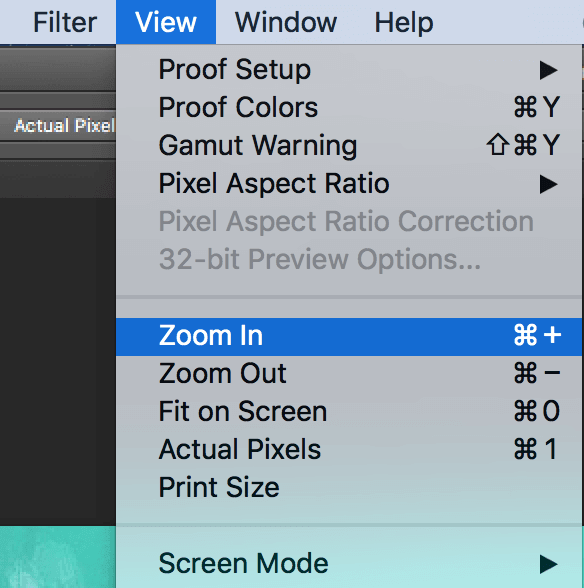
Obróć zdjęcie w Photoshopie
Jeśli twoje zdjęcie jest w układzie pionowym, ale miało być w układzie poziomym lub odwrotnie, możesz to naprawić, obracając go w Photoshopie. W aplikacji masz wiele wskazówek do obróć swoje zdjęcie i jest to dość łatwe.
Twoje zdjęcie dostosuje wówczas orientację wybraną w aplikacji.
Obróć o 180- obraca twoje zdjęcie o 180 stopni
Obróć o 90 CW- obraca twoje zdjęcie 90 stopni w kierunku zgodnym z ruchem wskazówek zegara
Obróć o 90 stopni w lewo- obraca twoje zdjęcie o 90 stopni w kierunku przeciwnym do ruchu wskazówek zegara
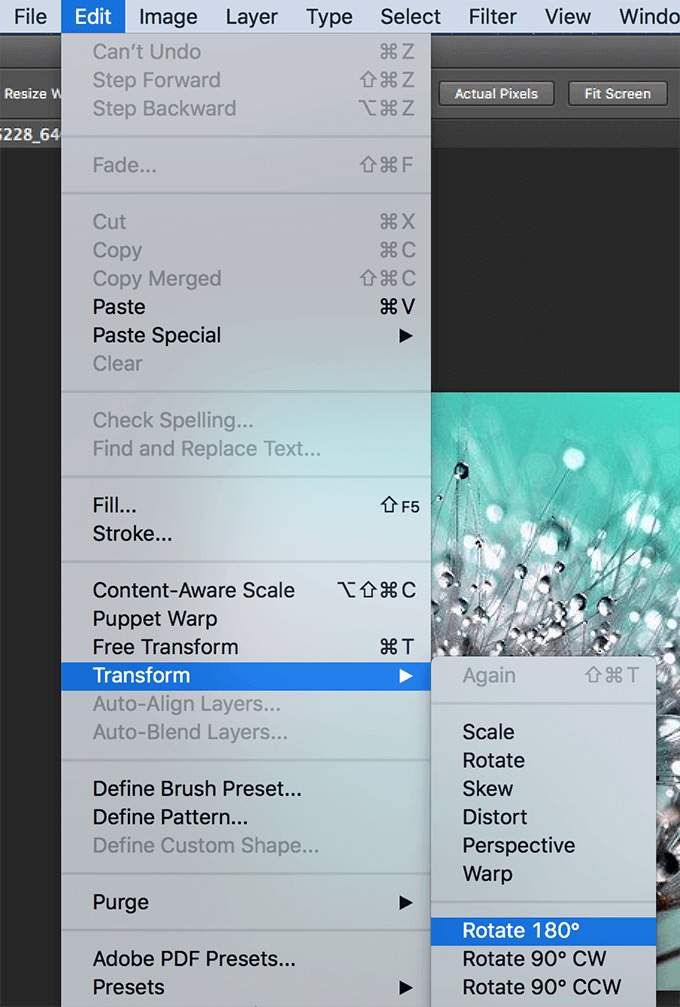
Utwórz kopię lustrzaną zdjęcia w Photoshopie
Efekt lustra można uzyskać, łącząc wiele narzędzi w obejście w aplikacji.
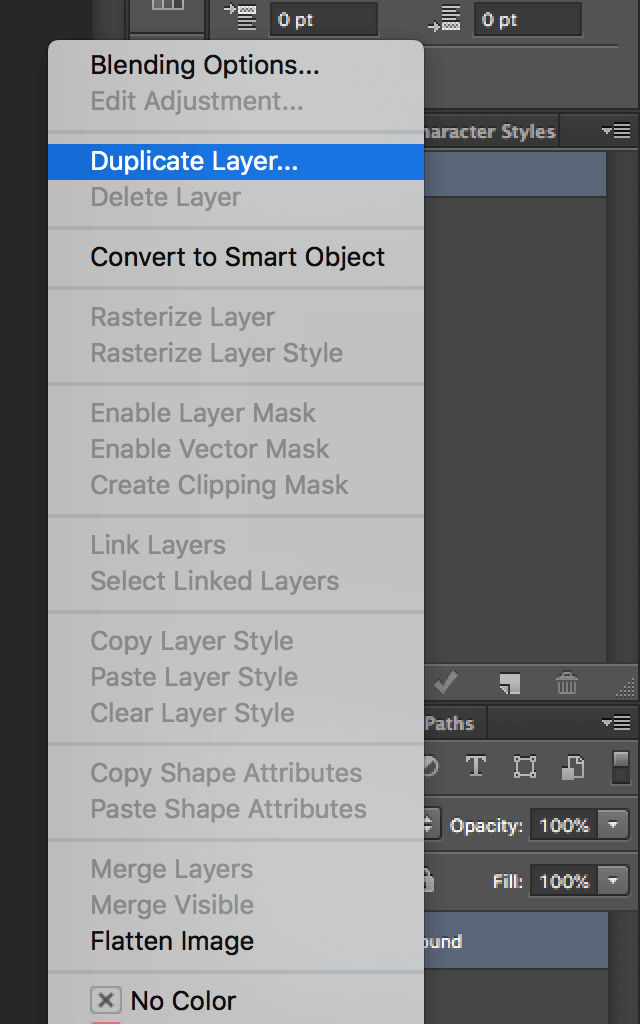
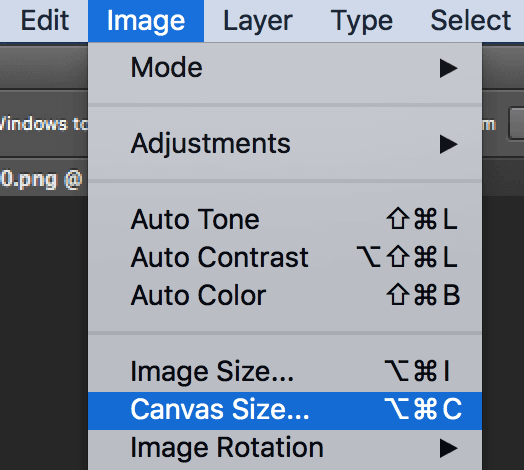
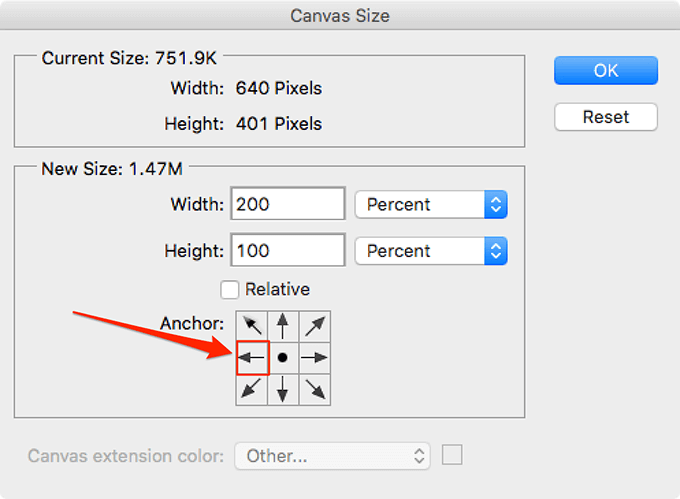
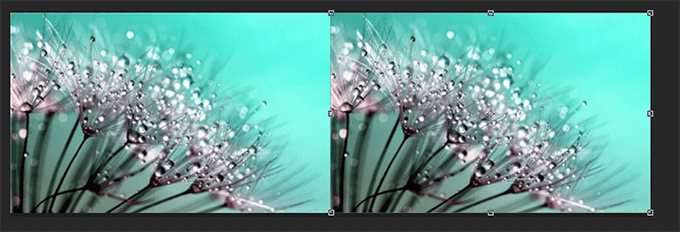
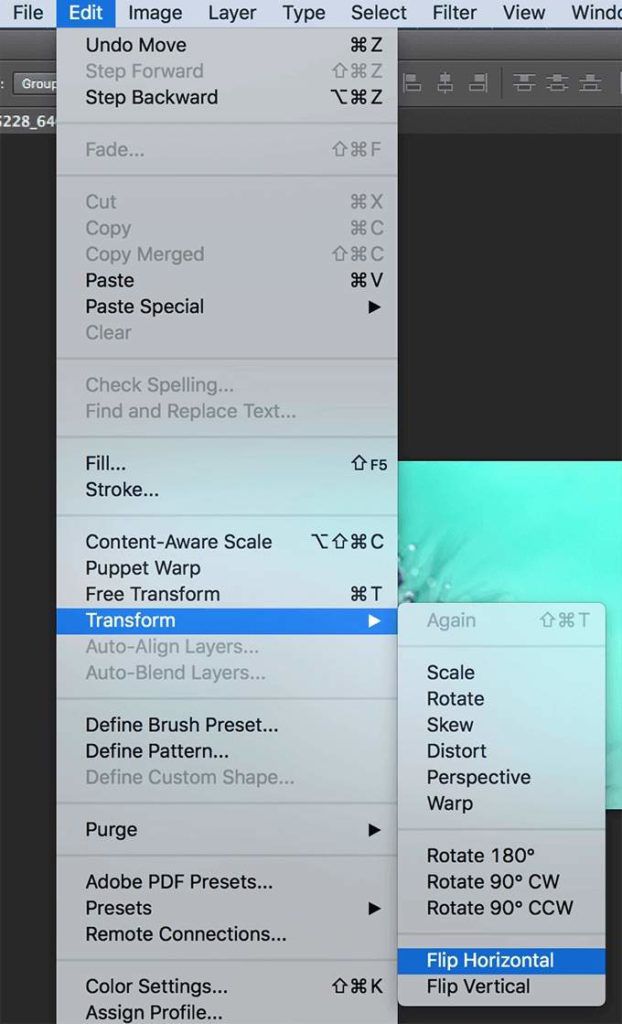
Photoshop ma ogromne możliwości, które pomogą Ci edytuj i retuszuj swoje zdjęcia. Czy używasz go, aby poprawić wygląd swoich zdjęć? Jakie jest twoje ulubione narzędzie w aplikacji? Daj nam znać w komentarzach poniżej!