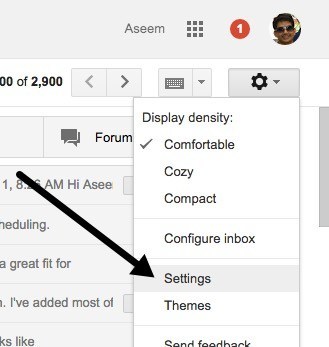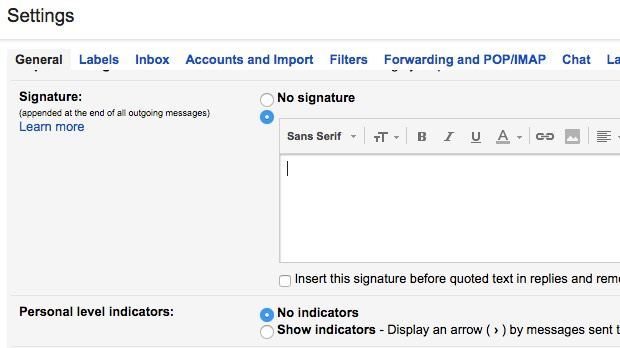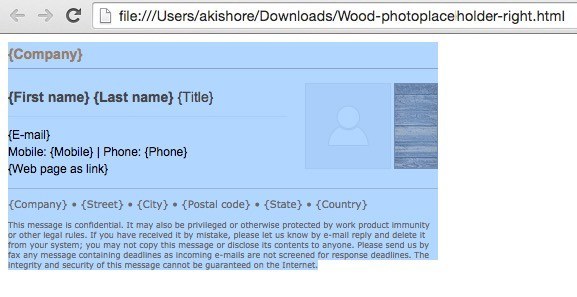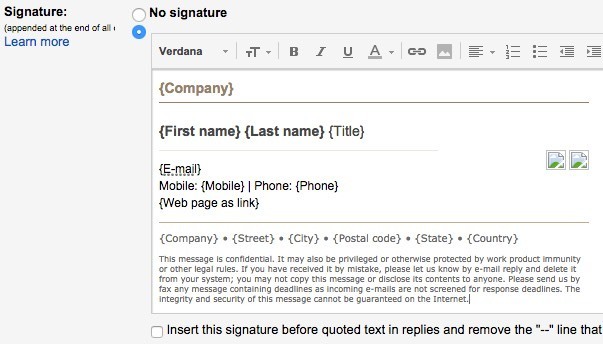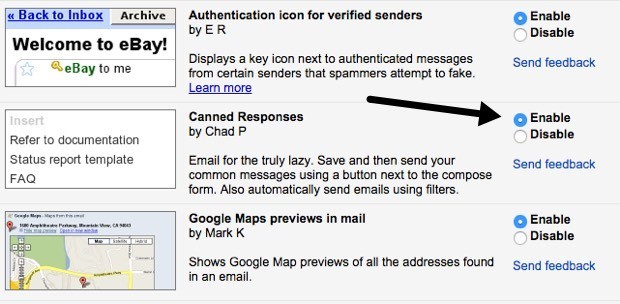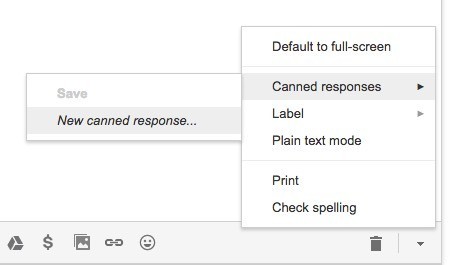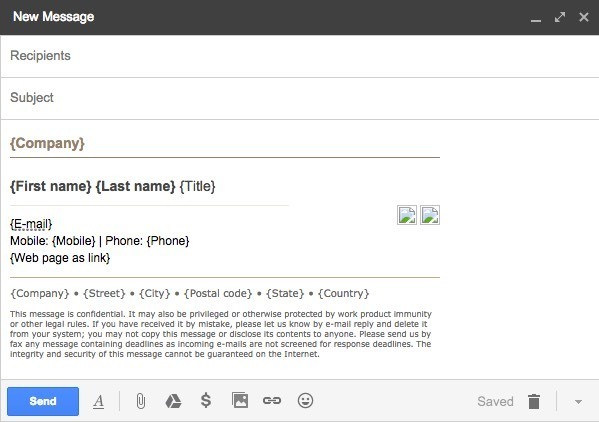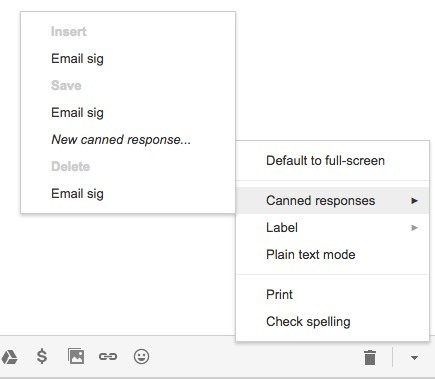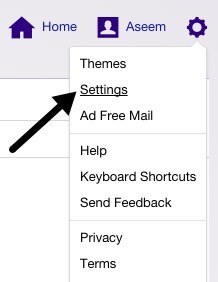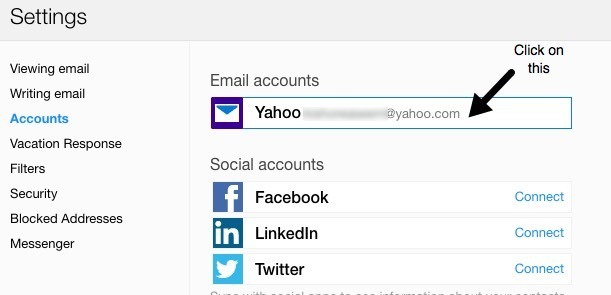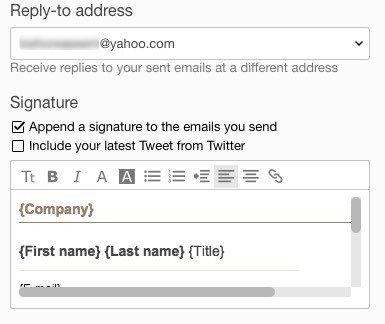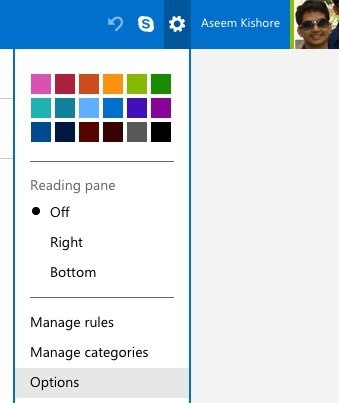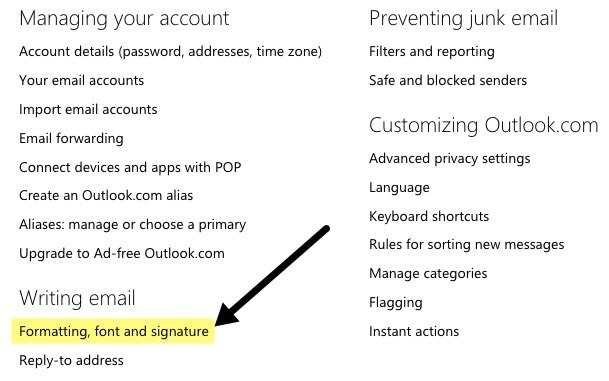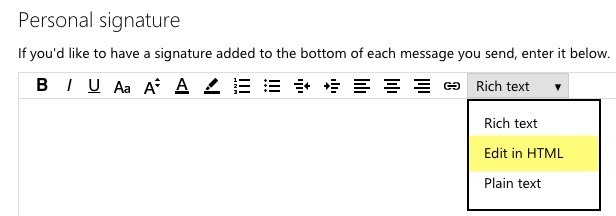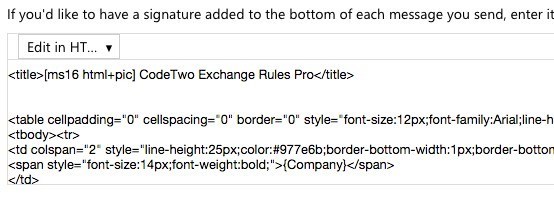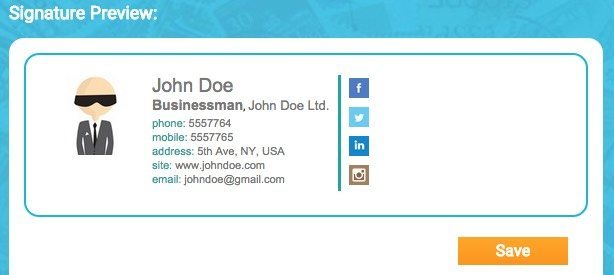Jeśli używasz internetowego klienta poczty e-mail, takiego jak Gmail lub Yahoo, prawdopodobnie wiesz, że żadna z tych usług nie obsługuje podpisów HTML. W Gmailu i Yahoo możesz tworzyć podpisy tekstowe z obrazami itp., Ale nie możesz zacząć wpisywać kodu HTML bezpośrednio w polu podpisu.
Dla większości osób domyślne ustawienia podpisu są wystarczające, ale dla naprawdę unikatowe i profesjonalnie wyglądające podpisy, HTML jest drogą do zrobienia. Korzystając z HTML, możesz tworzyć fantazyjne układy, dodawać ikony do profili sieci społecznościowych i nie tylko. Jeśli uważasz, że musisz znać kod HTML w celu utworzenia podpisu HTML, możesz się pomylić.
Istnieje wiele stron internetowych, kilka, które wymienię w tym artykule, które pozwolą ci stworzyć własne Podpis HTML lub pobierz jeden z setek szablonów za darmo lub za niewielką opłatą.
Zauważysz też, że nie wspomniałem o Outlook.com, a to dlatego, że jest to jedyny klient sieciowy, który pozwala ci tworzyć HTML podpisy natywnie. Wystarczy skopiować kod HTML i wkleić go bezpośrednio w polu podpisu, które wyjaśnię poniżej. Zacznijmy od Gmaila.
Podpis HTML Gmaila
W Gmailu istnieją dwa sposoby dodawania podpisów HTML do wiadomości e-mail. Po pierwsze, jeśli chcesz, aby był on dodawany do każdej wysyłanej wiadomości e-mail, najlepszą opcją jest użycie pola podpisu w obszarze Ustawienia- Ogólne.
Na stronie w prawym górnym rogu ekranu Gmaila kliknij ikonę koła zębatego, a następnie kliknij Ustawienia.
Będziesz automatycznie przejdziesz do zakładki Ogólne, w której musisz przewinąć do samego końca, zanim zobaczysz pole podpisu.
Nawet jeśli nie możesz wpisać kodu HTML w tym polu, możesz je skopiować i wkleić! To proste małe obejście działa dobrze. Przewiń w dół do sekcji Znajdź lub utwórz podpisy HTML, aby otrzymać podpis HTML, który Ci się podoba. Jeśli w podpisie HTML znajdują się jakieś obrazy, musisz upewnić się, że są hostowane online i że zmieniasz adres URL linku w kodzie HTML przed skopiowaniem i wklejeniem do Gmaila, w przeciwnym razie zobaczysz uszkodzone obrazy.
Śmiało i otwórz podpis HTML w przeglądarce, zaznacz wszystko i skopiuj go. Nie chcesz wybierać samego kodu HTML, ale rzeczywiste dane wyjściowe wyświetlane w przeglądarce.
Wróć do okna Gmaila i wklej zawartość do pola podpisu. Zauważ, że moje obrazy są wyświetlane zepsute, a to dlatego, że obrazy są przechowywane lokalnie na moim komputerze.
To pierwszy sposób na uzyskanie HTML do podpisu Gmaila. Jeśli nie chcesz podawać podpisu przy każdym e-mailu lub jeśli potrzebujesz więcej niż jednego podpisu dla jednego konta Gmail, drugą opcją jest użycie Konserwy odpowiedzi. Jest to funkcja laboratoriów Gmaila, którą możesz włączyć i użyć, aby dodać bloki treści do wiadomości e-mail.
Najpierw włączmy tę funkcję. Przejdź do Ustawienia, a następnie kliknij Laboratorium. Przewiń w dół do Gotowe odpowiedzi, a następnie kliknij pole Włącz. Pamiętaj, aby przewinąć w dół i kliknąć Zapisz zmiany, zanim opuścisz ekran laboratoriów.
Utwórz nową wiadomość e-mail, a następnie kliknij małą strzałkę w dół w prawym dolnym rogu okna tworzenia wiadomości. Kliknij Konserwy odpowiedzi, a następnie kliknij Nowa odpowiedź konserwowanapod nagłówkiem Zapisz.
Podaj swoją odpowiedź w puszkach o nazwie Podpis e-maillub cokolwiek chcesz i kliknij OK. Teraz zobaczysz puste okno tworzenia wiadomości. W obszarze ciała, śmiało skopiuj i wklej podpis HTML.
Teraz musimy go zapisać. Kliknij strzałkę, a następnie Gotowe odpowiedzi, a następnie kliknij nazwę odpowiedzi w puszkach w nagłówku Zapisz. Pojawi się pytanie, czy chcesz nadpisać odpowiedź w puszkach, do której powinieneś kliknąć OK. Twoja odpowiedź w postaci puszki została zapisana. Teraz otwórz nowe okno tworzenia i kliknij ponownie strzałkę w dół, a następnie Konserwy odpowiedzi.
Teraz jesteś " Zobaczę kilka nowych nagłówków. Aby wstawić poprzednio zapisaną odpowiedź w puszkach, kliknij nazwę odpowiedzi pod nagłówkiem Wstaw. Odpowiedź w postaci puszki HTML zostanie wstawiona wszędzie tam, gdzie znajduje się kursor.
To prawie wszystko w Gmailu. Obie metody działają dobrze i do różnych celów, więc zachęcamy do skorzystania z tego, który działa dla Ciebie.
Podpis HTML Yahoo
Procedura dla Yahoo Mail jest bardzo podobna do pierwszej metody Napisałem o tym w Gmailu. Pierwszym krokiem jest otwarcie ekranu ustawień. Zaloguj się do Poczty Yahoo i kliknij ikonę koła zębatego w prawym górnym rogu, a następnie kliknij Ustawienia.
Teraz kliknij Kontapo lewej stronie, a następnie kliknij konto e-mail wymienione po prawej stronie.
Przewiń w dół bit i sprawdź Dołącz podpis do wysyłanych wiadomości e-mail. Teraz po prostu skopiuj i wklej swój podpis HTML do pudełka.
Powinien zachowywać całe formatowanie HTML i wyglądać dokładnie tak, jak jest wyświetlany w przeglądarka internetowa, z wyjątkiem problemu z obrazem, o którym wspomniałem powyżej. Yahoo nie ma żadnej funkcji odpowiedzi w puszkach, więc wystarczy, że dodasz podpis do wszystkich swoich e-maili po włączeniu.
Podpis HTML w Outlooku
Outlook jest dobry w że pozwala bezpośrednio dodać kod HTML do podpisu e-mail. Możesz to zrobić, klikając ikonę koła zębatego w prawym górnym rogu, a następnie klikając Opcje.
Poniżej nagłówek Pisanie wiadomości e-mail, kliknij Formatowanie, czcionka i podpis.
Poniżej nagłówek Podpis osobistydomyślnie ustawisz domyślne pole podpisu Tekst sformatowany.
Po prostu kliknij na rozwijane pole i wybierz Edytuj w HTML, by wpisać swój podpis HTML. Zauważ, że zamiast tego chcesz skopiować i wkleić aktualny kod HTML zamiast wersji przeglądarki internetowej.
Znajdź lub utwórz podpisy HTML
Na koniec nie musisz się martwić o kodowanie własnego podpisu HTML, ponieważ na szczęście wielu programistów a projektanci wykonali dla nas ciężką pracę. Możesz pobrać gotowe podpisy HTML lub użyć niektórych narzędzi online, aby stworzyć własne od podstaw. Wspomnę o obu poniżej.
Utwórz podpis HTML
Aby stworzyć własny, możesz skorzystać z kilku wymienionych poniżej stron internetowych, niektóre za darmo, a inne za płatne. W zależności od tego, jak profesjonalny i unikalny ma być podpis, koszt będzie wynosił od 5 do 7 USD.
htmlsig jest popularną witryną i pozwala utworzyć bezpłatny e-mail podpis, który wygasa po 30 dniach. Mają kilka płatnych opcji subskrypcji, ale ja tylko polecam tych gości, jeśli musisz stworzyć kilka sygnatur e-maili dla firmy itp. Jeśli potrzebujesz tylko jednego osobistego podpisu, jest to drogie.
NewWorldStamp ma darmowy generator podpisów HTML online, który pozwala wybrać spośród kilku ładnie wyglądających projektów.
E-mail Szablony podpisów
Jeśli wolisz pobrać szablon i wprowadzić swoje dane, istnieje wiele stron, z których możesz pobierać szablony. Oto kilka:
http://emailsignaturerescue.com/email-signature-templates
http://www.mail-signatures.com/articles/signature-templates/
https://www.template.net/business/email/free-email-signature-templates/
Mam nadzieję, że teraz możesz stworzyć wspaniale wyglądający podpis e-mailowy, który zadziwi Twoi przyjaciele, rodzina i klienci, gdy go widzą. Jeśli masz jakieś pytania, napisz komentarz. Ciesz się!