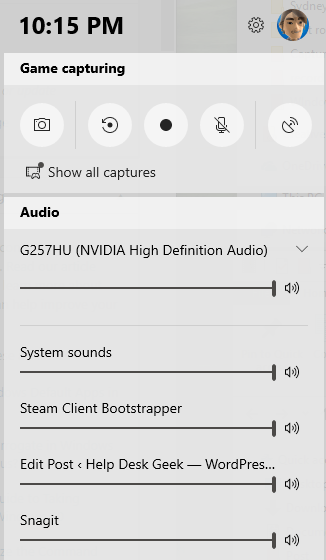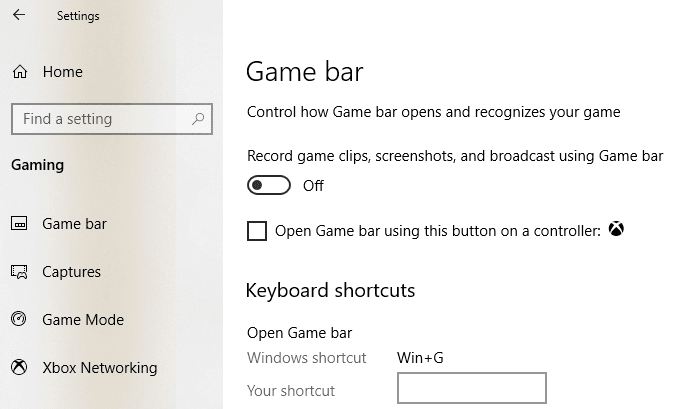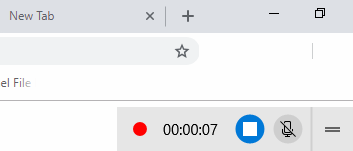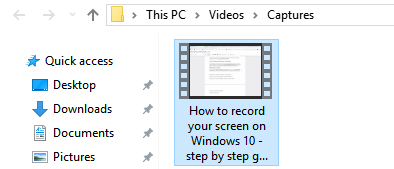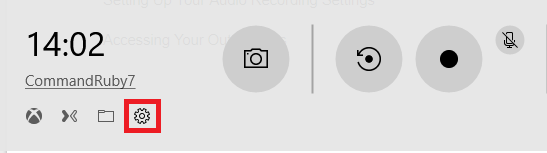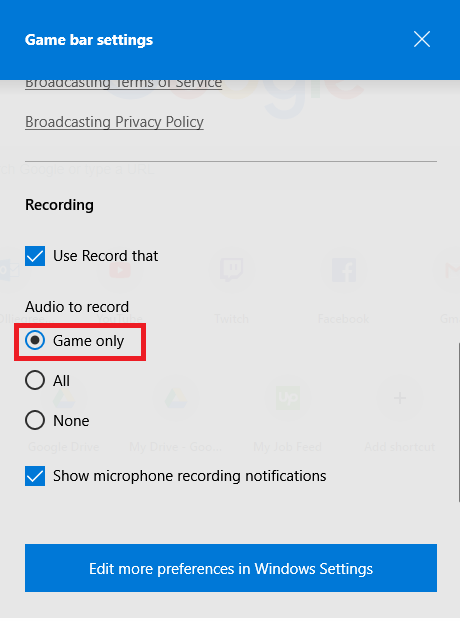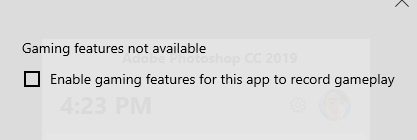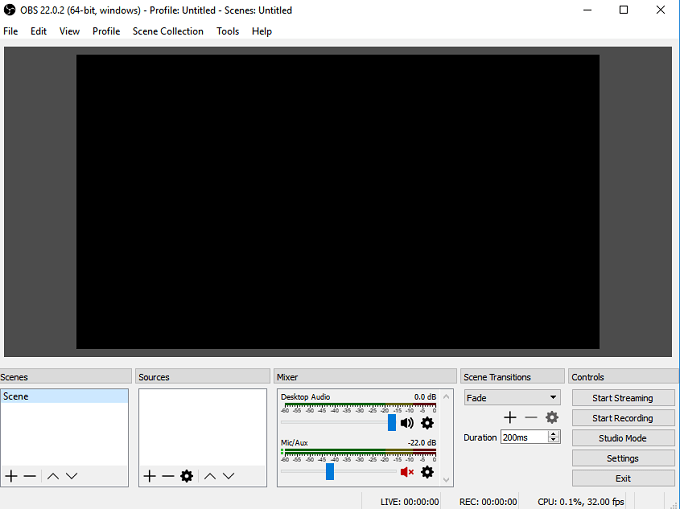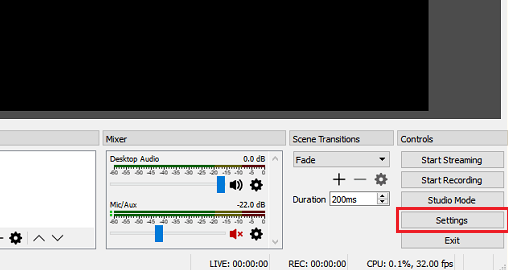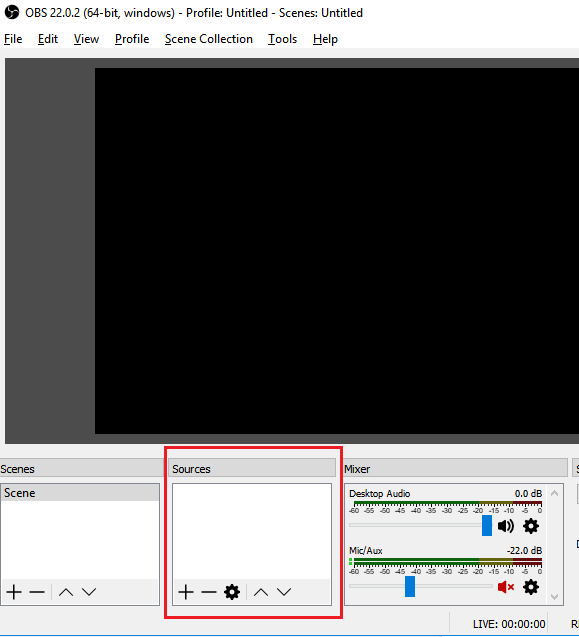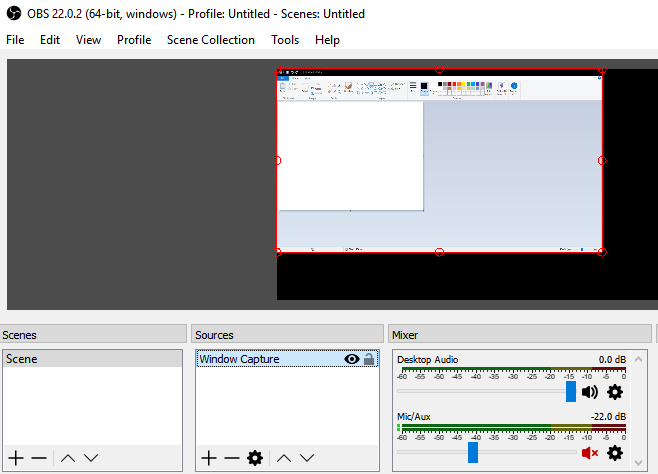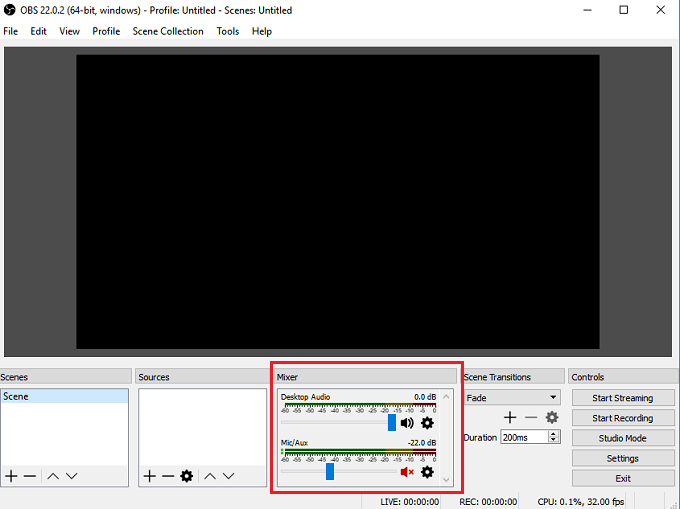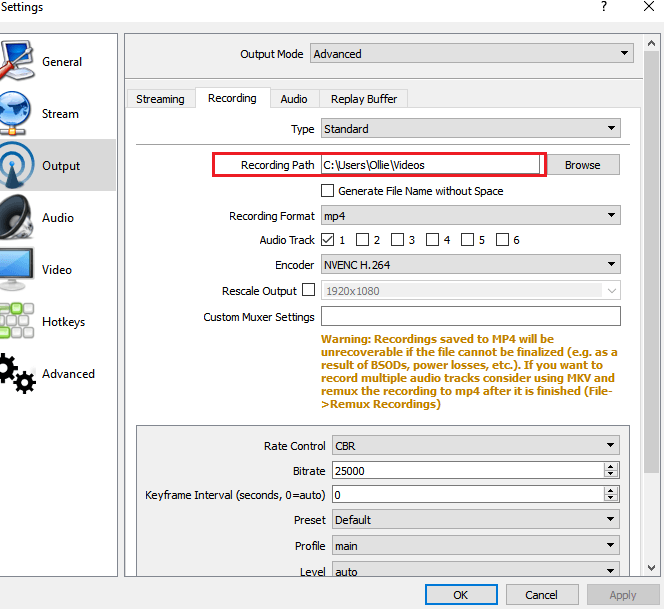W tym artykule umieściliśmy dwie bezpłatne metody nagrywania ekranu w systemie Windows 10. Jedna metoda polega na wbudowaniu funkcji bezpośrednio w system Windows 10, a druga wymaga pobrania bezpłatnego oprogramowania.
W przypadku obu metod pokażemy Ci instrukcje krok po kroku, jak nagrywać filmy i uzyskiwać dostęp do plików. Zanim zaczniemy, wyjaśnimy różnice między poszczególnymi metodami, abyś wiedział, którą opcję wybrać.
Którą metodę nagrywania ekranu należy użyć w systemie Windows 10?
W w tym artykule skupimy się na nagrywaniu za pośrednictwem paska gier systemu Windows 10 i nagrywaniu za pośrednictwem nadawcy OBS. Jeśli chcesz nagrać wideo tak szybko, jak to możliwe, zalecamy wybranie paska gry systemu Windows 10.
Jeśli chcesz mieć większą kontrolę nad nagraniami, na przykład, jeśli chcesz jak nagrać określone okno lub zmienić jakość nagrania, sugerujemy nadawcy OBS.
Warto również zauważyć, że pasek gier rejestruje zdarzenia tylko w bieżącej aktywnej aplikacji, a nie na całym ekranie. Jeśli uruchomisz go, gdy Chrome jest aktywnym oknem, będzie rejestrować tylko to, co dzieje się w Chrome.
Szybkie nagrywanie za pomocą paska gry systemu Windows 10
Korzystanie z paska gry systemu Windows 10 może być bardzo szybka i wygodna opcja nagrywania ekranu w systemie Windows 10. Aby rozpocząć, po prostu naciśnij klawisz Windows + GKlawisz .
In_content_1 all: [300x250] / dfp: [640x360]->Wykonanie tej czynności spowoduje otwarcie paska gier systemu Windows 10. Poniżej udostępniamy zrzut ekranu w celach informacyjnych.
W najnowszej wersji systemu Windows Windows 10 1809 gra pasek został przeprojektowany i wygląda następująco:
Jeśli nic się nie stanie, oznacza to, że musisz przejść do Sklepu Windows i pobrać pasek gry app. Jeśli nadal się nie ładuje, kliknij Start- Ustawienia -Gry- Pasek gieri upewnij się, że jest włączony Włącz.
Aby rozpocząć nagrywanie, kliknij przycisk Rozpocznij nagrywanie(przycisk kółko z czarną kropką). Możesz też nacisnąć Klawisz Windows + Alt + R.W prawym górnym rogu ekranu zobaczysz małą ikonę nagrywania.
W dowolnym momencie możesz kliknąć przycisk Zatrzymaj, aby zatrzymać nagrywanie, lub możesz nacisnąć ponownie klawisz Windows + Alt + R, aby go zatrzymać.
Aby uzyskać dostęp do nowego nagrania, przejdź do Ten komputer, Wideo, a następnie Przechwyć. Znajdziesz tam wszystkie swoje nowe zapisane nagrania. Domyślnie twoje nagrania będą nazwane na podstawie dowolnego programu, który masz otwarty i widoczny w tym czasie.
Jeśli chcesz włączyć na mikrofonie i nagraj swój głos podczas nagrywania filmu, możesz użyć skrótu Klawisz Windows + Alt + M. Możesz ponownie wyłączyć mikrofon, ponownie naciskając te same klawisze.
Wreszcie, jeśli chcesz nagrać dźwięk z aktualnie używanej aplikacji, ale nie chcesz nagrywać dźwięku z aplikacji w tle, naciśnij klawisz Windows + Gotwórz pasek gry, a następnie kliknij koło zębate Ustawieniapo lewej stronie.
Następnie przewiń menu ustawień, które się pojawi, i wybierz Tylko graw sekcji Audio do nagrania. Alternatywnie możesz wybrać brak nagrywania dźwięku lub nagrywanie całego dźwięku na komputerze.
Pasek gier Windows został stworzony specjalnie do nagrywania twojego chwile gry wideo, ale przekonasz się, że doskonale sprawdza się również do nagrywania ekranu w dowolnym innym standardowym programie.
W przypadku niektórych programów, takich jak przeglądarka internetowa lub coś takiego, jak Adobe Photoshop itp., możesz Dostaniesz wiadomość, że funkcje gier nie są dostępne dla tej aplikacji i musisz zaznaczyć pole, aby ją włączyć.
Jeden duży minusem Game Bar jest to, że nie można go użyć do nagrywania pulpitu lub Eksploratora Windows. Jeśli musisz to zrobić lub nagrać cały ekran, niezależnie od tego, która aplikacja jest aktywna, zapoznaj się z naszą drugą sugestią poniżej.
Bezpłatne oprogramowanie do nagrywania ekranu - nadawca OBS
Pasek gry systemu Windows może być świetnym sposobem na szybkie nagrywanie ekranu, ale jeśli chcesz mieć większą kontrolę, zalecamy skorzystanie z nadawcy OBS. Możesz pobrać go za darmo tutaj . OBS jest najczęściej używany jako narzędzie do przesyłania strumieniowego gier wideo, ale można go również używać do nagrywania własnego ekranu i zapisywania filmów na dysku lokalnym.
Po pobraniu i zainstalowaniu nadawcy OBS zobaczysz ekran, który wygląda trochę tak, jak pokazano poniżej.
Na początku może wydawać się to dość skomplikowane, ale przeprowadzimy Cię przez podstawy, aby jak najszybciej rozpocząć pracę. Aby rozpocząć nagrywanie, musimy wykonać trzy kroki.
Krok 1: Wybierz audio / mikrofony
Jest to jednorazowy proces, który należy wykonać, aby OBS używał odpowiednich urządzeń do nagrywania dźwięku i głosu.
Aby rozpocząć, kliknij Ustawienia opcja po prawej stronie.
Po otwarciu menu ustawień kliknij kartę Audio (1) . W tym miejscu możesz następnie kliknąć i wybrać swoje urządzenie audio z Komputerowego urządzenia audioz menu rozwijanego (2).
Na koniec wybierz mikrofon z menu rozwijanego Mikrofon / urządzenie pomocnicze(3).
Po są gotowe, kliknij przycisk Zastosuj, a następnie OK.
Krok 2: Wybierz program lub okno do nagrania
Dla w następnym kroku musisz dodać źródło, aby nadawca OBS wiedział, co nagrać. Można to zrobić za pomocą pola „źródła” na głównym pulpicie nawigacyjnym nadawcy OBS.
Najłatwiejszą opcją jest dodanie całego wyświetlacza. Kliknij strzałkę „+”, a następnie wybierz Display Capture.potem kliknij OK.
Twój ekran pojawi się na pulpicie nawigacyjnym nadawcy OBS. Ta opcja jest idealna, jeśli chcesz móc nagrywać cały ekran i wszystkie otwarte programy.
Jeśli nie chcesz Jeśli chcesz nagrać wszystko na ekranie, możesz zamiast tego nagrać zawartość jednego otwartego programu. Aby to zrobić, kliknij strzałkę „+”, a następnie wybierz Przechwytywanie okna.
Następnie możesz wybrać określony program z rozwijanej listy. Po wybraniu, nadawca OBS nagrywa tylko zawartość tego konkretnego okna.
Krok 3: Dostosowanie dźwięku i nagrywania
Jesteś teraz gotowy do rozpoczęcia nagrywania. Jednak zanim zaczniesz, możesz wyregulować poziomy głośności dźwięku na pulpicie i dźwięku z mikrofonu. Na karcie miksera będziesz mieć wiele narzędzi. Obejmuje to suwak głośności, przycisk wyciszenia i przycisk ustawień.
Po dostosowaniu dźwięku możesz kliknąć Start Nagrywaniepo prawej stronie deski rozdzielczej nadawcy OBS. W dowolnym momencie możesz wrócić do nadawcy OBS i kliknąć ten sam przycisk, aby zatrzymać nagrywanie.
Domyślnie zapisane pliki wideo zostaną wysłane do C: \ Users \ twoja_nazwa_użytkownika \ Videos.
Aby zobaczyć dokładną lokalizację wyjściową, kliknij przycisk ustawień na pulpicie nawigacyjnym nadawcy OBS i kliknij Wyjście, a następnie kliknij
Opanowanie nadawcy OBS to osobny temat, ale program daje swobodę konfigurowania skomplikowanych scen, zmiany rozdzielczości nagrywania, przepływności i klatek oraz dostosowywania format audio lub nagrywania.
Podsumowanie
Czy ten samouczek nagrywania ekranu w systemie Windows 10 pomógł ci? Czy masz pytania dotyczące metod, których użyłem w tym artykule? Jeśli tak, zostaw komentarz poniżej, a chętnie pomogę tak szybko, jak to możliwe. Ciesz się!