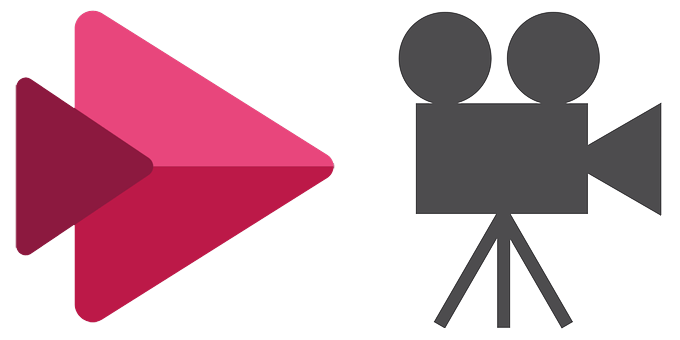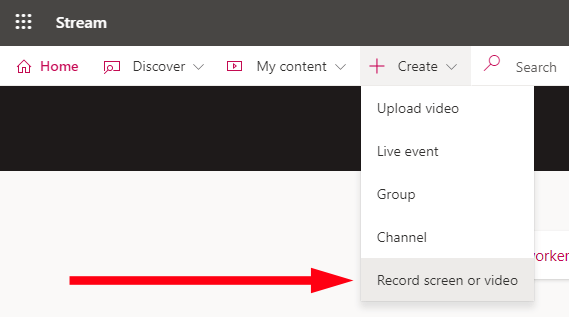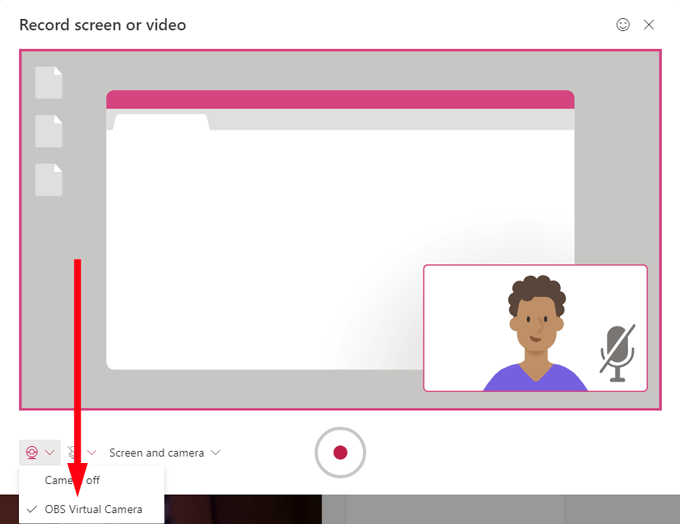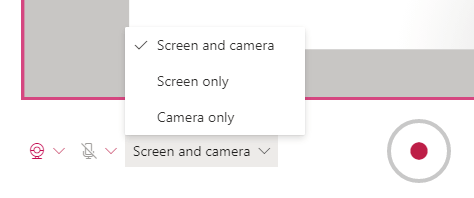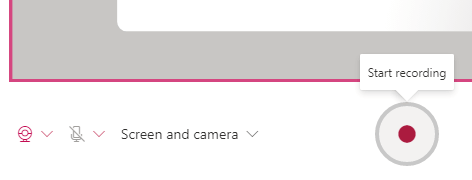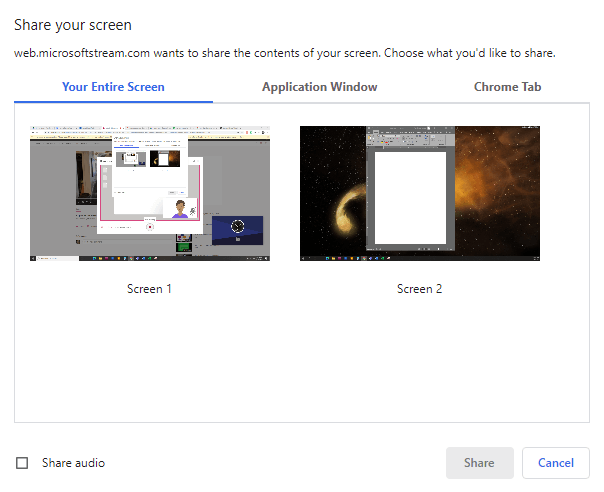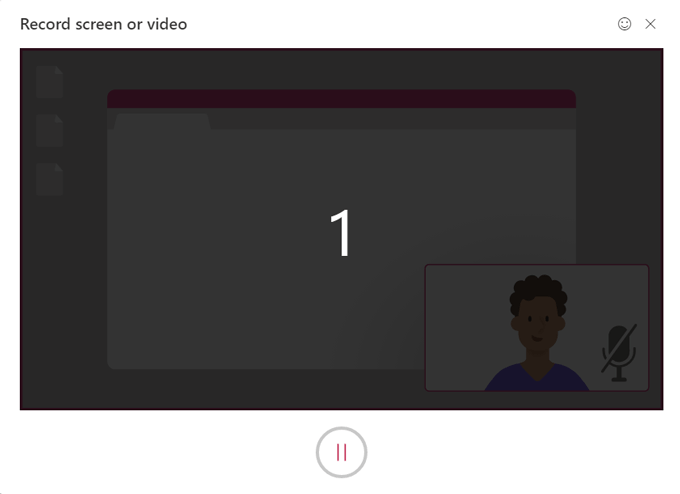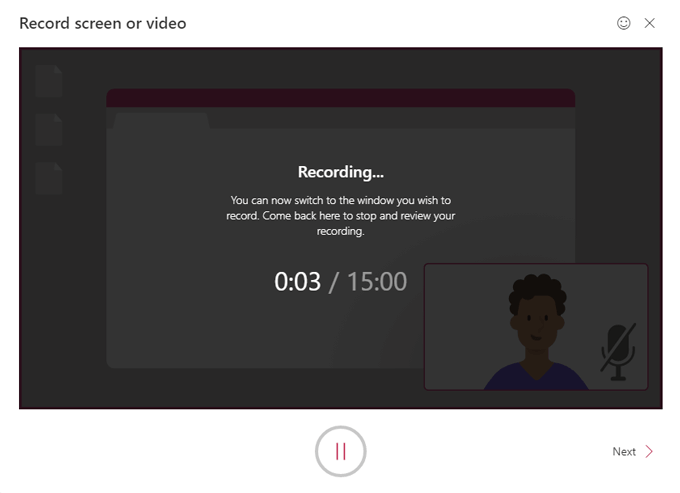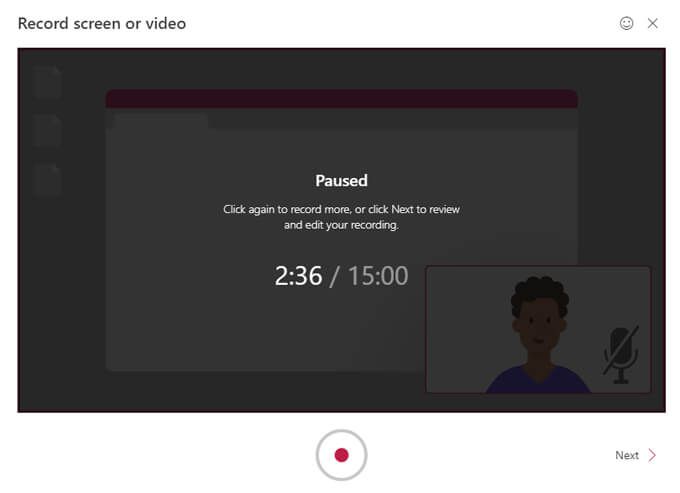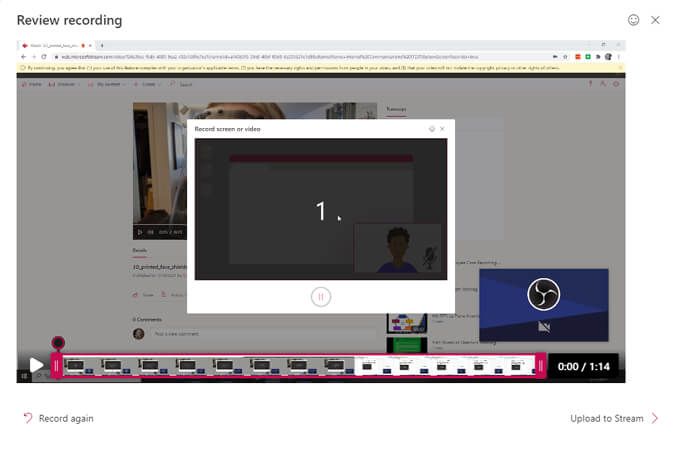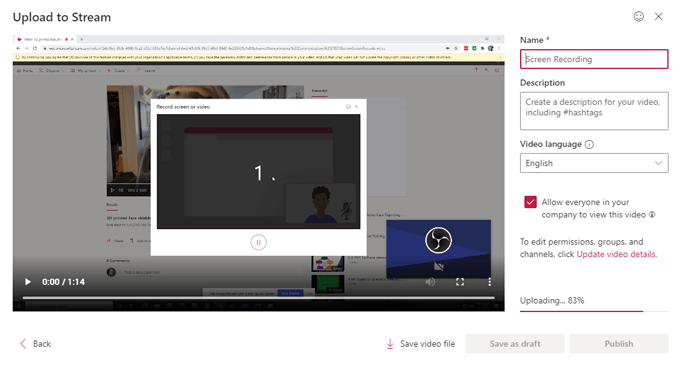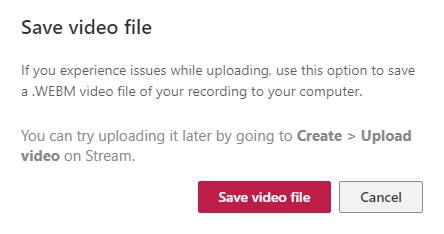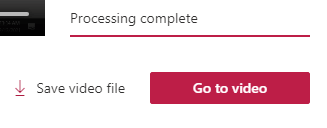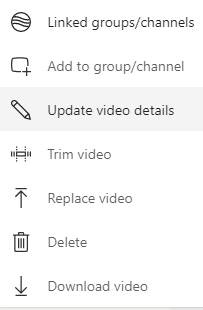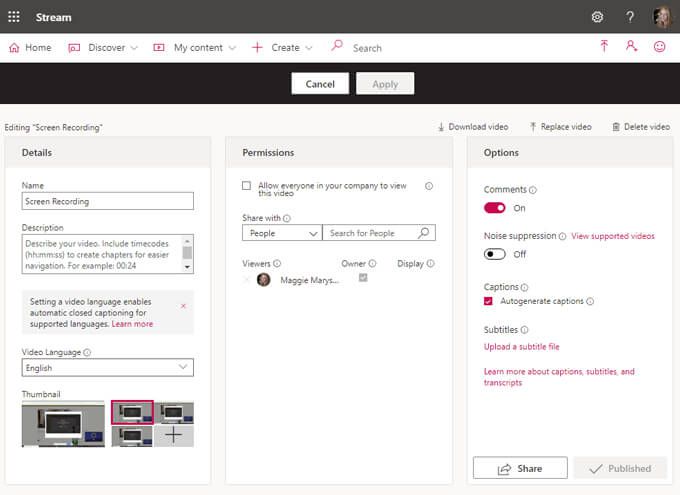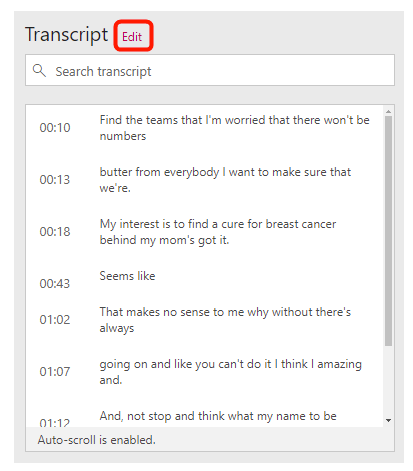Microsoft Stream to jedna z wielu aplikacji objętych subskrypcją Microsoft 365, ale jest znacznie mniej znana niż standardowe programy firmy Microsoft, takie jak Słowo czy Excel. Stream umożliwia użytkownikom tworzenie, zarządzanie i udostępnianie filmów. Niedawno została wydana nowa wersja Stream, która zapisuje wideo w Sharepoint, tak jak każdy inny plik, który możesz utworzyć na platformie Microsoft 365.
Jeśli masz dostęp do Stream, możesz łatwo tworzyć nagrania ekranu. Przeprowadzimy Cię przez wszystkie kroki tworzenia, zarządzania i udostępniania nagrania ekranu w usłudze Stream.
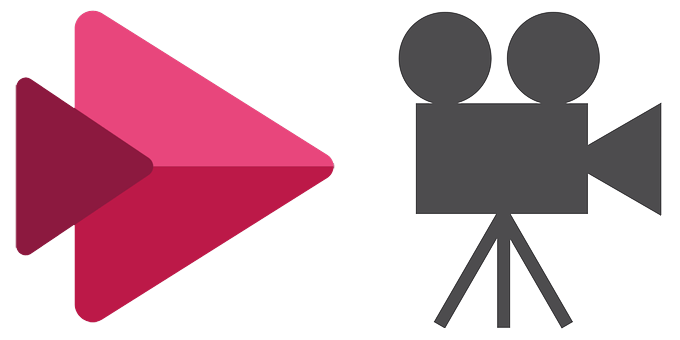
Jak nagrać swój ekran za pomocą usługi Microsoft Stream
Tam Jeśli chodzi o oprogramowanie do nagrywania ekranu, istnieje wiele opcji, jeśli masz Microsoft Stream, nie musisz pobierać żadnych dodatkowych programów. Po prostu wykonaj następujące kroki.
W przeglądarce internetowej przejdź do stream.microsoft.com, logując się na swoje konto Microsoft 365, jeśli jeszcze tego nie zrobiłeś.
Wybierz przycisk Utwórz, a następnie Nagraj ekran lub wideo.
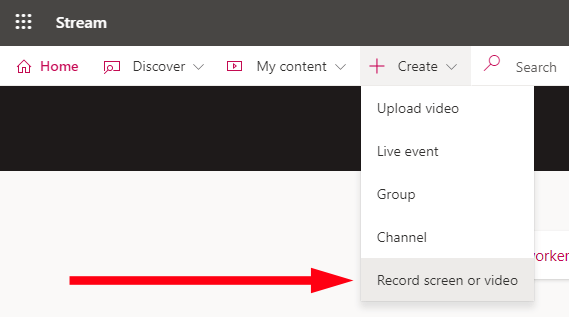
Uwaga ostrzeżenie o prawach i uprawnieniach.

W wyskakującym okienku Nagraj ekran lub wideowybierz ikonę kamery internetowej i wybierz kamerę wirtualną OBS, jeśli masz komputer. Użytkownicy komputerów Mac powinni wybrać VirtualCam”.
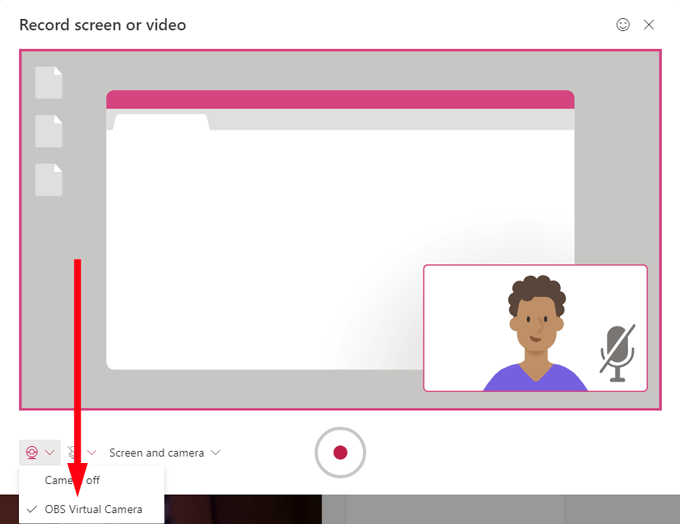
Jeśli chcesz tylko nagrywać ekran, wybierz Ekran tylkow menu rozwijanym Ekran i kamera. Jeśli chcesz też nagrywać z kamery internetowej, wybierz Ekran i aparat. Ta opcja umożliwia utworzenie nagrania ekranu z wideo z kamery internetowej wyświetlanym jako wstawka, dzięki czemu można na bieżąco dodawać narrację do nagrania ekranu. Jeśli chcesz nagrywać tylko za pomocą kamery internetowej (tzn. Nie chcesz nagrywać ekranu), wybierz opcję Tylko kamera.
Naciśnij przycisk nagrywania.
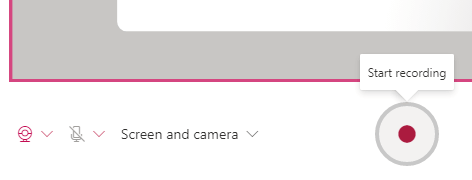
Następnie w Udostępnij ekran, wybierz między udostępnieniem całego ekranu (jeśli masz wiele monitorów, możesz wybrać który), określonym oknem aplikacji lub określoną kartą przeglądarki.
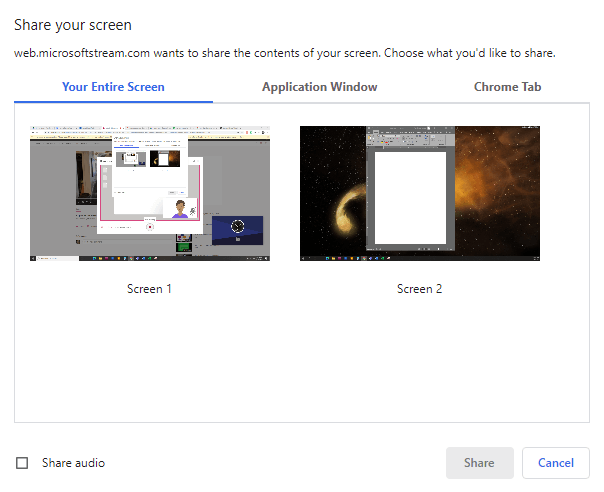
Jeśli chcesz nagrywać natywny dźwięk, a także ekran, zaznacz pole Udostępnij dźwięk.
Wybierz przycisk Udostępnij.
Następnie otrzymasz 3-sekundowe odliczanie.
Po rozpoczęciu nagrywania ekranu zobaczysz komunikat z prośbą o przełączenie się do okna, które chcesz nagrać, i zrób swoje!
Uwaga: pamiętaj, że nagrania ekranu w usłudze Microsoft Stream są ograniczone do zaledwie piętnastu minut, więc upewnij się, że to zaplanujesz.
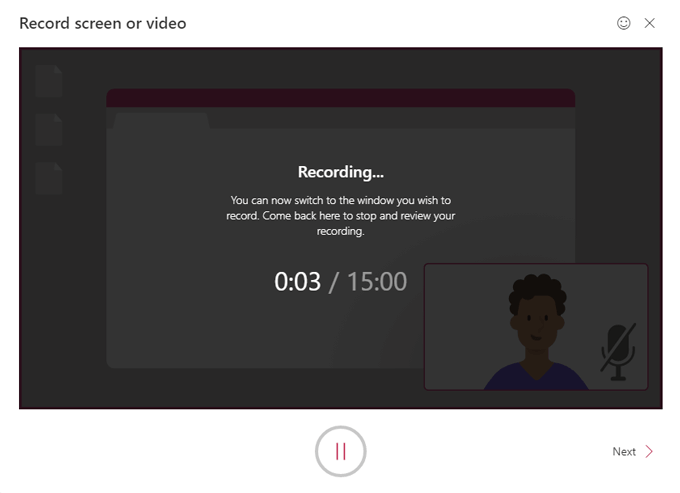
W dowolnym momencie podczas nagrywania możesz nacisnąć przycisk pause. Za każdym razem, gdy wznowisz nagrywanie, ponownie pojawi się 3-sekundowe odliczanie. Wznów nagrywanie, wybierając ponownie przycisk nagrywania, lub zakończ nagrywanie, klikając Dalej”.
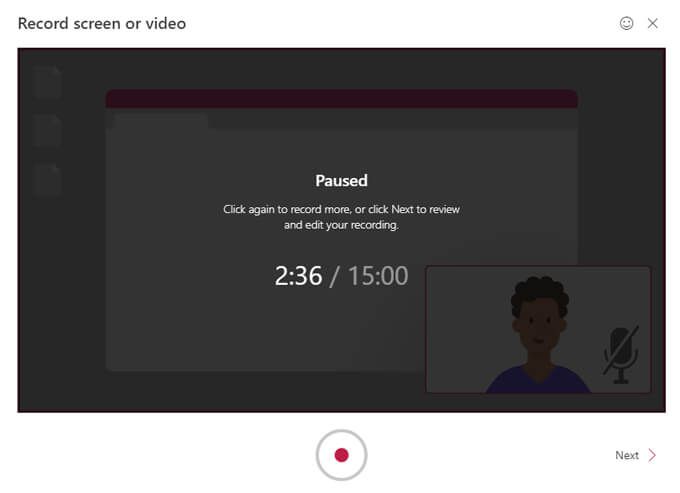
Dalej będziesz zobacz wyskakujące okienko Przejrzyj nagranie. Możesz obejrzeć podgląd nagrania, naciskając Odtwórz. Skorzystaj również z okazji, aby przyciąć wideo, przesuwając uchwyty na osi czasu. Możesz przyciąć tylko początek i koniec nagrania.
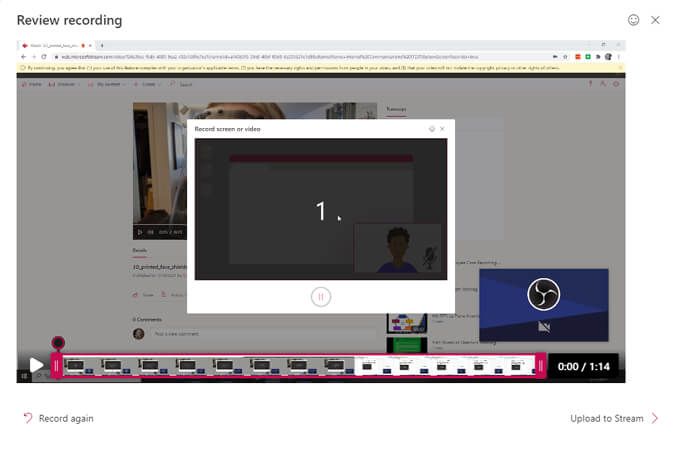
Jeśli jesteś zadowolony z nagrania, wybierz Prześlij do transmisji.
W wyskakującym okienku Prześlij do strumienianadaj nagraniu Nazwęi Opis, a następnie wybierz Język wideo.
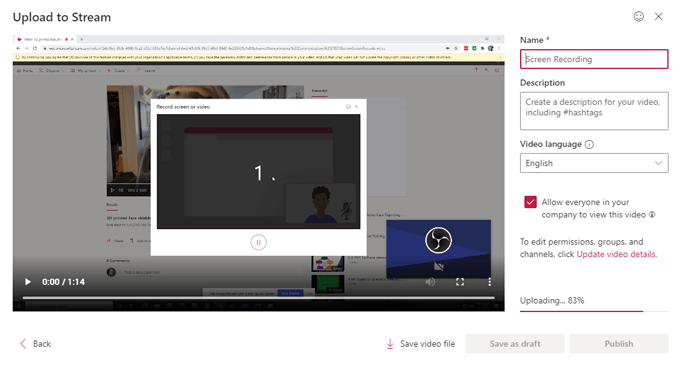
Jeśli chcesz, aby wszyscy w Twojej firmie / organizacji mogli oglądać Twoje wideo, zaznacz to pole. W przeciwnym razie możesz ustawić uprawnienia, wybierając Aktualizuj szczegóły filmu. (Zawsze możesz zaktualizować szczegóły wideo później. Wszystkie opcje opiszemy poniżej).
Stąd możesz pobrać nagranie na swój komputer, wybierając Zapisz plik wideo. . Spowoduje to zapisanie pliku wideo .WEBM nagrania na komputerze, który możesz później przesłać do usługi Microsoft Stream.
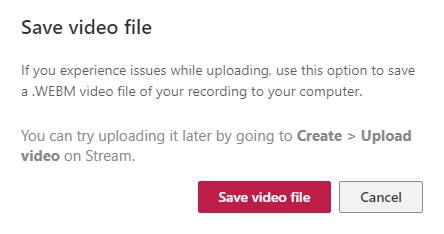
Następnie wybierz Zapisz jako wersję roboczą, aby wrócić do tego procesu później, lub wybierz Opublikuj”.
Gdy usługa Microsoft Stream zakończy przetwarzanie nagrania, wybierz opcję Przejdź do wideo, aby go wyświetlić.
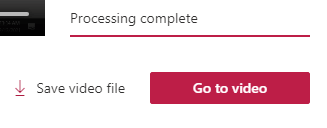
Spowoduje to przejście do strony nagrania w usłudze Microsoft Stream, która jest bardzo podobna do strona wideo w serwisie YouTube. Wszystkie opcje, których można się spodziewać, są tutaj, w tym Udostępnij(przez bezpośredni link, e-mail lub kod do umieszczenia na stronie), Dodaj do listy obserwowanych, Lubię toi Comment”.
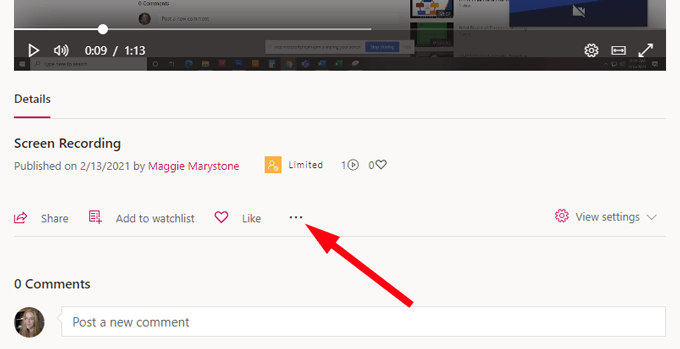
Jeśli wybierzesz ikonę Więcej, zobaczysz więcej opcji, w tym linki do Aktualizuj szczegóły wideo, Przytnij wideo, Zastąp wideo, Usuńi Pobierz wideo.
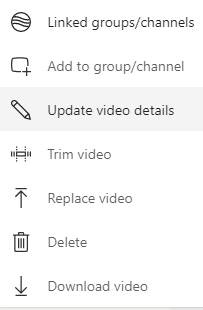
Jak zaktualizować szczegóły wideo w usłudze Microsoft Stream
Po utworzeniu pliku wideo zawsze możesz przejść do strony tego pliku wideo w usłudze Microsoft Stream, wybrać ikonę Więcej, a następnie Aktualizuj szczegóły wideoaby uzyskać dostęp do jeszcze większej liczby ustawień.
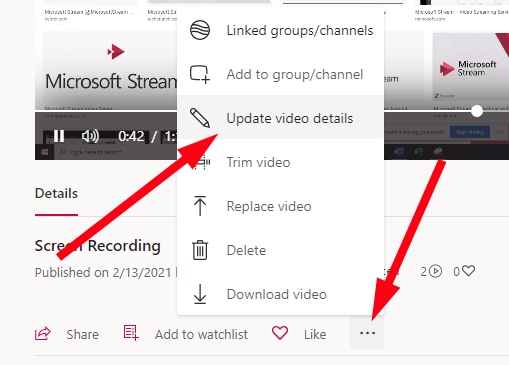
To przeniesie Cię do strony, na której możesz zaktualizować wszelkiego rodzaju szczegóły dotyczące swojego filmu wideo.
In_cont ent_1 all: [300x250] / dfp: [640x360]->
W sekcji Szczegółymożesz edytować informacje podane w kroku 15 (nazwa filmu wideo, opis i język). Możesz także wybrać obraz miniatury swojego filmu. W sekcji Uprawnieniamożesz wybrać, kto ma dostęp do Twojego filmu.
W sekcji Opcjemożesz włączać i wyłączać komentarze do filmu i włączać szum tłumienie, jeśli Twój film to obsługuje. Być może najlepsze jest to, że możesz utworzyć napisy do swojego filmu, zaznaczając pole obok opcji Automatycznie generuj podpisylub przesyłając własny plik z napisami.
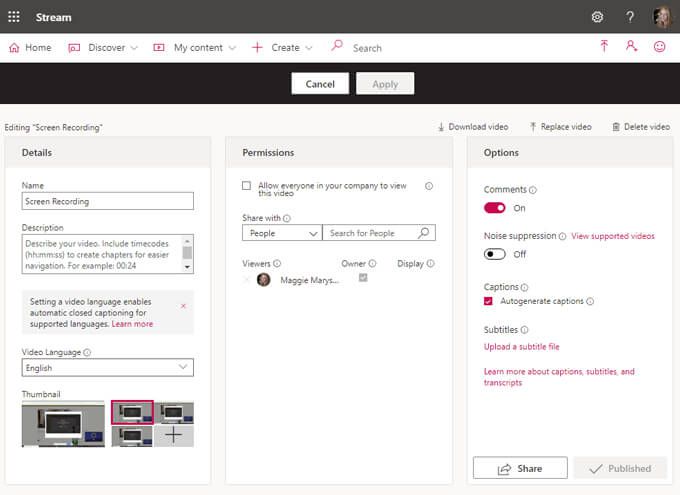
Microsoft Stream umożliwia maksymalnie jeden plik napisów na język z obsługą kilkudziesięciu języków. Stream zindeksuje również Twoje napisy, aby inni użytkownicy mogli je wyszukiwać.
Napisy pojawią się w panelu Transkrypcjana stronie Twojego filmu wideo, a jako właściciel filmu możesz edytować transkrypcję.
Jeśli jeśli dodasz napisy, widzowie Twojego filmu będą mogli skonfigurować rozmiar tekstu, kolor i przezroczystość tła.
Nie pozwól, aby perfekcyjny był wrogiem dobra
Trzeba przyznać, że Microsoft Stream nie jest najbardziej niezawodną aplikacją na świecie. To nie jest dobre dla edycja wideo lub audio poza przycinaniem końcówek nagrań. Co więcej, nie ma możliwości dodania B-roll, tytułów ani grafiki do Twoich filmów. Ale jest bardzo łatwy w użyciu, zwłaszcza jeśli chcesz tylko nagrać zawartość ekranu. Spróbuj!
Powiązane posty: