Excel jest tak potężnym programem do obsługi arkuszy kalkulacyjnych, że wątpię, by ktokolwiek mógł wiedzieć wszystko, co może zrobić. Jest tak wiele aspektów programu, to niesamowite, że wszystkie mogą być zamknięte w tak prosty interfejs. Niedawno używałem Excela do pracy w domu i znalazłem się przy użyciu funkcji IF, aby napisać kilka formuł.
Umiejętność napisania prostej instrukcji IF w Excelu jest niezbędna, szczególnie jeśli masz dużo do czynienia liczby przez cały czas. Jest to jedna z tych rzeczy, które nie są zbyt skomplikowane jak makra, ale niekoniecznie intuicyjne, jak np. Sumowanie kolumn liczb.
Instrukcje IF w Excelu
W tym artykule będę chodzić przez krótki start przy pisaniu instrukcji IF w arkuszu programu Excel. Aby rozpocząć, powinieneś zrozumieć podstawę wszystkich instrukcji IF:
IF condition THEN true ELSE false
To prawie wszystko. Warunek jest zwykle porównaniem czegoś. To coś jest zwykle cyframi lub tekstem. Zaczniemy od podstawowych porównań liczb, następnie tekstu, a następnie operatorów takich jak AND / OR, itd. Oto nasz pierwszy przykład:
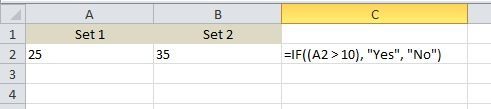
Mamy tutaj bardzo prosty przykład. Dwie kolumny z dwiema liczbami, 25 i 35. Jeśli kolumna C, chcemy sprawdzić, czy kolumna A jest większa niż 10, wypiszemy tekst Tak, w przeciwnym razie tekst Nie. Kilka rzeczy do zapamiętania:
1. Nie musisz wstawiać zestawu nawiasów wokół rzeczywistego porównania, ale jest to bardzo dobra praktyka, zwłaszcza gdy porównanie staje się bardziej skomplikowane.
2. Aby wypisać tekst z wartości true lub false, musisz użyć podwójnego cudzysłowu. Jeśli tego nie zrobisz, podejmiesz próbę odniesienia się do nazwanego zakresu w programie Excel.
Zobaczmy teraz więcej rzeczy, które możesz zrobić. W sekcji porównawczej możesz także zrobić matematykę. Na przykład możesz to zrobić, jeśli chcesz:
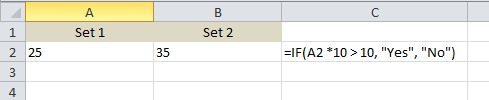
Tutaj mówimy, że jeśli wartość A2 razy 10 jest większa niż 10, następnie wyjście Tak, w przeciwnym razie wyjście No. Całkiem prosto eh? Teraz powiedzmy, że chcemy wyprowadzać liczby zamiast tekstu. Oto jeden przykład:
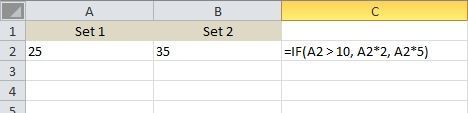
W tym przykładzie, jeśli wartość w A2 jest większa niż 10, wyświetli wartość razy 2, w przeciwnym razie pomnoży wartość przez 5. Dość bezużyteczne, ale masz rację. Możesz także użyć wartości innych komórek w formule.
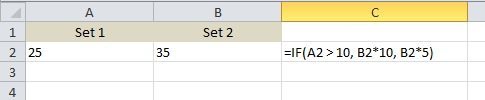
Tutaj mówimy, że jeśli wartość A2 jest większa niż 10 , następnie wielokrotność B2 na 10, w przeciwnym razie wielokrotność B2 na 5 i wyprowadzenie tej wartości do komórki C2. Teraz uczyńmy to bardziej skomplikowanym. Co jeśli chcemy wyprowadzić Tak, jeśli A2 i B2 są większe niż 10?

Oto coś nowego! Jeśli chcemy A2 & gt; 10 AND B2 & gt; 10, musimy użyć funkcji AND w funkcji IF. Brzmi trudno, ale nie jest tak źle. Funkcja AND w zasadzie przyjmuje wiele argumentów porównawczych (A2>10) i wykonuje znak AND na nich. Wszystkie muszą być prawdziwe, aby wyświetlać "Tak". Możesz dodać trzy lub cztery lub więcej argumentów porównawczych, jeśli chcesz. Jeśli chcesz zrobić OR, po prostu zamień I powyżej na słowo OR.
Co jeśli chcesz zwrócić wartość inną niż tekst lub obliczoną liczbę. Co jeśli chcesz zwrócić wartość komórki na innym arkuszu? Cóż, możesz zrobić coś takiego:

Dla prawdziwej wartości, zwrócę wartość komórki A1 na arkuszu 2. To całkiem proste! Możesz więc łatwo porównać wartości z innych arkuszy, jeśli chcesz. W tym samym świetle można również użyć wartości z innego arkusza w porównaniu logicznym, np. Arkusz2! A1 & gt; 10. Spójrzmy na więcej rzeczy, które możesz zrobić! Załóżmy, że chcesz wykonać instrukcję JEŻELI na podstawie typu wartości przechowywanej w komórce (liczba, tekst lub puste miejsce). Możesz zrobić coś takiego:

Możesz użyć ISTEXT i ISNUMBER dla pozostałych dwóch typów danych. Te funkcje mogą być naprawdę wygodne przy pisaniu formuł IF. Zauważ, że możesz zasadniczo korzystać z większości funkcji w Excelu w instrukcji IF, więc nie krępuj się. Na przykład możesz używać funkcji takich jak SUMA, MAX, MIN itd.
Do tej pory pracowaliśmy tylko z jedną wartością w porównaniu logicznym, ale załóżmy, że chcemy pracować z grupą komórki. Na przykład, jeśli wszystkie liczby w zakresie komórek są większe niż 10, wypisz True, w przeciwnym razie Fałsz.
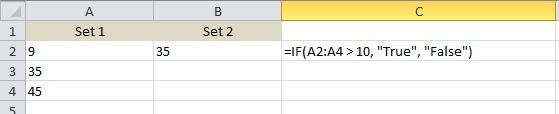
To jest tak proste, jak użycie dwukropek taki jak pokazano powyżej, A2: A4. W takim przypadku każda wartość od A2 do A4 zostanie przetestowana, aby sprawdzić, czy jest większa niż 10. Jeśli wszystkie są, to zostanie wyświetlona prawdziwa wartość. Co z zagnieżdżonymi instrukcjami IF?

Tutaj mówię, że jeśli A2 jest większe niż 10, wypisz wartość, ale jeśli nie, to wykonać inne porównanie IF. JEŻELI B2 jest większe niż 10, wyprowadza inną wartość. Można zagnieżdżać instrukcje IF na 64 poziomach głębokości, co oznacza, że możesz zrobić całkiem skomplikowane rzeczy. Prawdopodobnie nigdy nie będziesz musiał posuwać się tak daleko, ale czasami jest to przydatne na kilku poziomach.
To jest tylko podstawowe wprowadzenie do instrukcji IF, ale mam nadzieję, że to pozwoli ci zacząć. Czy próbujesz napisać instrukcję IF, aby zrobić coś w Excelu i nie możesz tego rozgryźć? Opublikuj tutaj komentarz z problemem, a postaram się pomóc ci napisać właściwą formułę IF. Ciesz się!