Jeśli po uruchomieniu komputera z systemem Windows pojawia się błąd „brak urządzenia rozruchowego”, możesz wpaść w panikę. Chociaż może to oznaczać uszkodzenie dysku twardego, może również wskazywać na źle skonfigurowana kolejność rozruchu lub uszkodzone pliki systemowe, które można naprawić za pomocą niektórych poleceń systemu Windows, takich jak Kontroler plików systemowych (SFC).
Błąd „brak urządzenia startowego” może być problematyczny, ale można go również naprawić, wykonując kilka typowych czynności rozwiązywania problemów. Jeśli napotykasz ten błąd i nie wiesz, jak go naprawić, poniższe kroki powinny pomóc rozwiązać problem w systemie Windows 10.
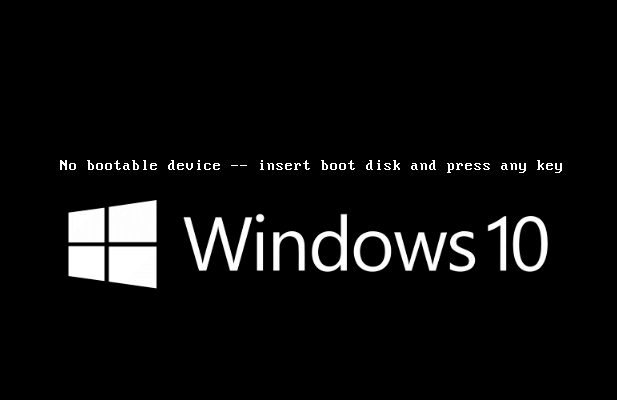
Sprawdź kolejność rozruchu dysku
W wielu przypadkach błąd „brak urządzenia rozruchowego” oznacza, że komputer nie może znaleźć właściwego dysku do uruchomienia, ponieważ kolejność rozruchu, która określa, które dyski i urządzenia należy załadować iw jakiej kolejności, jest niepoprawnie skonfigurowana. Aby to naprawić, musisz wejść do menu ustawień BIOS lub UEFI komputera.
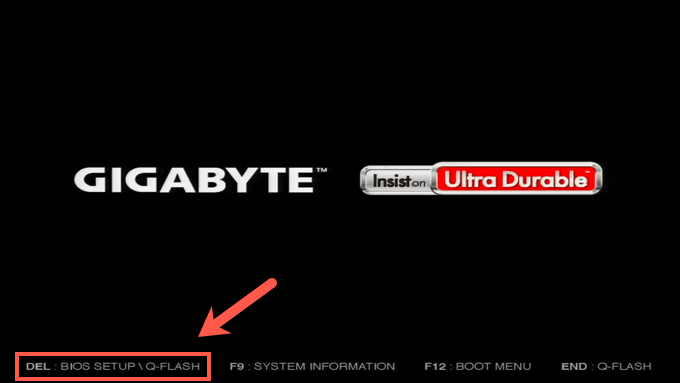
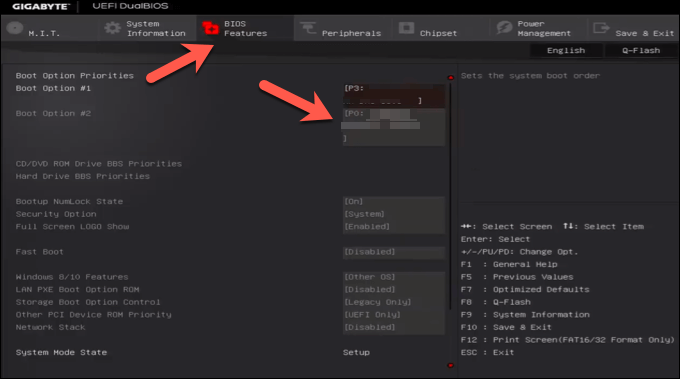
Po zmianie kolejności rozruchu postępuj zgodnie z instrukcjami wyświetlanymi na ekranie instrukcje dotyczące zapisania ustawień i ponownego uruchomienia komputera. Po ponownym uruchomieniu komputera i przy założeniu braku innych problemów dysk systemowy zostanie załadowany jako pierwszy, umożliwiając rozpoczęcie procesu uruchamiania systemu Windows.
Sprawdź okablowanie
Jeśli jednak istnieją inne problemy powodujące błąd „brak urządzenia rozruchowego”, należy zbadać dalej. Na przykład, jeśli masz komputer stacjonarny, może być konieczne otwarcie obudowy i sprawdzenie okablowania, aby upewnić się, że kable zasilania i danych są prawidłowo podłączone.

Jeśli twój dysk ma luźne okablowanie, może być za mało mocy, aby go uruchomić. Podobnie, jeśli kabel danych z dysku do płyty głównej jest luźny, dysk nie może być używany, co powoduje błąd.
In_content_1 all: [300x250] / dfp: [640x360]->Jednak zanim zamkniesz sprawę, powinieneś również sprawdzić, czy nie ma uszkodzeń. Postrzępiony lub odsłonięty kabel może również uniemożliwić działanie dysku. Zawsze wymieniaj uszkodzone okablowanie, gdy je zauważysz, aby zapobiec uszkodzeniu dysku.
Skanuj w poszukiwaniu uszkodzonych plików systemowych przy użyciu SFC
Prawidłowe podłączenie dysku twardego może wskazywać na uszkodzoną instalację systemu Windows. Możesz sprawdzić, czy pliki systemowe nie są uszkodzone, używając narzędzia Kontroler plików systemowych(SFC).
Jednak system Windows nie może się uruchomić, najpierw utwórz pamięć USB do instalacji systemu Windows 10 (lub DVD) . Zapewni to dostęp do wiersza poleceń w menu instalacji systemu Windows, umożliwiając uruchomienie polecenia SFCw celu wyszukania uszkodzonych plików na dysku.
Jednak będzie to tylko działa, jeśli dysk zostanie wykryty przez komputer w menu BIOS / UEFI i na nośniku instalacyjnym systemu Windows. W przeciwnym razie ten krok nie zadziała i będziesz musiał wypróbować inną metodę.
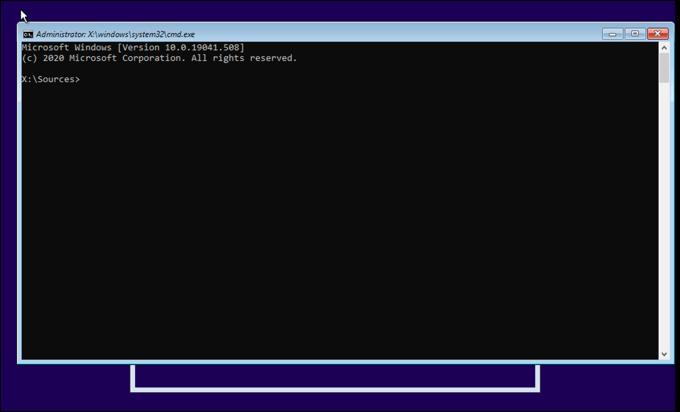
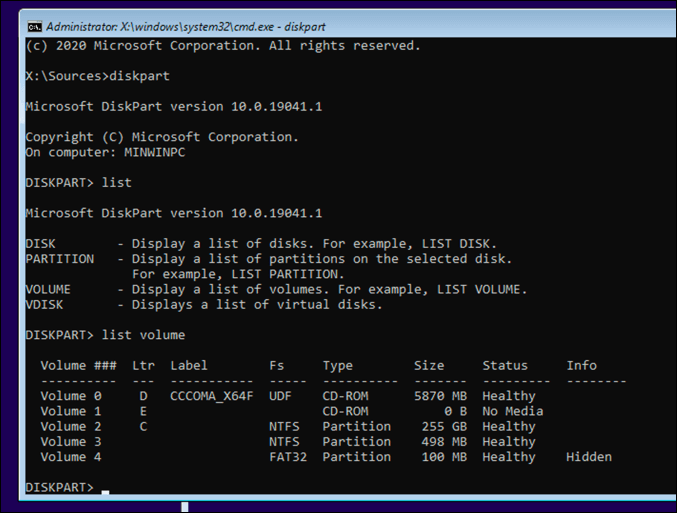
Jeśli do partycji Zastrzeżone przez system nie jest przypisana litera dysku, wpisz sel vol 0(zastępując 0prawidłowym numerem woluminu), a następnie wpisz przypisz literę Z:przed wpisaniem exit”.
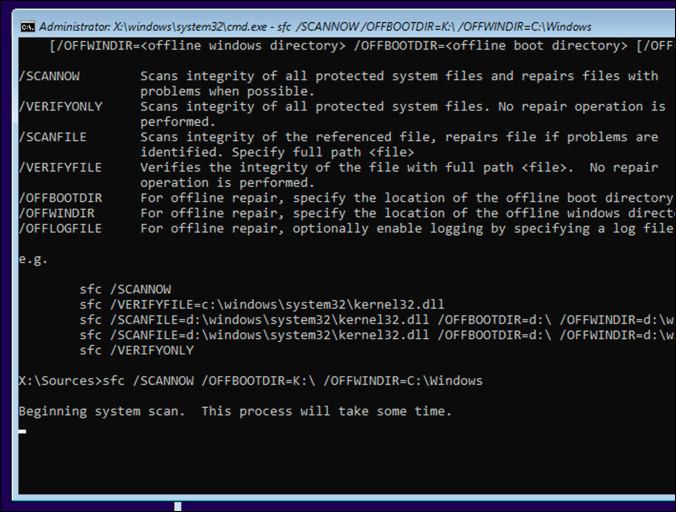
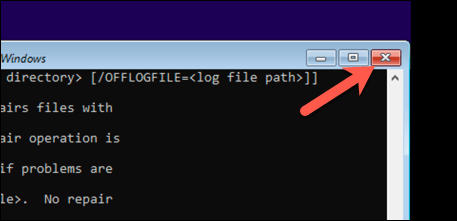
Napraw program ładujący systemu Windows (GPT lub MBR) przy użyciu Diskpart
Starsze instalacje systemu Windows używały głównego rekordu rozruchowego (MBR) do zapisywania informacji o partycji dysku twardego na dysku, dając komputerowi informacje o tym, gdzie znaleźć i załadować pliki systemowe Windows. Jeśli ostatnio przełączono z MBR na GPT było przełączono z MBR na GPT, być może uszkodziłeś swój program ładujący.
Ponieważ BIOS / UEFI komputera PC wymaga tych informacji do uruchomienia systemu Windows, musisz je najpierw naprawić lub wymienić za pomocą polecenia diskpart. Niesie to jednak skrajne ryzykoi może spowodować utratę wszystkich danych zapisanych na dysku. Jeśli nie masz pewności, co robisz, musisz najpierw użyj innej metody wykonać kopię zapasową dysku.
Jeśli chcesz kontynuować, musisz zainstalować system Windows nośnik na dysku USB lub DVD, aby móc uruchomić to polecenie na dysku, który już się nie uruchamia.
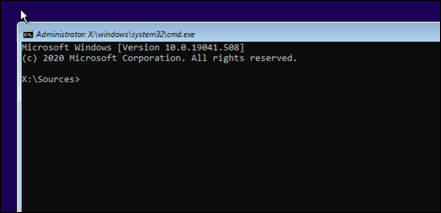
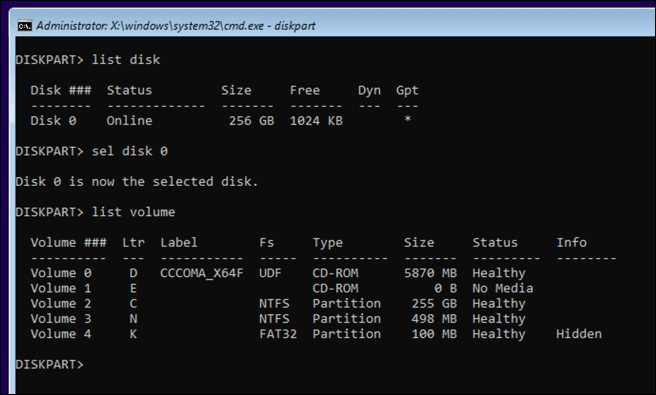
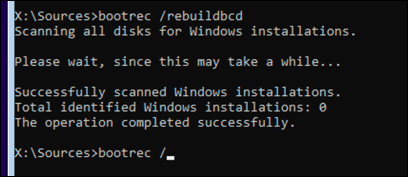
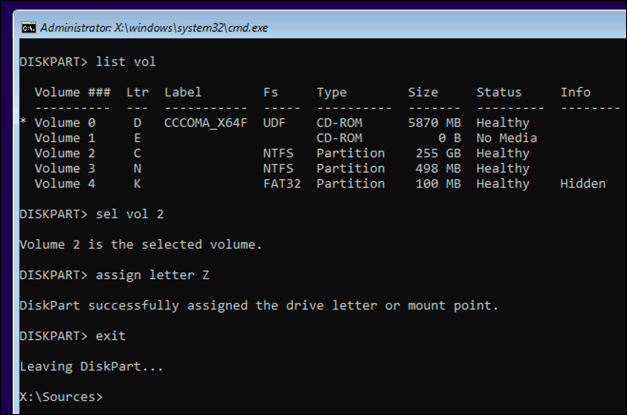
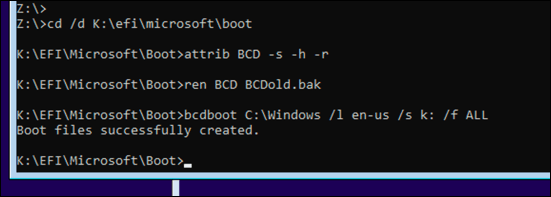
Jeśli te kroki nie pomogą, lub jeśli całkowicie uszkodziłeś program ładujący, może być konieczne wyczyść i ponownie zainstaluj system Windows. Spowoduje to umieszczenie nowego programu ładującego na dysku systemowym, ale prawdopodobnie stracisz wszystkie zapisane pliki.
Utrzymanie instalacji systemu Windows 10
Błąd „brak urządzenia rozruchowego” na komputerze z systemem Windows 10 może oznaczać, że wymagana jest pilna konserwacja. Utrzymanie komputera w dobrym stanie z regularne aktualizacje systemu i zaplanowana kopia zapasowa plików może Ci pomóc, zwłaszcza jeśli sprzęt uległ awarii i musisz zresetuj system Windows do ustawień fabrycznych.
Oczywiście, jeśli zepsuty dysk jest przyczyną tych problemów, może być czas na zaktualizuj swój komputer i całkowitą wymianę dysku. Przejście ze starszego dysku twardego na dysk SSHD lub SSD powinno poprawić szybkość i wydajność, ale warto zainwestować w dobry zewnętrzny dysk twardy, aby zabezpieczyć najważniejsze pliki przed nagłą utratą danych.