Błąd niebieskiego ekranu śmierci w systemie Windows (BSOD) może wydawać się katastrofalny, zwłaszcza jeśli pracujesz nad czymś ważnym. Niestety, BSOD są zwykle trudne do rozszyfrowania, a nazwy błędów, takie jak „nieoczekiwana pułapka trybu jądra ” i „złe informacje o konfiguracji systemu”, nie zawierają zbyt wielu informacji o przyczynie (lub o tym, jak to naprawić).
Jeśli na komputerze z systemem Windows występuje błąd BSOD z nieprawidłowymi informacjami o konfiguracji systemu, konieczne będzie rozwiązanie problemu. Pierwszym krokiem jest zrozumienie, co może powodować ten błąd, od uszkodzonych plików systemowych po nieaktualne sterowniki, które powodują awarię komputera. Aby naprawić ten błąd BSOD, oto co musisz zrobić.
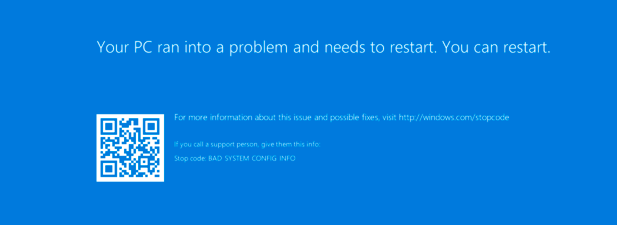
Co powoduje wyświetlenie BSOD z informacjami o nieprawidłowej konfiguracji systemu w systemie Windows 10?
Niestety, nie ma wyraźnej przyczyny złej konfiguracji systemu BSOD (lub kodu zatrzymania systemu Windows 0x00000074) w Windows 10. Nazwa sugeruje jakąś złą konfigurację i nie jest to zbyt dalekie od prawdy, z raportami, że uszkodzony Rejestr systemu Windows powoduje problem.
Zgłoszono również, że uszkodzony plik konfiguracji rozruchowej, brakujące lub uszkodzone pliki systemowe, nieaktualne sterowniki lub nawet uszkodzony dysk twardy może spowodować problem. Na szczęście wiele czynności opisanych poniżej w celu rozwiązania tego problemu działa dobrze, niezależnie od przyczyny.
Użyj narzędzia do rozwiązywania problemów z systemem Windows 10
Trudno jest znaleźć przyczyny BSOD systemu Windows 10 z kodami błędów, które są trudne do zrozumienia i nie są t zazwyczaj przeznaczone dla użytkownika końcowego. Na szczęście firma Microsoft ma narzędzie do rozwiązywania problemów z systemem Windows, które może pomóc w identyfikowaniu i rozwiązywaniu problemów z systemem.
To narzędzie jest naprawdę przydatne tylko wtedy, gdy wprowadzono zmiany w systemie bezpośrednio przed błędem informacji o konfiguracji systemu. . Na przykład, jeśli ostatnio korzystałeś z usługi Windows Update, może to wskazywać na uszkodzone pliki systemowe. Musisz uruchomić narzędzie do rozwiązywania problemów, które jest najbardziej odpowiednie dla zmiany (na przykład Windows Update).
In_content_1 all: [300x250] / dfp: [640x360]- ->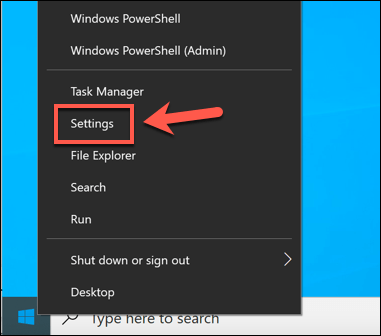
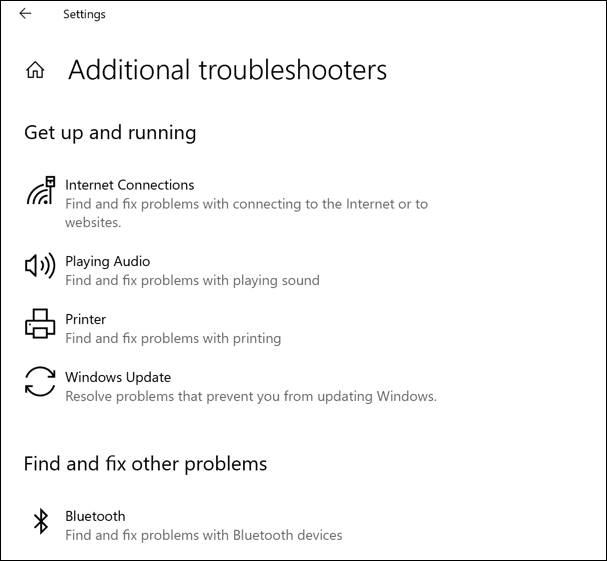
W przypadku każdego narzędzia do rozwiązywania problemów system Windows automatycznie spróbuje zidentyfikować i naprawić wszelkie problemy z systemem. Jeśli system Windows nie może rozwiązać problemu (lub jeśli nie możesz zidentyfikować prawdopodobnej przyczyny na podstawie Twojej ostatniej aktywności), może być konieczne pominięcie tej sekcji i zamiast tego wypróbowanie jednej z dodatkowych poprawek poniżej.
Aktualizuj pliki systemu i sterowników systemu Windows
Firma Microsoft regularnie wydaje nowe aktualizacje dla systemu Windows, które obejmują poprawki błędów, aktualizacje funkcji i obsługę nowego sprzętu. Jeśli niedawno zainstalowałeś nowy sprzęt lub nie aktualizowałeś systemu od jakiegoś czasu, uruchomienie Windows Update i sprawdzenie, czy są nowe aktualizacje systemu i sterowników, może pomóc w naprawieniu nierozwiązanych BSOD.
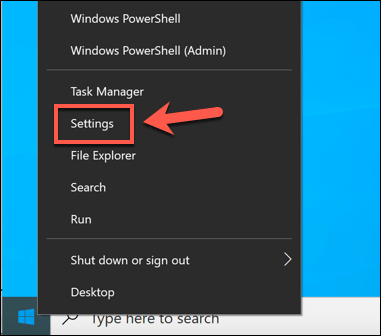
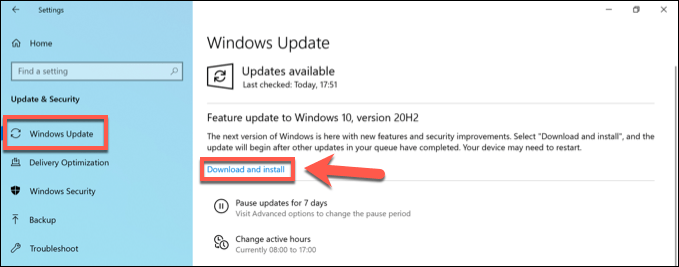
Windows Update to najlepszy sposób instalowania nowych aktualizacji systemu Windows, ale jeśli zainstalowałeś ostatnio wydany sprzęt (np. zupełnie nową kartę graficzną), może być konieczne odwiedzanie witryn internetowych producentów w celu uzyskania najnowszych sterowników urządzeń dla tego sprzętu.
Sprawdź i napraw uszkodzone pliki systemowe Windows
Jedną z najbardziej oczywistych przyczyn błędnych informacji o konfiguracji systemu BSOD są niestety uszkodzone pliki systemowe. Jeśli nadal możesz załadować komputer z systemem Windows, najlepszym sposobem sprawdzenia tego błędu jest uruchomienie niektórych narzędzi do naprawy systemu w oknie terminala Windows PowerShell.
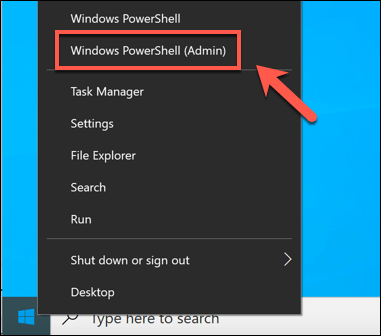
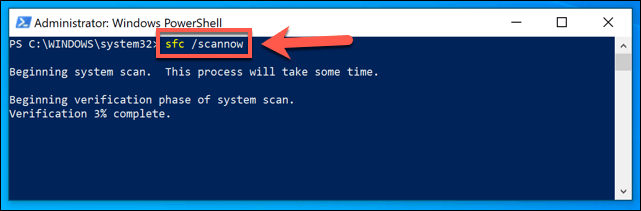
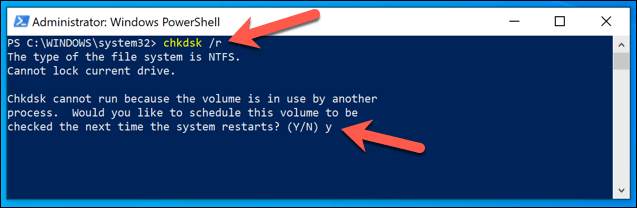
Po zaplanowaniu chkdskuruchom ponownie komputer i pozwól narzędziu na sprawdzenie systemu plików pod kątem błędów. Wszelkie wykryte błędy zostaną naprawione automatycznie (jeśli to możliwe). Jeśli chkdsknie może naprawić tych błędów, może to wskazywać na uszkodzony dysk twardy. Może być konieczne rozważenie zakupu aktualizacja komputera nowego dysku, aby naprawić problem.
Sprawdź i napraw błędy rejestru systemu Windows
A Główną zgłaszaną przyczyną błędnych informacji konfiguracyjnych systemu BSOD jest błąd w rejestrze systemu Windows, złożonej bazie danych ustawień konfiguracyjnych, która zapewnia prawidłowe działanie systemu Windows.
Sprawdzenie i naprawianie błędów rejestru systemu Windows 10 może rozwiązać ten problem, ale nie ma na to prostego sposobu. Jeśli nie masz już kopii zapasowej rejestru systemu Windows, nie możesz całkowicie cofnąć żadnych zmian w rejestrze systemu Windows, które mogły spowodować ten błąd BSOD.
Istnieją jednak aplikacje innych firm, takie jak Wise Registry Narzędzie do czyszczenia, które może przywrócić i naprawić niektóre ustawienia systemu Windows i ustawień innych firm w rejestrze. Rozwiązanie tych problemów często może powstrzymać ponowne wystąpienie błędu BSOD (takiego jak błąd BSOD z informacjami o konfiguracji systemu).
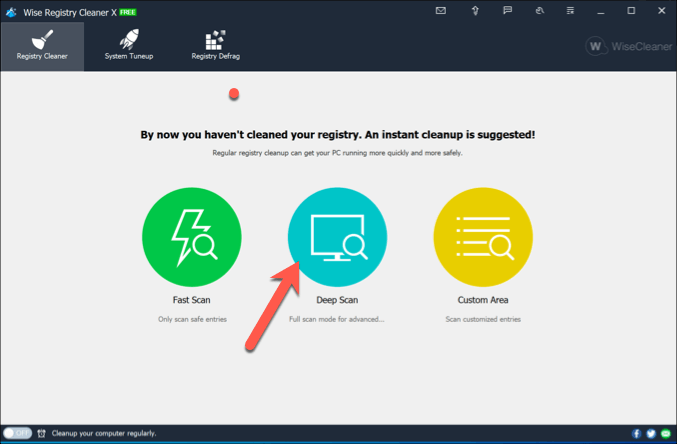
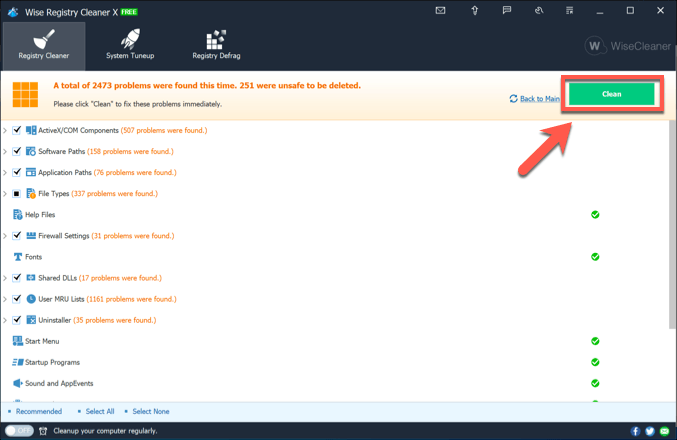
Wise Registry Cleaner (i inne dostępne narzędzia do czyszczenia rejestru) nie są cudowne narzędzia, ale mogą zidentyfikować istotne problemy lub konflikty w rejestrze. Na przykład, jeśli zostałeś zainfekowany złośliwym oprogramowaniem, które zmieniło rejestr, aplikacje takie jak ta mogą zidentyfikować problem.
Jednak w takim przypadku musisz skanowanie w poszukiwaniu złośliwego oprogramowania osobno, aby sprawdzić (i usunąć) jakąkolwiek infekcję.
Napraw konfigurację rozruchu systemu Windows za pomocą Bootrec
Inna często zgłaszana przyczyna złej konfiguracji systemu info Błąd BSOD (szczególnie w przypadku instalacji systemu Windows 10 działających jako maszyna wirtualna) to uszkodzona konfiguracja rozruchu, która pomaga systemowi Windows ładować się poprawnie. Aby to naprawić, musisz użyć narzędzia bootrec.
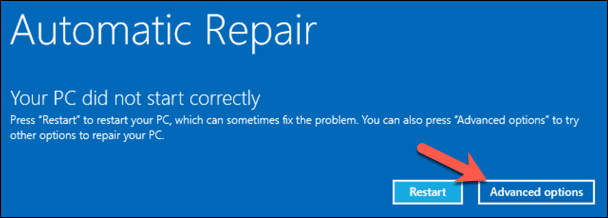
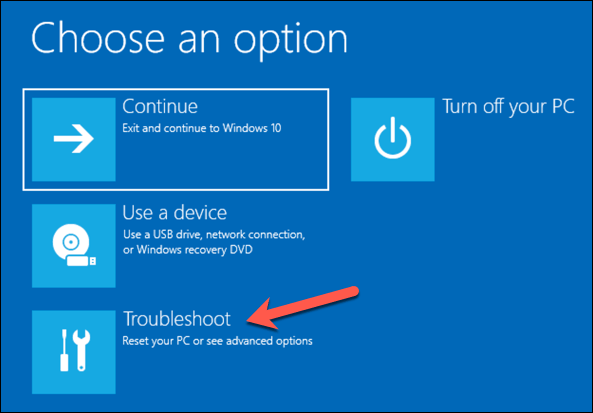
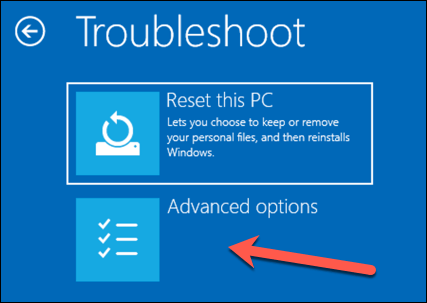
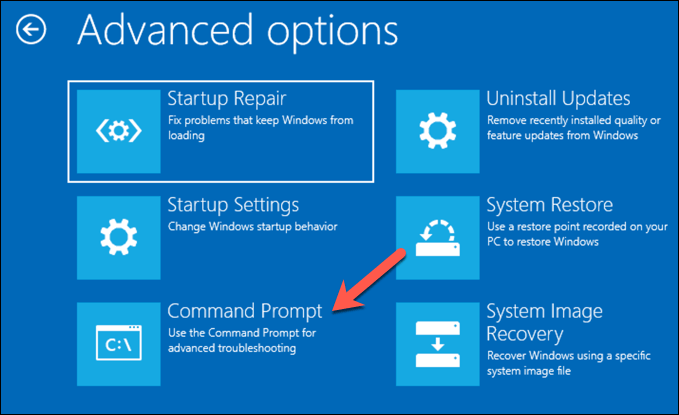
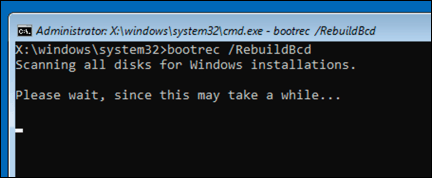
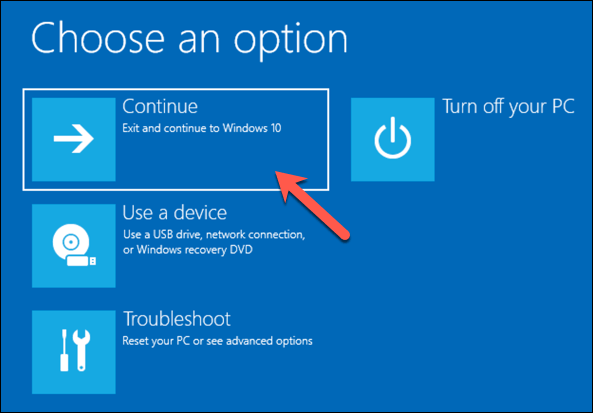
Dalsze kroki konserwacji systemu Windows 10
powyższe kroki powinny pomóc naprawić zły błąd BSOD w konfiguracji systemu dla większości użytkowników, ale jeśli nadal masz problemy lub jeśli komputer nie uruchamia się poprawnie, musisz wziąć pod uwagę resetowanie systemu Windows 10 całkowicie, przywracając wartość domyślną ustawienia i zastąpienie wszystkich plików systemowych w procesie.
Jeśli widzisz ten błąd BSOD lub inne, na przykład Zatrzymaj zarządzanie pamięcią kodu BSOD, oznacza to, że komputer nie jest dobrze utrzymany. Może być konieczne rozważenie bardziej regularnej konserwacji, w tym aktualizowanie plików systemowych Windows, a także upewnienia się, że sterowniki urządzeń jest aktualny.