System Windows 10 tworzy różnego rodzaju pliki tymczasowe podczas korzystania z komputera. Może to być wszystko, od buforowanych danych systemu i aplikacji, raportów o błędach, plików aktualizacji, po dane przeglądania. Pliki tymczasowe nie tylko pomagają przyspieszyć działanie, ale niektóre z nich odgrywają również rolę podczas rozwiązywania problemów związanych z systemem.
Jednak większość typów plików tymczasowych utrzymuje się przez długi czas i może skończyć się spory kawałek pamięci. Jeśli zawsze masz kończy się wolne miejsce, musisz regularnie usuwać te pliki.

Możesz usunąć pliki tymczasowe na komputerze z systemem Windows 10 za pomocą opcji Ustawienia app, narzędzie Oczyszczanie dysku lub Eksplorator plików. Ponadto możesz skorzystać z wbudowanej funkcji zwanej Storage Sense, aby zautomatyzować procedurę.
Użyj aplikacji Ustawienia do usuwania plików tymczasowych
Ekran zarządzania pamięcią w aplikacji Ustawienia systemu Windows 10 umożliwia przeglądać i usuwać większość tymczasowych typów plików na komputerze. Jeśli zaczyna brakować miejsca na dysku, szybkie przejście do tego ekranu powinno pomóc w szybkim zwolnieniu miejsca na dysku.
1. Otwórz menu Starti wybierz Ustawienia”.
2. Wybierz System.
In_content_1 all: [300x250] / dfp: [640x360]->3. Przejdź na kartę boczną Pamięć.
4. Wybierz Pliki tymczasowe. Poczekaj chwilę, aż aplikacja Ustawienia zakończy ładowanie listy typów plików tymczasowych na Twoim komputerze.
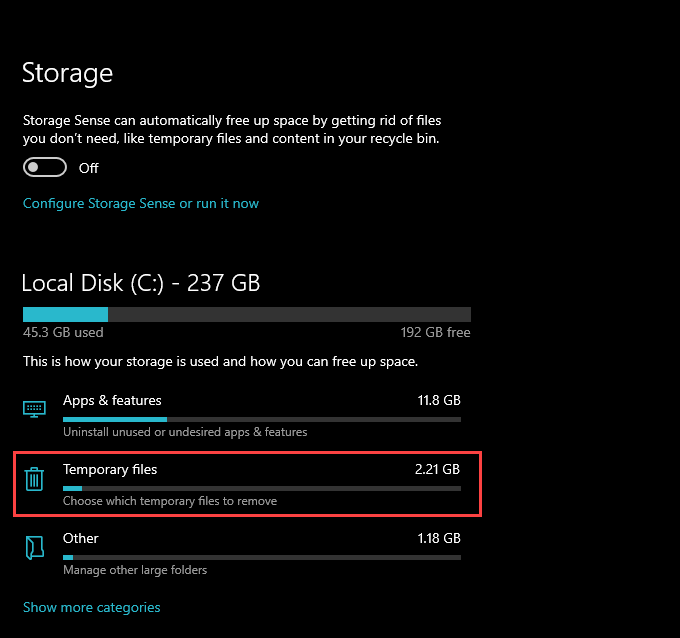
5. Zaznacz pola obok każdego typu pliku tymczasowego, który chcesz usunąć. Możesz zobaczyć ilość potencjalnych oszczędności miejsca wymienioną obok każdego z nich. Musisz przeczytać opis każdego typu pliku, aby nie usunąć niczego ważnego.
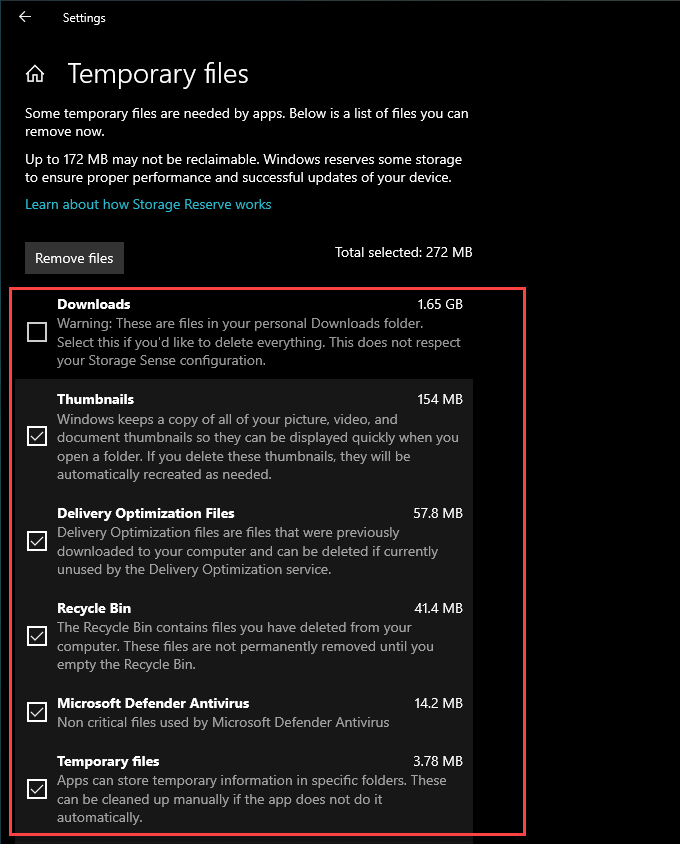
Na przykład system Windows 10 wyświetla folder Pobranejako lokalizację tymczasową. Jeśli masz jakieś ważne pliki, najlepiej pozostawić pole obok niego niezaznaczone.
Dodatkowo pozostaw pole Poprzednia wersja systemu Windowsniezaznaczone, jeśli chcesz mieć możliwość wrócić do poprzedniej wersji systemu Windows 10 w stanie nienaruszonym. Jednak zobaczysz go tylko wtedy, gdy zaktualizujesz system Windows 10 w ciągu ostatnich dziesięciu dni.
Uwaga:lista Tymczasowe pliki internetowezawiera dane przeglądania związane z przeglądarką Microsoft Edge. Musisz wyczyść pamięć podręczną przeglądarki w przeglądarkach internetowych innych firm oddzielnie.
6. Wybierz przycisk Usuń plikiu góry ekranu. System Windows 10 powinien natychmiast rozpocząć usuwanie wybranych typów plików.
Użyj narzędzia Oczyszczanie dysku, aby usunąć pliki tymczasowe
Oprócz ekranu Zarządzanie pamięcią w aplikacji Ustawienia system Windows 10 jest również wyposażony w narzędzie Oczyszczanie dysku. Wygląda na nieco przestarzały. Zwykle zawiera jednak tymczasowe typy plików, których możesz nie znaleźć w aplikacji Ustawienia.
1. Naciśnij Windows+ R, aby otworzyć okno Uruchom.
2. Wpisz cleanmgr.exei wybierz OK”.
3. Domyślny widok w Oczyszczaniu dysku zawiera listę wszystkich typów plików tymczasowych (z wyjątkiem Pobranych), które zwykle można znaleźć w aplikacji Ustawienia. Aby wyświetlić dodatkowe typy plików, wybierz przycisk Wyczyść pliki systemowe.
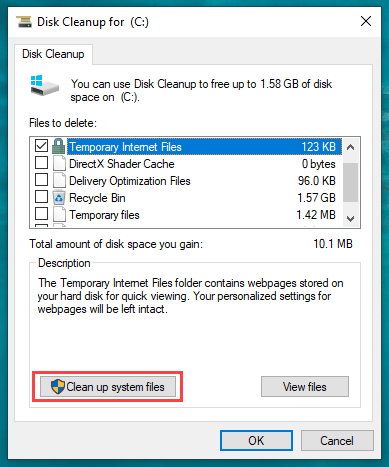
4. Po aktualizacji narzędzia Oczyszczanie dysku zaznacz pola obok każdego typu pliku tymczasowego, który chcesz usunąć.
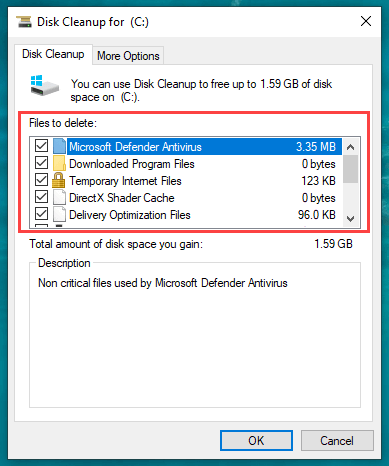
Możesz zobaczyć opis za każdym razem, gdy wybierzesz określony typ danych. Przeczytaj go, aby upewnić się, że nie usuwasz niczego ważnego.
Na przykład Pakiety sterowników urządzeńzawiera dane potrzebne do przywrócić sterowniki sprzętu - wybierz je tylko wtedy, gdy nie masz żadnych problemów z komputerem.
5. Wybierz OK, a następnie wybierz Usuń pliki, aby usunąć wybrane pliki.
Dodatkowo możesz uruchomić rozszerzona wersja narzędzia Oczyszczanie dysku ( który ujawnia jeszcze więcej form tymczasowych typów plików). Aby się do niego dostać, otwórz konsolę Command Prompt (naciśnij Windows+ Si wyszukaj wiersz polecenia) i uruchom następujące polecenie:
cmd.exe / c Cleanmgr / sageset: 65535 i Cleanmgr / sagerun: 65535
Rozszerzone narzędzie Oczyszczanie dysku zawiera typy plików, takie jak stare pliki instalacyjne programu i Pliki Chkdsk (uszkodzone fragmenty danych z narzędzia Check Disk), które można usunąć, aby zwolnić dodatkowe miejsce na dysku.
Użyj Eksploratora plików, aby usunąć pliki tymczasowe
Aplikacja Ustawienia i narzędzie Oczyszczanie dysku zwykle nie usuwają wszystkich plików tymczasowych używanych przez system operacyjny i aplikacje, które na nim działają. Jeśli chcesz być dokładny, możesz odwiedzić dwie główne lokalizacje zawierające te pliki i usunąć je bezpośrednio. Jednak foldery te szybko się zapełniają, więc śmiało, jeśli chcesz zwolnić trochę dodatkowej przestrzeni dyskowej na razie.
1. Zapisz swoją pracę i zamknij wszystkie otwarte aplikacje.
2. Naciśnij Windows+ R, aby otworzyć okno Uruchom.
3. Wpisz w nim % temp%i wybierz OK”.
4. Naciśnij Ctrl+ A, aby zaznaczyć wszystkie pliki w katalogu. Następnie kliknij prawym przyciskiem myszy i wybierz Usuń.
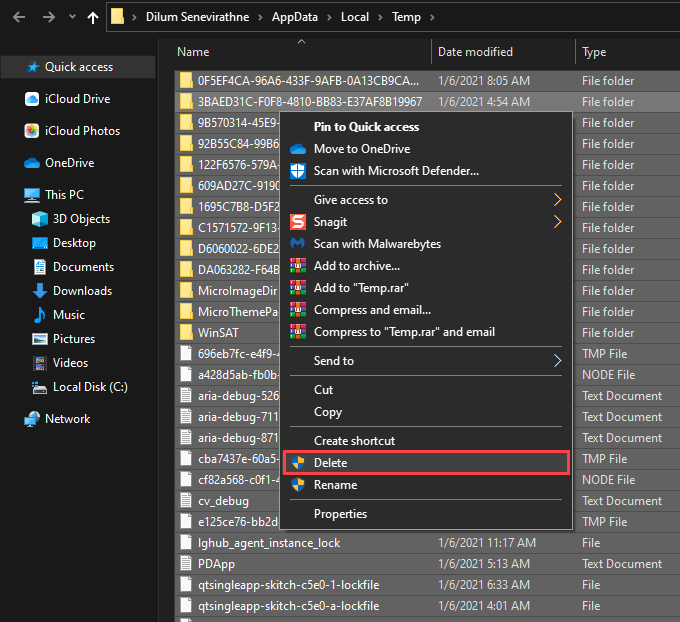
Uwaga:Jeśli system operacyjny powiadomi, że nie może usunąć niektórych plików, wybierz Pomiń.
5. Otwórz ponownie pole Uruchom. Następnie wpisz tempi wybierz OK”.
6. Usuń wszystkie pliki i foldery w katalogu. Ponownie pomiń wszystkie pliki, których nie możesz usunąć.
7. Kliknij prawym przyciskiem myszy ikonę Kosza na pulpicie i wybierz Opróżnij kosz.
Użyj wykrywania pamięci, aby usunąć pliki tymczasowe
Możesz skonfigurować system Windows 10 do czyść pliki tymczasowe automatycznie, aktywując Storage Sense. Zamiast tylko go włączać, musisz także skonfigurować sposób automatycznego działania tej funkcji na komputerze.
1. Otwórz menu Starti wybierz Ustawienia”.
2. Wybierz System”.
3. Przejdź na kartę boczną Pamięć.
4. Wybierz Skonfiguruj Storage Sense lub uruchom go teraz.
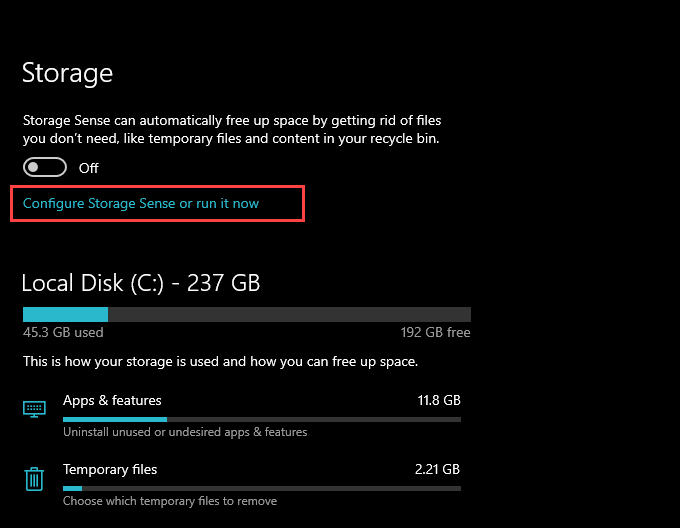
5. Włącz przełącznik w sekcji Storage Sense(Wykrywanie pamięci) i wybierz, jak często chcesz go uruchamiać. Możesz zachować domyślne ustawienie Podczas małej ilości wolnego miejsca na dyskulub zmienić je na Codziennie, Co tydzieńlub Co miesiąc
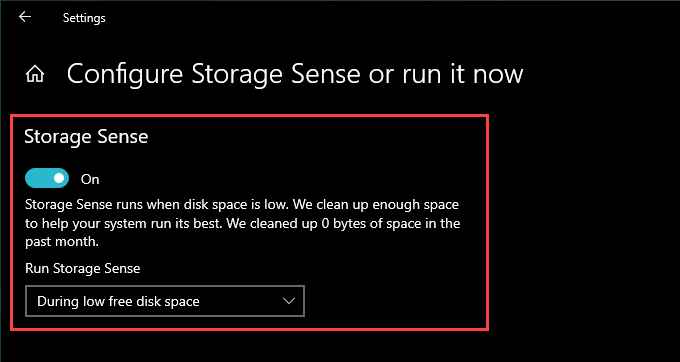
6. Przewiń ekran w dół i określ, jak często funkcja Storage Sense powinna czyścić folder Kosz i pobrane. Jeśli nie chcesz, aby usuwał pobrane pliki, wybierz opcję Nigdy.
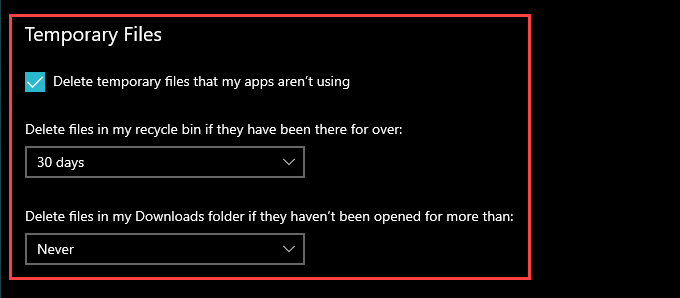
Jeśli korzystasz z usługi przechowywania w chmurze z funkcjami Files On-Demand (na przykład OneDrive lub iCloud Drive), możesz także określić, jak często funkcja Storage Sense powinna czyścić wszystkie pliki z lokalnej pamięci podręcznej.
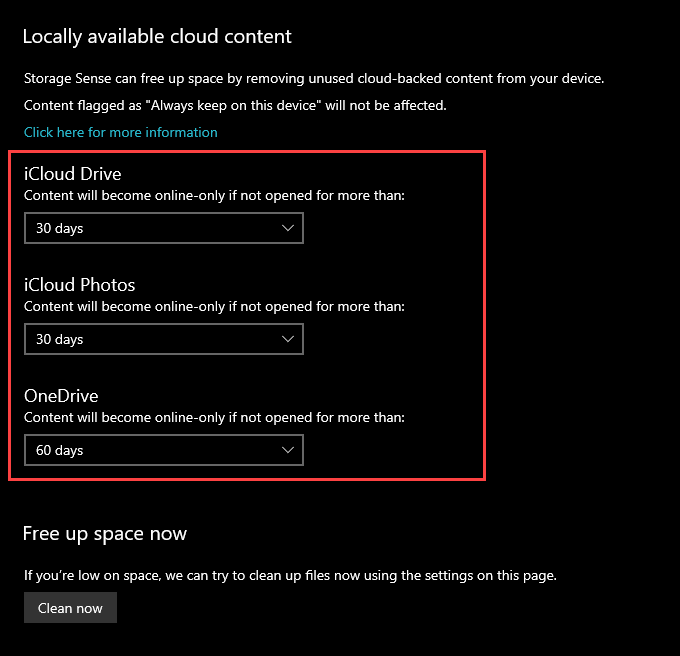
Storage Sense automatycznie usunie pliki tymczasowe z komputera z systemem Windows 10, w zależności od jak to skonfigurowałeś. Możesz go również uruchomić w dowolnym momencie, wybierając opcję Wyczyść terazznajdującą się na tym samym ekranie.
Pamięć masowa to nie problem? Nadal powinieneś usuwać pliki tymczasowe
Nawet jeśli nie masz żadnych problemów z pamięcią masową, nadal dobrze jest co jakiś czas usuwać pliki tymczasowe w systemie Windows 10. To powinno zapobiegają powodowaniu problemów przez nieaktualne pliki dalej w dół drogi. Jednak nie musisz przesadzać z tym wszystkim; po prostu skonfiguruj Storage Sense, aby raz w miesiącu przeprowadzać czyszczenie, i powinno być dobrze.