Zazwyczaj przeglądarka Google Chrome nie ma problemów z pobieraniem plików. Czasami jednak napotkasz problem, któremu towarzyszy komunikat „pobieranie nie powiodło się: błąd sieci”. Na szczęście istnieje kilka prostych – i kilka mniej prostych – sposobów rozwiązania tego problemu.
Sprawdź swoje połączenie internetowe
Pierwszym krokiem w rozwiązaniu tego błędu jest sprawdzenie, czy połączenie internetowe działa zgodnie z oczekiwaniami. Aby to sprawdzić, wejdź na stronę speedtest.net i przeprowadź test, upewniając się, że na Twoim komputerze nie działa nic poza przeglądarką. Jeśli uzyskasz wynik bez żadnych spadków, prawdopodobnie nie ma problemów z połączeniem internetowym.
Jeśli otrzymujesz nierówne wyniki, czyli przy dużych skokach prędkości, lub otrzymujesz bardzo niskie wyniki (poniżej 1 lub 2 Mb/s), oznacza to problem z połączeniem. Pierwszą rzeczą, którą powinieneś zrobić, to wyłączyć VPN lub proxy, jeśli masz uruchomiony, a jeśli to nie pomoże, zresetuj router.
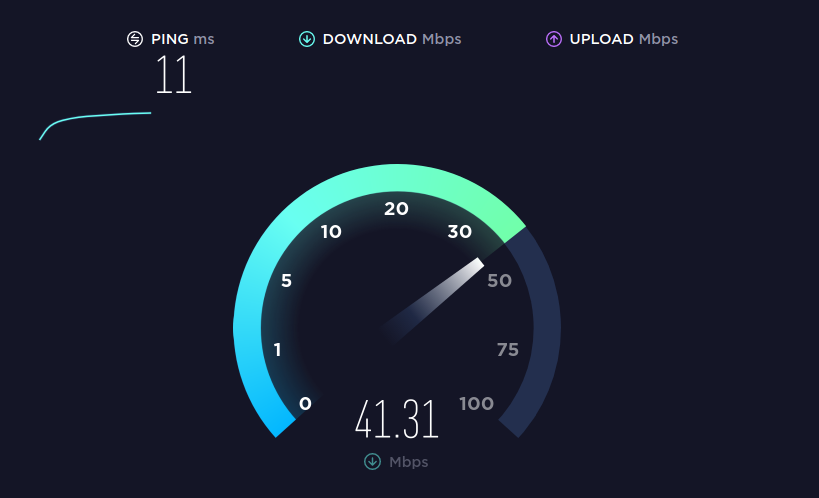
Jeśli to niczego nie zmieni, oznacza to, że problem jest poza Twoją kontrolą i powinieneś skontaktować się ze swoim dostawcą usług internetowych i sprawdzić, co się dzieje.
Zmień lokalizację pobierania
Jeśli z Twoim połączeniem internetowym wszystko jest w porządku, przyczyną może być folder, do którego pobierasz. Najlepszym sposobem, aby to sprawdzić, jest zmień domyślny folder pobierania. Podsumujemy tutaj główne kroki.
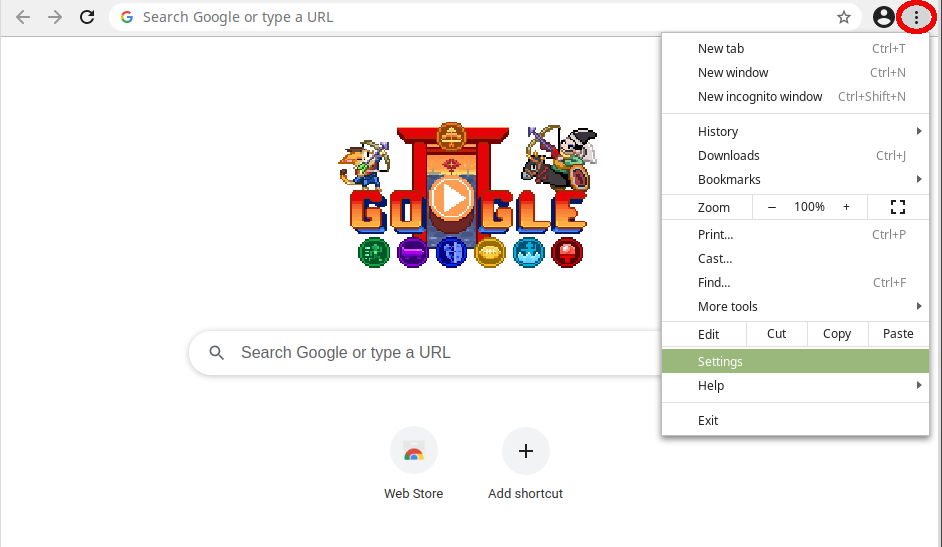
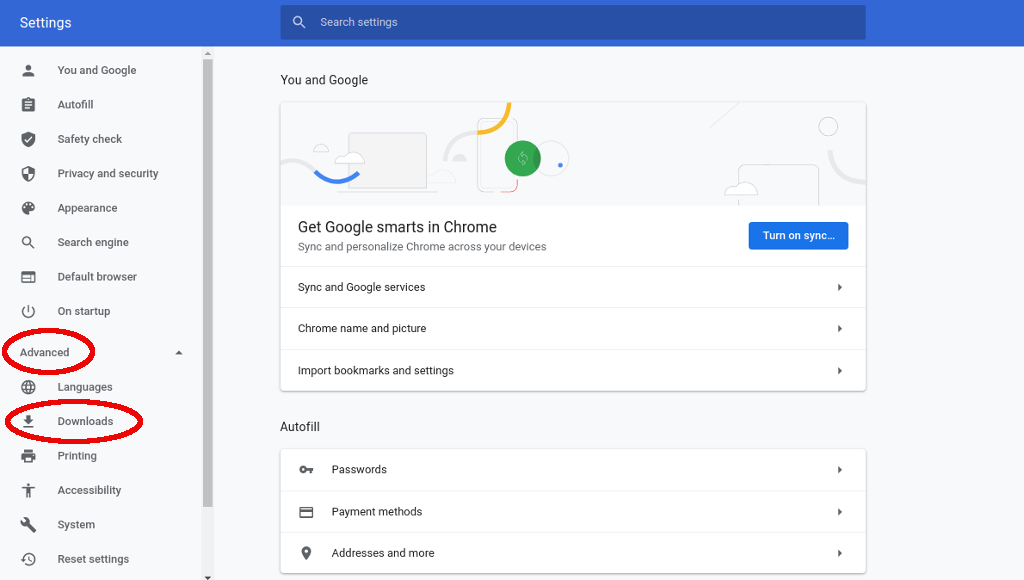
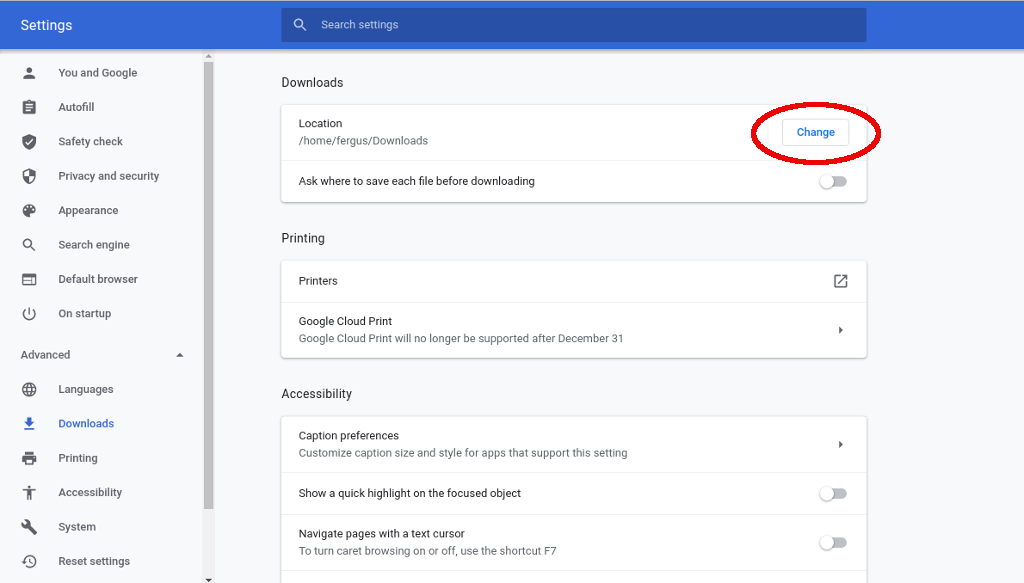
Po skonfigurowaniu nowej lokalizacji pobierania spróbuj ponownie pobrać plik. Jeśli to nadal nie zadziała, możesz wypróbować jeszcze kilka rzeczy..
Użyj trybu incognito
Innym problemem powodującym błąd „pobieranie nie powiodło się: błąd sieci” może być uruchomione rozszerzenie zakłócające pobieranie. Najłatwiejszym sposobem obejścia tego problemu jest po prostu użycie tryb inkognito, znanego również jako przeglądanie prywatne.
Aby włączyć tryb incognito, po prostu wybierz trzy kropki w prawym górnym rogu ekranu i kliknij nowe okno incognito . Alternatywnie możesz także użyć skrótu klawiaturowego Ctrl + Shift + N w dowolnym momencie w przeglądarce Chrome.
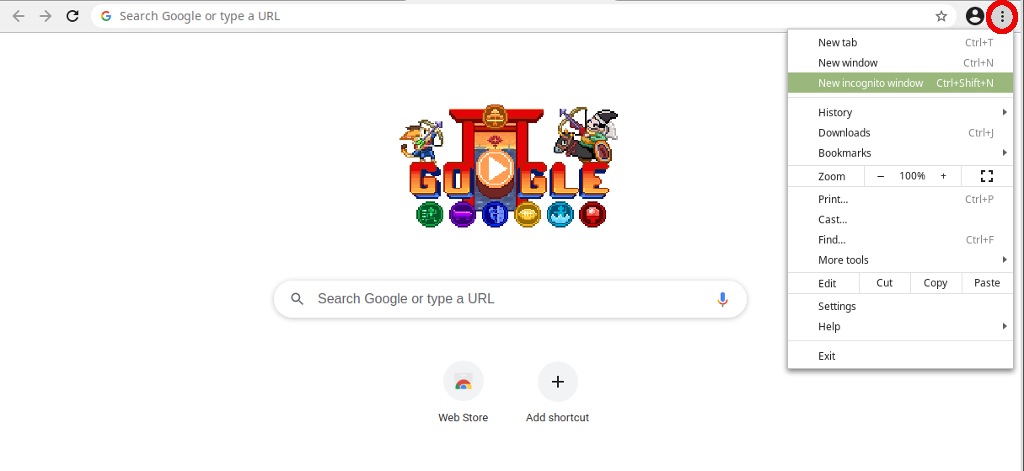
W nowym oknie przejdź do strony, na której znalazłeś pobieranie, i rozpocznij pobieranie ponownie.
Wypróbuj inną przeglądarkę
Jeśli Chrome nadal nie pobiera pliku, następnym krokiem jest uruchomienie innej przeglądarki. Jest z czego wybierać, ale dwa z naszych ulubionych to Mozilla Firefox i Vivaldiego. Wystarczy pobrać instalator dla dowolnej przeglądarki, otworzyć go po skonfigurowaniu, a następnie spróbować ponownie pobrać plik.
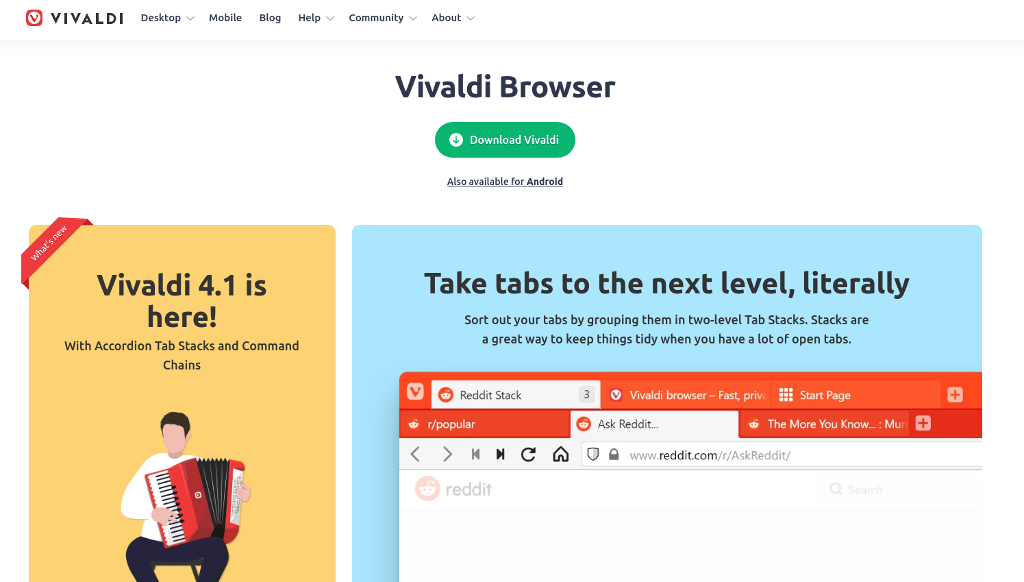
Jeśli to też nie zadziała, oznacza to, że problem nie leży w przeglądarce Chrome, ale w czymś innym. Pierwszym krokiem jest sprawdzenie oprogramowania antywirusowego.
Sprawdź program antywirusowy
Programy antywirusowe czasami stają się nieco nadgorliwe i blokują pobieranie, które w przeciwnym razie byłoby w porządku, ale zakłócają działanie niektórych zaawansowanych protokołów. Aby obejść ten problem, możesz tymczasowo wyłączyć pakiet antywirusowy — zwykle za pomocą ikony na pasku zadań — lub po prostu wyłączyć te zaawansowane funkcje.
Drugie podejście jest prawdopodobnie najbezpieczniejsze, więc najlepiej wypróbować je najpierw. Ponieważ jednak każdy program antywirusowy jest inny, będziesz musiał samodzielnie przeprowadzić nawigację. W większości programów antywirusowych musisz znaleźć ekran ustawień , a następnie przejść do menu, które prawdopodobnie nosi nazwę zaawansowane .
Tak to wygląda w programie antywirusowym ESET.
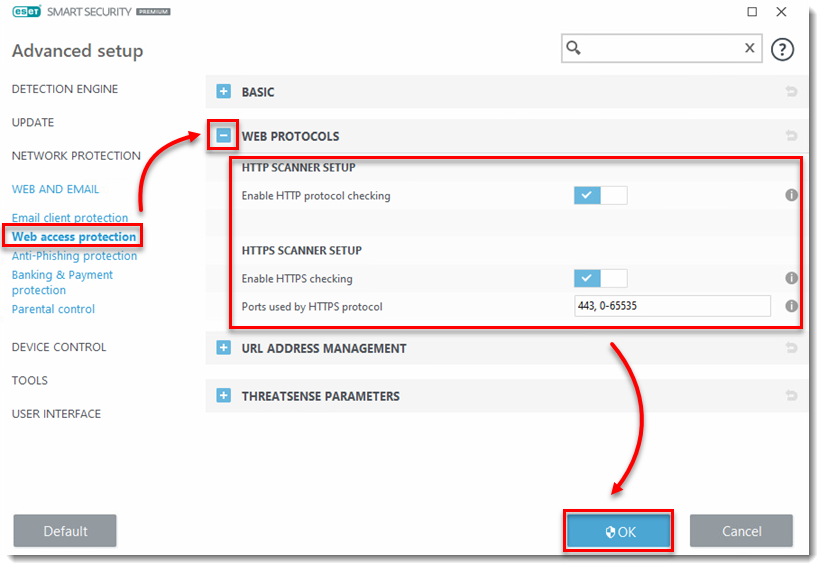
Tam będziesz musiał znaleźć ustawienie o nazwie Skanowanie HTTPS lub Skanowanie połączenia szyfrowanego . Jeśli jest zaznaczone, odznacz je i spróbuj pobrać ponownie. Niezależnie od tego, czy to działa, czy nie, pamiętaj, aby sprawdzić to ponownie, gdy skończysz, aby zachować ochronę..
Aktualizuj sterowniki sieciowe
Innym problemem może być to, że sterownik sieciowy — nazywany również kartą sieciową — jest nieaktualny. Aby rozwiązać ten problem w Windows 7, 8 lub 10, po prostu przejdź do menedżera urządzeń , wyszukując go lub znajdując w panelu sterowania, w sekcji Sprzęt i dźwięk . . p>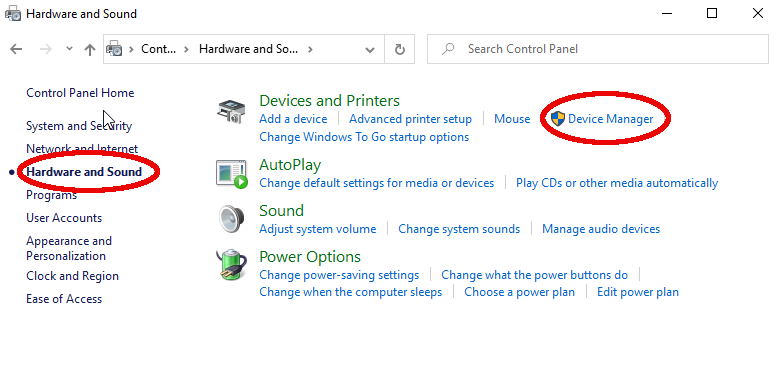
Znajdź tam wpis karty sieciowe i otwórz go. Otrzymasz listę. Znajdź taką, która będzie zawierała informację w rodzaju „adaptera do komputera stacjonarnego” lub zawierającą nazwę producenta, który wyprodukował Twój komputer lub płytę główną. Kliknij prawym przyciskiem myszy i wybierz aktualizuj sterownik . Resztą zajmie się Windows.
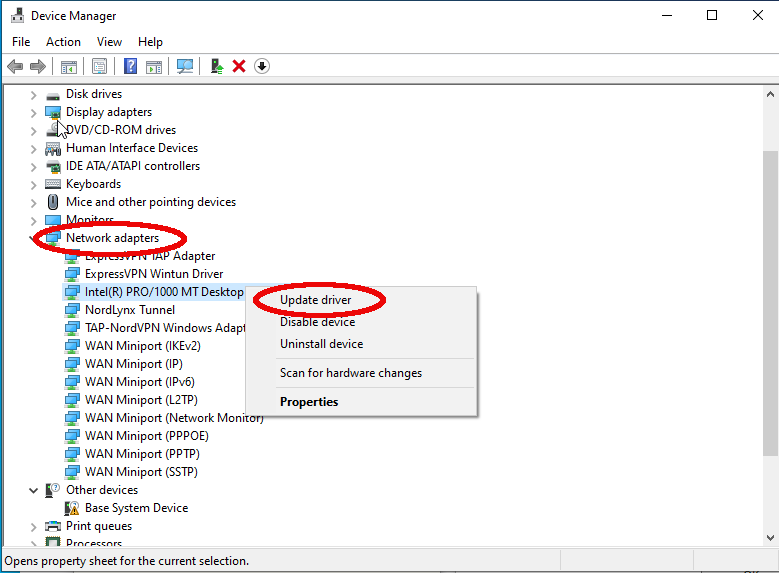
Zresetuj Google Chrome
Po wyczerpaniu wszystkich powyższych metod pozostaje tak naprawdę tylko jedna rzecz do zrobienia, a mianowicie zresetowanie przeglądarki Google Chrome. Jest to w zasadzie opcja nuklearna, ponieważ usunie również wszystkie ustawienia i rozszerzenia oraz wszystkie inne preferencje, ale to jedyne pozostałe rozwiązanie, jakie masz.
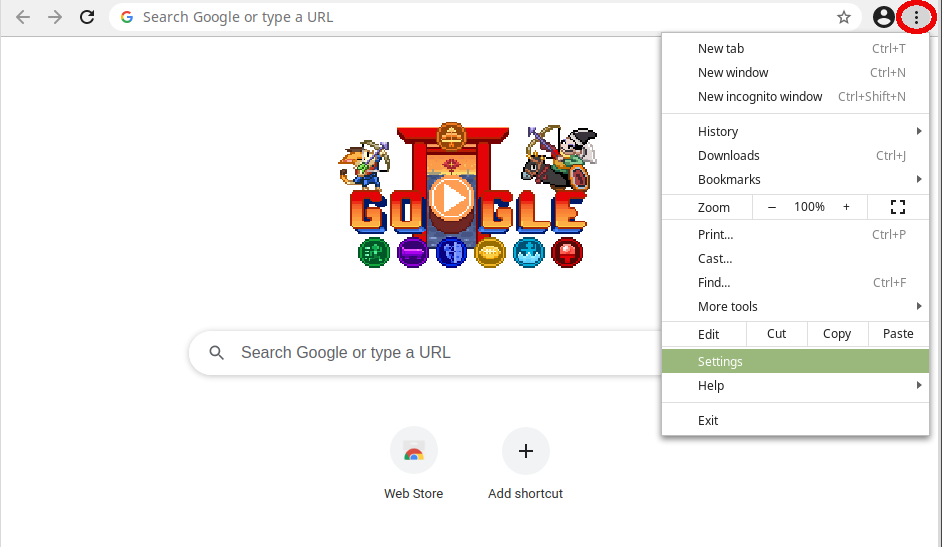
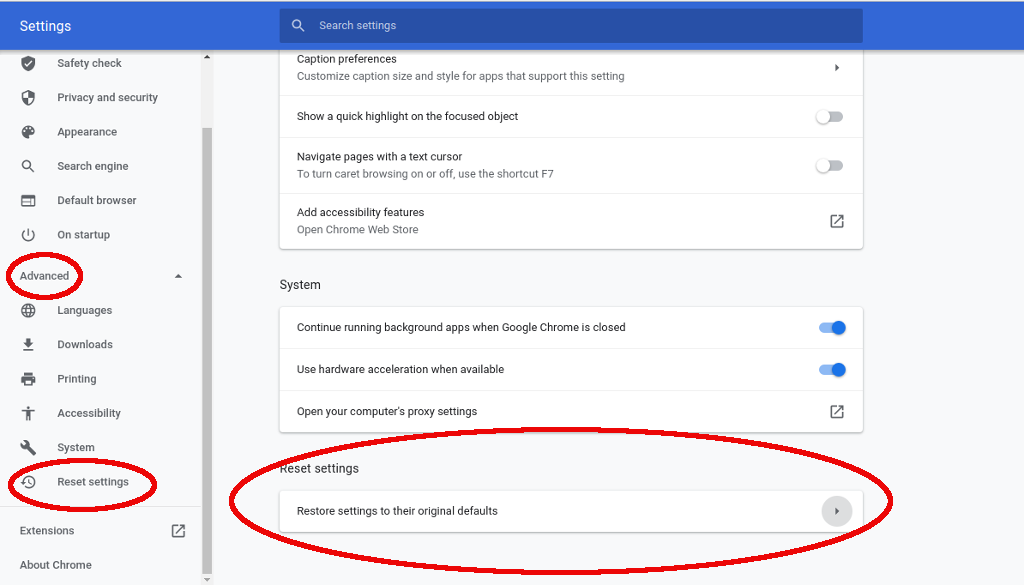
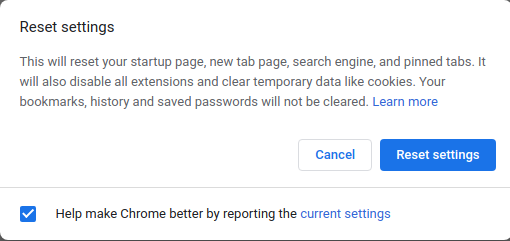
Potem będziesz mieć zupełnie nową przeglądarkę Chrome, która powinna naprawić wszelkie powtarzające się problemy z błędami sieciowymi. Ponownie resetowanie przeglądarki Chrome jest dość drastyczne, dlatego zalecamy wypróbowanie wszystkich innych rozwiązań przed wypróbowaniem tego.
.