Czy Twój komputer wyświetla błąd „System Windows nie może uzyskać dostępu do określonego urządzenia, ścieżki lub pliku” podczas próby otwarcia pliku lub ścieżki urządzenia? Możliwe, że nie masz odpowiedniego uprawnienia dostępu do wybranego pliku lub urządzenie, do którego próbujesz uzyskać dostęp, nie jest w ogóle podłączone do komputera.
Istnieje wiele powodów, dla których system Windows wyświetla błąd wspomniany powyżej. Wykonaj kilka typowych poprawek poniżej, aby pozbyć się problemu.

Zmień uprawnienia do plików
System Windows może wyświetlić Błąd „Windows nie może uzyskać dostępu do określonej ścieżki lub pliku urządzenia” podczas próby otwarcia pliku, do którego nie masz odpowiednich uprawnień. Możesz włączyć wszystkie uprawnienia do pliku, co powinno rozwiązać Twój problem.
Windows ułatwia zmień uprawnienia do plików i możesz to zrobić bez użycia metody wiersza poleceń.
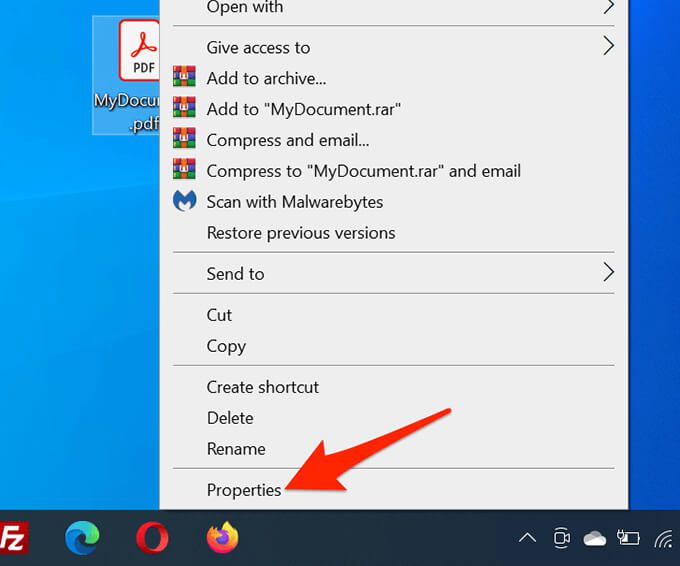
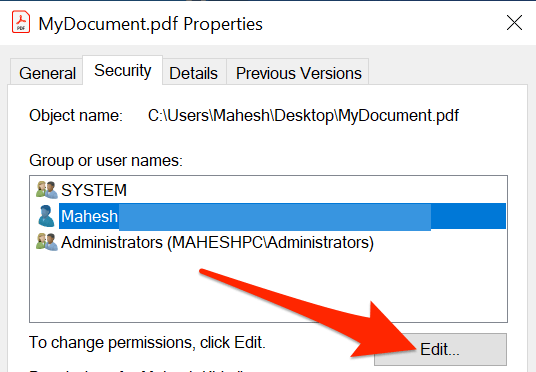
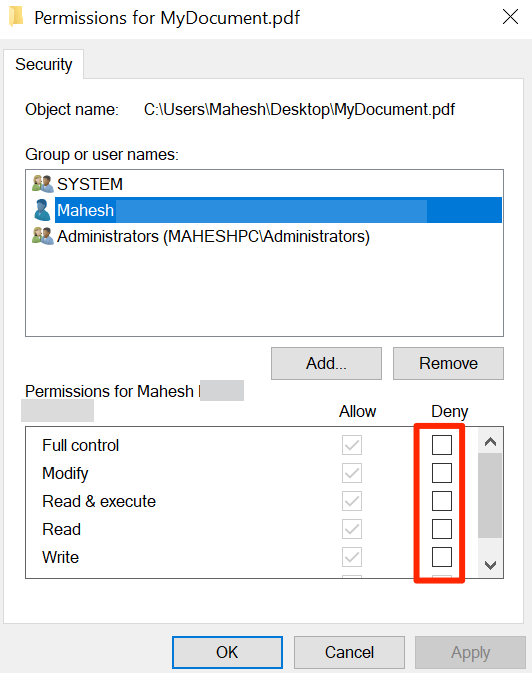
Włącz dysk wymienny
Jeśli występuje problem „System Windows nie może uzyskać dostępu do określonej ścieżki lub pliku urządzenia” z skrótu, może się zdarzyć, że skrót prowadzi do pliku, który znajdował się na dysku wymiennym, a ten dysk nie jest już podłączony do komputera.

W tym przypadku system Windows nie znajduje rzeczywistego pliku za skrótem i wyświetla komunikat o błędzie. Możesz rozwiązać problem, podłączanie dysku wymiennego z powrotem do komputera.
Po podłączeniu dysku i zobacz go w Eksploratorze plików, uruchom problematyczny plik i powinien się dobrze otworzyć.
Podłącz komputer lub NAS do sieci
Inny możliwy powód Windows nie można otworzyć pliku, jeśli plik został zapisany na komputerze sieciowym lub Urządzenie NAS, a to urządzenie nie jest obecnie podłączone do sieci. System Windows nie może znaleźć rzeczywistego pliku po dwukrotnym kliknięciu skrótu do pliku.

Najłatwiejszym sposobem rozwiązania tego problemu jest podłącz drugi komputer, na którym przechowywany jest plik, do swojej sieci. Po utworzeniu kopii zapasowej komputera lub serwera NAS w sieci uruchom problematyczny plik, który powinien otworzyć się bez problemów.
Zweryfikuj rzeczywisty plik skrótu
Jeśli Twój komputer nie otwiera skrótu, istnieje duża szansa, że rzeczywisty plik za skrótem nie jest już dostępny.
Prostym sposobem sprawdzenia istnienia pliku za skrótem jest użycie okna Eksploratora plików.
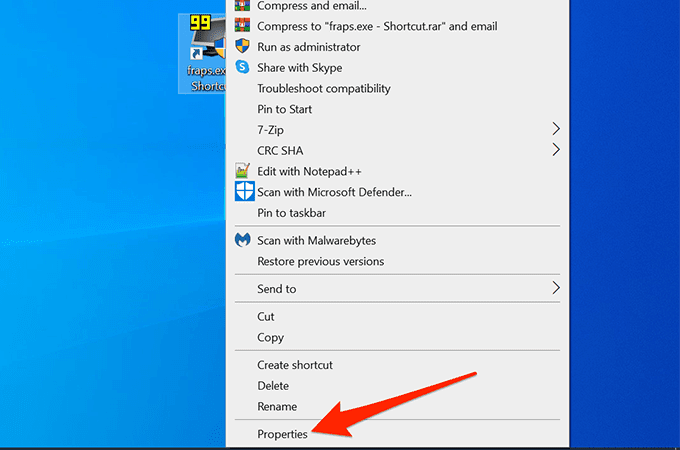
- Wybierz kartę Skrótw oknie Właściwości.
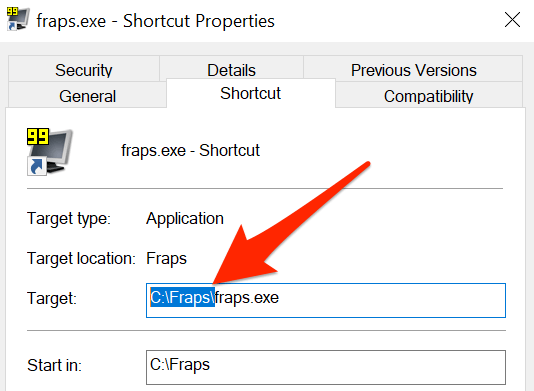
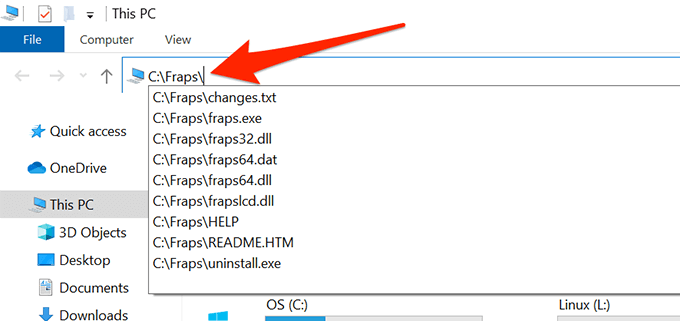
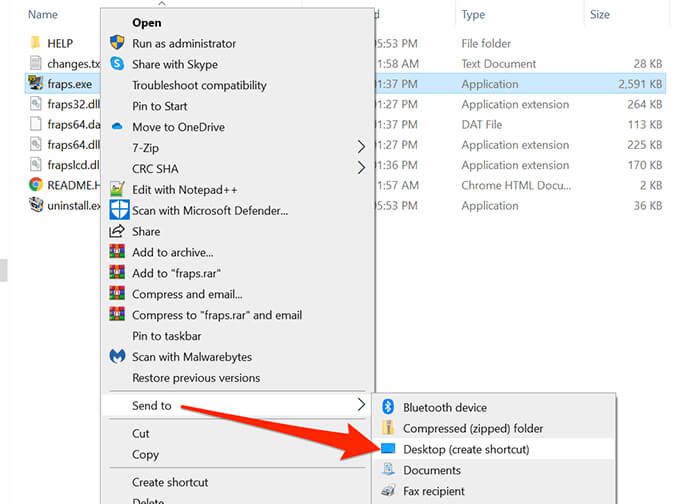
Odblokuj plik
Gdy plik pochodzi z niezaufanego źródła, takiego jak Internet, system Windows ma tendencję do blokowania dostępu do pliku. Jest to chroń swój komputer od wszelkich potencjalnych zagrożeń.
To blokowanie niezaufanych plików może spowodować wyświetlenie przez system Windows błędu „System Windows nie może uzyskać dostępu do określonego urządzenia, ścieżki lub pliku” podczas spróbuj otworzyć niezaufany plik.
Możesz powiedzieć systemowi Windows, że plik można bezpiecznie otworzyć, a system Windows odblokuje go za Ciebie.
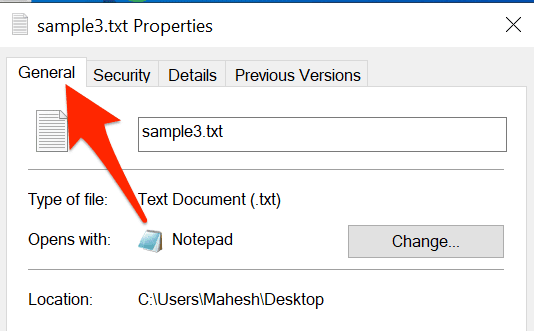
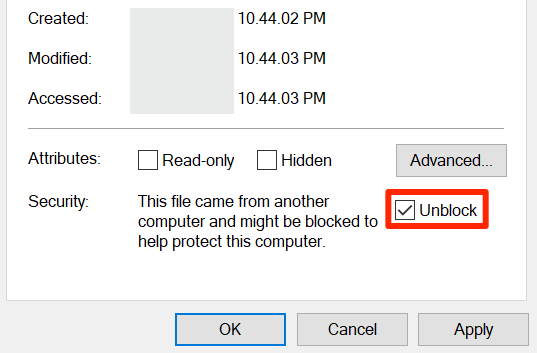
Wyłącz program antywirusowy
Czasami program antywirusowy wykrywa bezpieczne pliki jako podejrzane pliki i uniemożliwia systemowi Windows odczytanie pliku, powodując komunikat o błędzie.
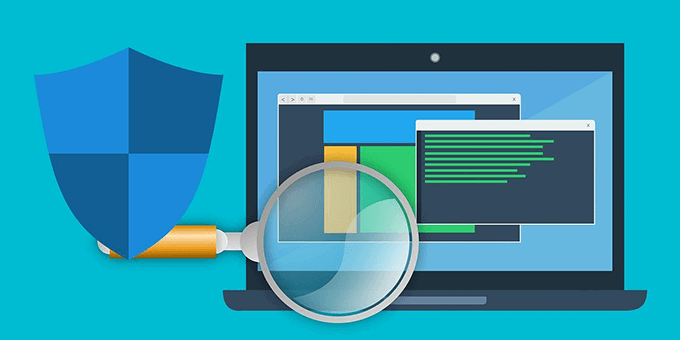
Aby naprawić ten problem:
- Tymczasowo wyłącz swój antywirus programu.
Czy możesz teraz uzyskać dostęp do pliku, który był wcześniej niedostępny? Jeśli tak, poinformuj nas, jak rozwiązałeś problem w komentarzach poniżej.