Czy pojawia się błąd „Ta aplikacja została zablokowana przez administratora systemu” podczas używania próbuję uruchomić aplikację na komputerze z systemem Windows? Jeśli tak, Twoja aplikacja może nie mieć uprawnień administratora lub w systemie występuje usterka, która powoduje, że aplikacja się nie otwiera. Pokażemy Ci kilka poprawek.
Inne przyczyny problemu to blokowanie aplikacji przez filtr SmartScreen usługi Microsoft Defender oraz rozpoznawanie aplikacji przez program antywirusowy jako potencjalne zagrożenie.
Uruchom ponownie komputer z systemem Windows 10/11
Gdy pojawi się błąd „Ta aplikacja została zablokowana przez administratora systemu”, powinieneś ponownie uruchomić komputer Twój komputer. Dzięki temu możesz naprawić wiele drobnych problemów na komputerze, z których część może powodować, że aplikacja nie będzie się otwierać.
Pamiętaj o zapisaniu niezapisanej pracy przed ponownym uruchomieniem komputera, w przeciwnym razie ryzykujesz utratę swojej pracy.

Odblokuj aplikację
Funkcja zabezpieczeń systemu Windows blokuje niektóre pliki, szczególnie te pobrane z Internetu. W takim przypadku przed uruchomieniem aplikacji konieczne będzie odblokowanie pliku aplikacji.
Możesz to zrobić, korzystając z opcji systemu Windows, jak wyjaśniono poniżej.
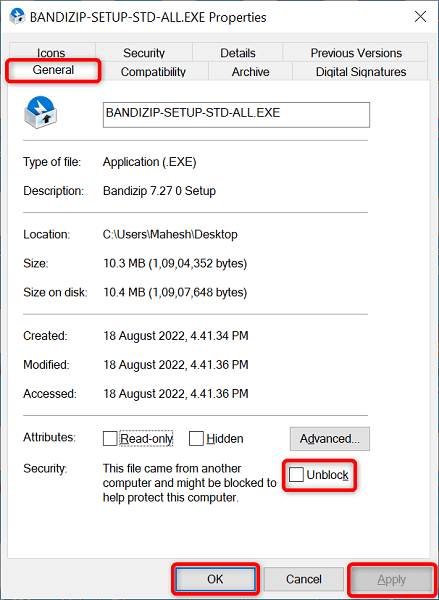
Uruchom aplikację za pomocą wiersza poleceń
Jeśli masz problemy z uruchomieniem aplikacji w Eksploratorze plików, spróbuj uzyskać dostęp do aplikacji za pomocą wiersza poleceń. Ta metoda wykorzystuje ścieżkę aplikacji i umożliwia dostęp do aplikacji.
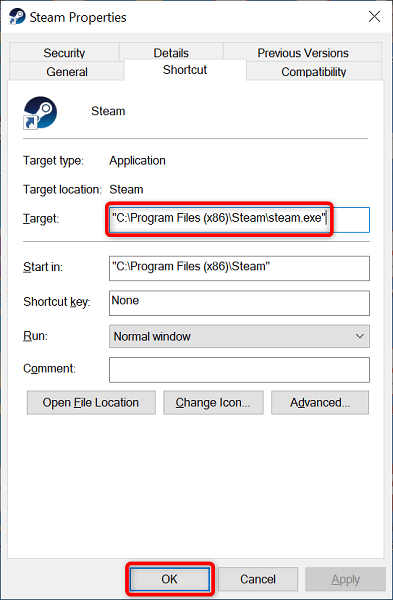
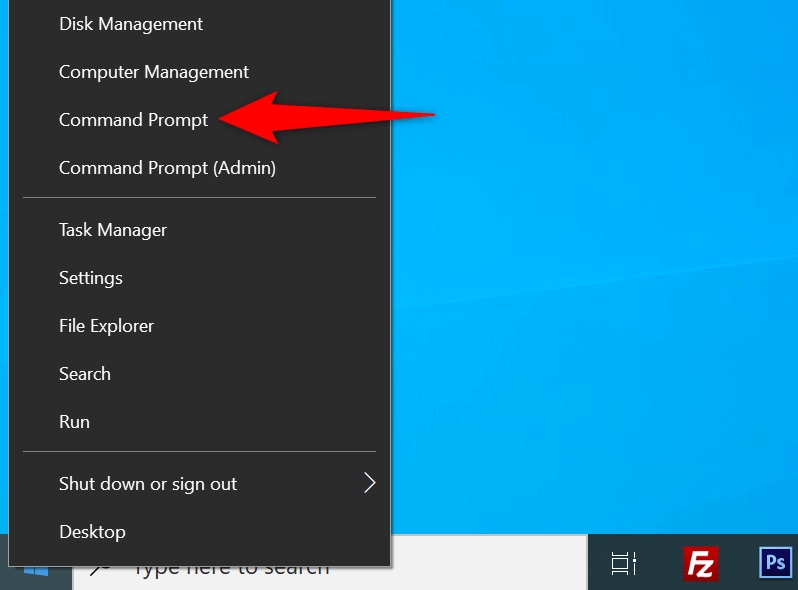
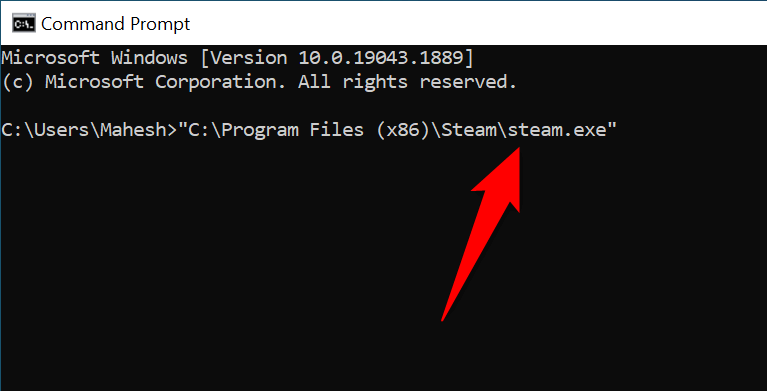
Uruchom aplikację jako administrator
Jednym z powodów, dla których system Windows wyświetla błąd „Ta aplikacja została zablokowana przez administratora systemu”, jest to, że aplikacja nie ma wymaganych uprawnień administratora. Niektóre aplikacje potrzebują tych uprawnień, aby w pełni działać.
W takim przypadku możesz uruchom aplikację jako administrator i sprawdzić, czy to rozwiąże problem.

Jeśli Twoja aplikacja uruchomi się pomyślnie w trybie administratora, spraw, aby system Windows zawsze uruchamiał ten skrót do aplikacji z uprawnieniami administratora w następujący sposób:

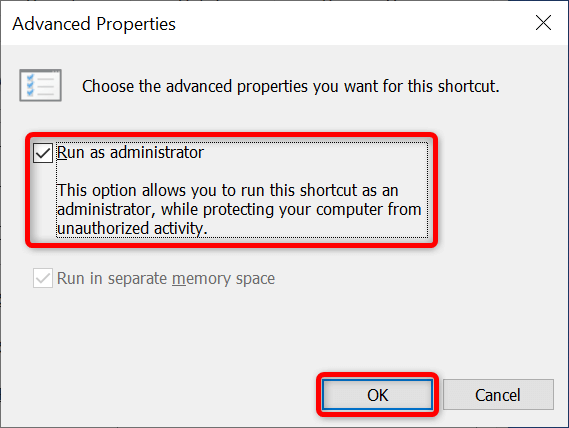
Odtąd system Windows będzie zawsze uruchamiał określony skrót do aplikacji z uprawnieniami administracyjnymi.
Jeśli Twoje konto nie jest kontem administratora, poproś administratora komputera, aby przekształcił Twoje zwykłe konto w konto administratora, wykonując następujące czynności:
netplwiz

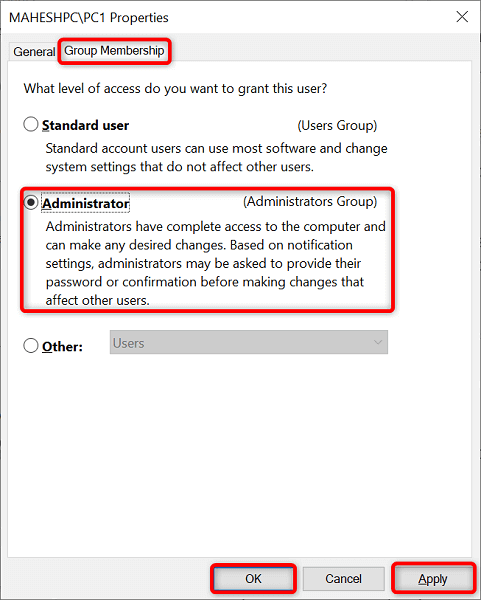
Wyłącz ekran SmartScreen Microsoft Defender
Funkcja SmartScreen w programie Microsoft Defender sprawdza Twoje aplikacje i pliki pod kątem różnych zagrożeń. Ta funkcja mogła zidentyfikować Twoją aplikację jako potencjalne zagrożenie, uniemożliwiając jej uruchomienie.
Jeśli masz pewność, że źródło Twojej aplikacji jest wiarygodne, możesz wyłączyć filtr Windows SmartScreen i zezwolić na otwarcie aplikacji.
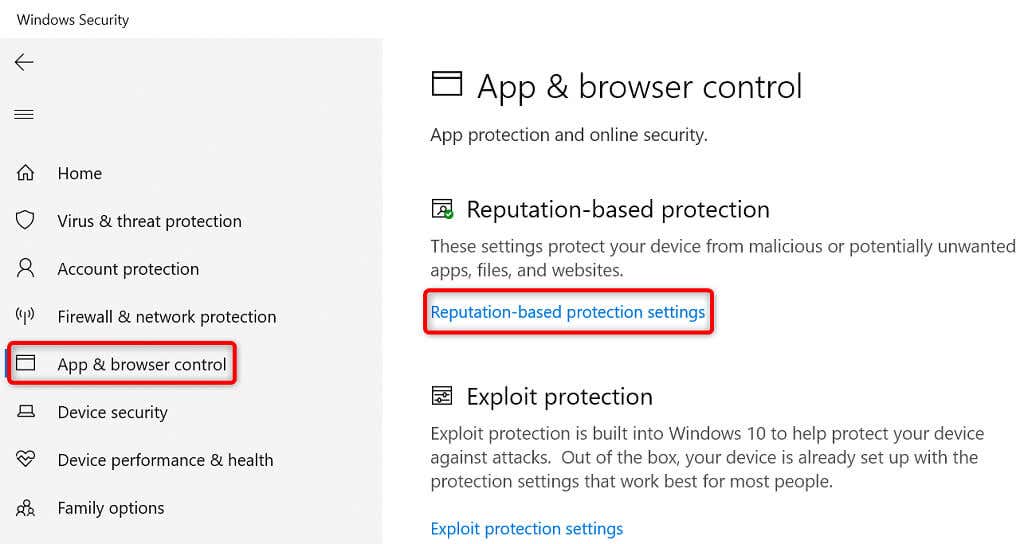
Sprawdź aplikacje i pliki
SmartScreen dla Microsoft Edge
Blokowanie potencjalnie niepożądanych aplikacji
SmartScreen dla aplikacji ze sklepu Microsoft Store
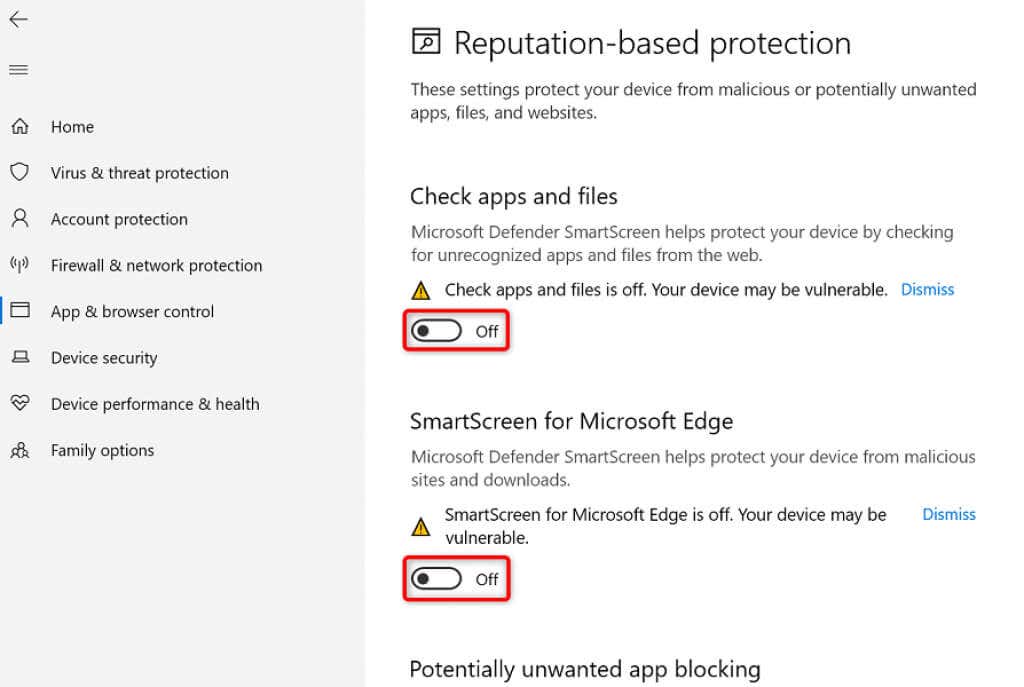
Wyłącz oprogramowanie antywirusowe
Twój program antywirusowy (Microsoft Defender lub program innej firmy) mógł rozpoznać Twoją aplikację jako wirusa lub złośliwe oprogramowanie, uniemożliwiając uruchomienie tej aplikacji. Jeśli masz pewność, że Twoja aplikacja nie jest wirusem ani nie zawiera złośliwego oprogramowania, możesz tymczasowo włączyć wyłącz program antywirusowy ochronę i uzyskać dostęp do aplikacji.
Jeśli używasz programu Microsoft Defender, oto jak wyłączyć ochronę tego programu:

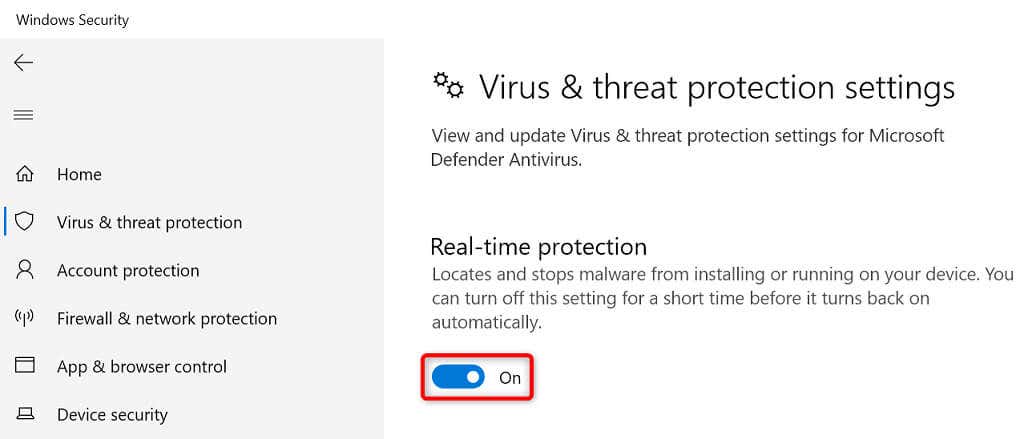
Uruchom „zablokowane” aplikacje na komputerze z systemem Windows
System Windows blokuje uruchamianie aplikacji z różnych powodów, w tym ze względów bezpieczeństwa. Możesz użyć jednej lub kilku metod opisanych powyżej, aby ominąć te ograniczenia i uruchomić aplikację..
Jeśli Twoja aplikacja nadal się nie otwiera, odinstaluj i zainstaluj ją ponownie, a to powinno zadziałać.
.