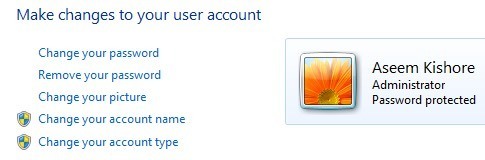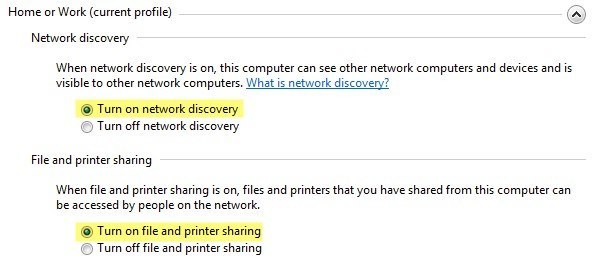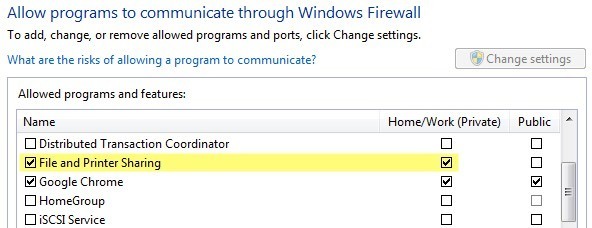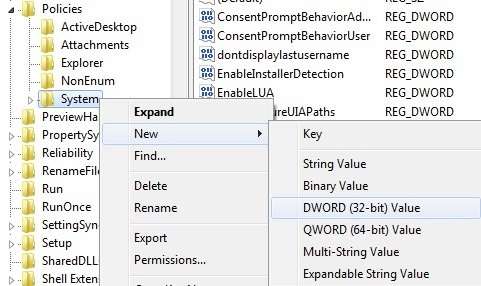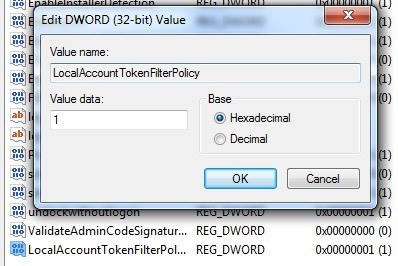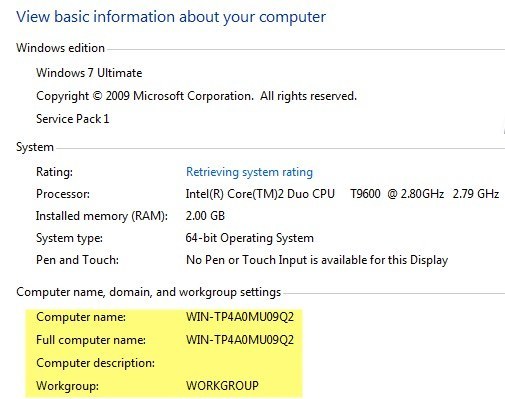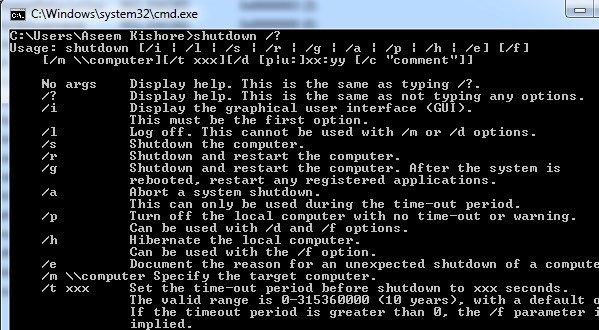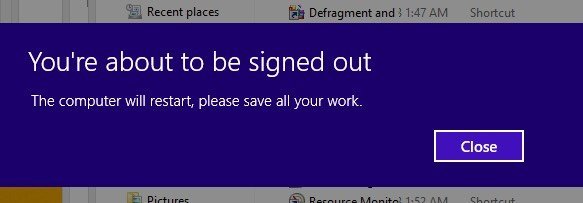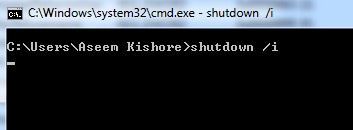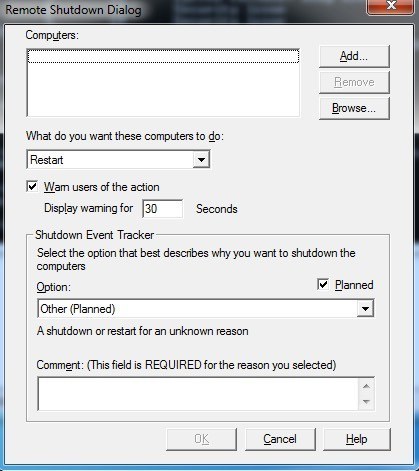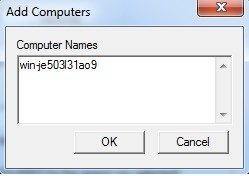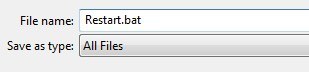W tym artykule pokażemy, jak użyć narzędzia zdalnego zamykania w systemie Windows do zdalnego zamykania lub restartowania komputera lokalnego lub sieciowego. Może to być bardzo przydatne czasami, jeśli masz wiele komputerów w domu lub w sieci, które chcesz szybko zamknąć lub ponownie uruchomić.
Możesz nawet zdalnie zamknąć komputer przez Internet, ale najpierw musisz albo VPN do sieci lub do komputera docelowego, który chcesz zamknąć. Nie będę omawiał VPN w tym artykule, ale jeśli jest to coś, co chcesz zrobić, nie krępuj się Google to.
Możesz zdalnie zamknąć z wiersza poleceń za pomocą polecenia shutdown i jego skojarzone przełączniki, z okna dialogowego zdalnego zamykania lub z pliku wsadowego. Omówię wszystkie trzy metody w tym artykule.
Omówienie zdalnego zamykania
Aby to działało, musisz wykonać kilka kroków, w przeciwnym razie musisz wykonać kilka innych czynności będziesz otrzymywać komunikat o błędzie Access is Denied (5), co doprowadzi cię do szału.
Krok 1: po pierwsze, aby zdalnie Zamknij komputer w sieci, musisz mieć dostęp administracyjny do komputera docelowego. Jeśli korzystasz z sieci domowej, najlepszym sposobem na to jest upewnienie się, że wszystkie komputery należą do tej samej grupy roboczej i że mają co najmniej jedno konto administratora z tą samą nazwą użytkownika i hasłem.
Nie musisz używać wbudowanego konta administratora na żadnym z komputerów, aby to działało, ale konto użytkownika, którego używasz na obu komputerach, musi należeć do grupy Administratorzy na komputerze lokalnym. Jeśli przejdziesz do Panelu sterowania i klikniesz Konta użytkownikówi wyświetli się Administratorlub Administrator lokalny, wszystko będzie dobrze. Znów nazwy kont użytkowników i hasła muszą być takie same.
Jeśli pracujesz w środowisku firmowym z domeną prawdopodobnie będziesz chciał się zalogować przy użyciu konta administratora domeny. Korzystając z tych poświadczeń, powinieneś być w stanie zamknąć dowolny inny komputer w sieci, nawet jeśli są one zalogowane przy użyciu różnych poświadczeń.
Krok 2: drugi etap to skręcić w Udostępnianie plików i drukareki zezwolenie na to przez zaporę systemu Windows. Aby to zrobić, przejdź do Panelu sterowania i kliknij najpierw Centrum sieci i udostępniania. Kliknij link Zmień zaawansowane ustawienia udostępnianiaw lewym menu i wybierz przycisk opcji Włącz wykrywanie siecii Włącz udostępnianie plików i drukarek.
Wróć do głównego okna Panelu sterowania i kliknij Zaporę systemu Windows. Kliknij Zezwalaj na program lub funkcję przez Zaporę systemu Windowsw lewym menu.
Upewnij się, że sprawdzasz tylko okno Strona główna / Praca (prywatne), a nie Publiczne. Nie musisz zezwalać na cokolwiek innego przez zaporę ogniową. Możesz czytać na innych stronach, aby zezwolić na WMI, Zdalne zamykanie, Wykrywanie sieci itp., Ale testowałem to bez żadnego z nich i działa dobrze.
Krok 3: na koniec, jeśli próbujesz zdalnie kierować na komputer z systemem Windows Vista, Windows 7 lub Windows 8, będziesz musiał zmodyfikować rejestr. Jeśli tego nie zrobisz, to po prostu nie zadziała. Otrzymasz tylko komunikat Odmowa dostępu bez względu na wszystko.
Otwórz edytor rejestru, przechodząc do Start i wpisując polecenie regedit. Teraz przejdź do następującego klucza:
HKEY_LOCAL_MACHINE - SOFTWARE - Microsoft - Windows - CurrentVersion - Zasady - System
Kliknij prawym przyciskiem myszy System po lewej stronie i wybierz Nowy - Wartość DWORD (32-bitowa).
A nowa wartość pojawi się u dołu w prawym oknie, a tekst zostanie podświetlony. Zmień nazwę na LocalAccountTokenFilterPolicyi naciśnij Enter. Teraz kliknij go dwukrotnie i zmień wartość z 0 na 1.
Kliknij OK i zamknij z rejestr. Nie trzeba ponownie uruchamiać komputera, ponieważ zmiany powinny zacząć obowiązywać natychmiast. Ten klucz rejestru jest potrzebny, ponieważ w systemie Windows Vista i nowszym konto administratora jest pozbawione poświadczeń podczas zdalnego łączenia. Pozwoli to na zachowanie konta z uprawnieniami administratora.
Będziesz także czytał na innych stronach, aby uruchomić Rejestr zdalny, jeśli to nie działa, i edytować lokalną politykę bezpieczeństwa poprzez dodanie grupy Wszyscydo Wymuś zamknięcie z poziomu systemu zdalnego. W moich testach na Windows 7 i 8 nie było potrzeby wykonywania tych zadań i naprawdę nie powinieneś, ponieważ to otwiera system na potencjalnych hakerów.
Oczywiście, musisz także znać wszystko nazwy innych komputerów w sieci. Możesz to zrobić, przechodząc do Panelu sterowania, a następnie klikając System.
Zdalne zamykanie za pomocą wiersza poleceń
Polecenie shutdown jest najbardziej elastyczne, gdy używa się go z wiersza poleceń, ponieważ można dodać do niego kilka przełączników, które pozwalają dostosować to zachowanie. Przejdź do Start, a następnie Uruchomi wpisz CMD. Możesz zobaczyć listę przełączników, wpisując shutdown /? w oknie poleceń.
Musisz użyć co najmniej jednego przełącznika, aby polecenie zrobiło cokolwiek. Zasadniczo wpisujesz shutdown / x / y / z, gdzie x, y, z są literami na powyższej liście.
Oto kilka najczęściej używanych przełączników poleceń i czynności, które wykonują:
/ s:Zamyka komputer
/ r:Ponownie uruchamia komputer
/ m \\ nazwa_komputera : docelowy komputer zdalny do zamknięcia
/ f:Wymusza natychmiastowe zamknięcie programów
/ t:Odczeka określony czas w sekundach przed zamknięciem lub ponownym uruchomieniem
/ a:Przerywa pracę shutdown, jeśli użyłeś poprzedniego polecenia zamknięcia z / t.
Aby zdalnie wyłączyć inny komputer w twojej sieci, wpisz w wierszu polecenia następujące polecenia:
shutdown / m \\ nazwa_komputera / r / f
To polecenie uruchomi ponownie komputer o nazwie nazwa_komputerai zmusi wszystkie uruchomione programy do zamknięcia.
shutdown -m \\ nazwa_komputera -s -f -c "Komputer uruchomi się ponownie, zapisz całą pracę." -t 60
To polecenie zamknie komputer o nazwie nazwa_komputera, wymusi wszystkie uruchomione programy, wyświetli komunikat do użytkownika i odliczanie 60 sekund przed wyłączeniem.
Zdalne zamykanie poprzez okno zamykania
Jeśli nie masz Podobnie jak wszystkie te przełączniki lub ogólnie używając wiersza poleceń, można wyświetlić okno dialogowe zamykania. Możesz to łatwo zrobić, używając po prostu przełącznika / i komendy shutdown.
Okno zdalnego zamykania pojawi się teraz, jak pokazano poniżej .
Kliknij przycisk Dodajlub Przeglądaj, aby dodać komputery do listy. Następnie możesz uruchomić polecenia na całej partii komputerów. Jeśli klikniesz przycisk Dodaj, musisz wpisać nazwę sieci komputera w formacie \\ nazwa_komputeralub po prostu nazwa_komputera, albo działa.
Oczywiście musisz znać faktyczną nazwę komputera, o której wspomniałem powyżej. Dodaj do listy tyle komputerów, ile chcesz, a następnie ustaw opcje. Możesz zamknąć, ponownie uruchomić lub zanotować nieoczekiwane zamknięcie.
Możesz również wyświetlić ostrzeżenie, jeśli chcesz, na dowolnie wiele sekund, które wybierzesz, a na dole możesz wpisać komentarz, który będzie wyświetlany użytkownikom . O to chodzi!
Zdalne zamykanie za pomocą pliku wsadowego
Na koniec można utworzyć plik wsadowy, dzięki czemu można to wszystko zrobić po prostu uruchamiając plik. Możesz również zaplanować uruchamianie pliku wsadowego w określonych odstępach czasu lub podczas określonych zdarzeń za pomocą Harmonogramu zadań.
Po prostu przejdź do Notatnika i wpisz polecenia, które wpisałeś w wierszu poleceń:
zamknięcie -m \\ nazwa_komputera1 -r
zamknięcie -m \\ computername2 -r
shutdown -m \\ computername3 -r
Następnie po prostu zapisz plik z rozszerzeniem .BAT, wybierając Wszystkie plikidla Zapisz jako typi dodaj .bat na końcu nazwy pliku.
Spowoduje to ponowne uruchomienie trzech komputerów moja sieć domowa. Możesz dodać do pliku wsadowego tyle poleceń, ile chcesz, więc eksperymentuj!
Napisałem obszerny post jak używać plików wsadowych w systemie Windows , więc przeczytaj, jeśli nie znasz plików wsadowych lub harmonogramu zadań. Ciesz się!