Aplikacja kliencka Steam na Windows 10 opiera się na usłudze działającej w tle, zwanej usługą klienta Steam, aby działać efektywnie. Obsługuje krytyczne zadania, od instalowania gier wideo, aktualizowania pobranych treści, po aktywację funkcji wykrywania oszustw w obsługiwanych tytułach.
Załóżmy jednak, że podczas próby otwarcia napotykasz „Błąd usługi Steam”. Parowy. W takim przypadku prawdopodobnie masz do czynienia z niewystarczającymi uprawnieniami, nieprawidłowo skonfigurowaną usługą lub uszkodzoną instalacją Steam.

Przejrzyj listę poprawek, które następują, i powinieneś być w stanie naprawić „Błąd usługi Steam” na komputerze z systemem Windows 10.
Zainstaluj ponownie usługę Steam
Komunikat „Błąd usługi Steam” zawiera komunikat Zainstaluj usługęopcja, której możesz użyć do ponownej instalacji usługi klienta Steam. Jeśli jeszcze tego nie zrobiłeś, po prostu wybierz go i sprawdź, czy to pomoże.

Ale jeśli ten sam błąd pojawi się ponownie przy następnym uruchomieniu Steam (być może po ponownym uruchomieniu PC), przejdź do pozostałych poprawek.
Uruchom Steam jako administrator
Błąd usługi Steam jest głównie wynikiem niewystarczających uprawnień Steam. Aby to wykluczyć, musisz uruchom Steam z uprawnieniami administratora.
Jeśli masz Steamikona na pulpicie, po prostu kliknij ją prawym przyciskiem myszy i wybierz Uruchom jako administrator. Jeśli używasz menu Start do otwierania aplikacji, zlokalizuj i kliknij prawym przyciskiem Steam, wskaż Więceji wybierz Uruchom jako administrator.
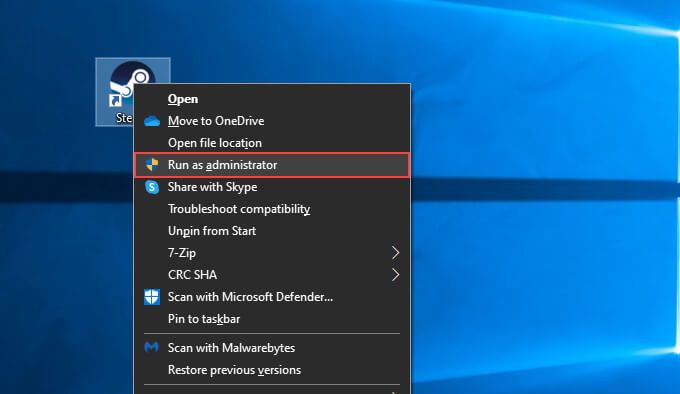
Jeśli „Błąd usługi Steam” nie pojawia się ponownie po uruchomieniu go jako administrator, oto jak zawsze uruchamiać Steam jako administrator:
1. Otwórz Eksplorator plików i przejdź do Ten komputer>Dysk lokalny (C:)>Pliki programów (86)>Steam>.
2. Znajdź i kliknij prawym przyciskiem myszy plik oznaczony steam.exe. Następnie wybierz Właściwości.
3. Przejdź na kartę Zgodność.
4. W sekcji Ustawieniazaznacz pole obok Uruchom ten program jako administrator.
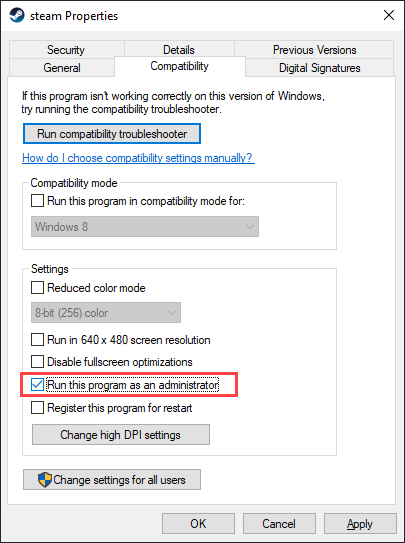
5. Wybierz Zastosuj>OK.
Ponownie skonfiguruj usługę klienta Steam
Domyślnie aplikacja klienta Steam wywołuje tylko Steam Obsługa klienta w razie potrzeby. Jeśli usługa nie zostanie uruchomiona i uruchomiona, otrzymasz „Błąd usługi Steam”. Możesz to naprawić, konfigurując usługę klienta Steam tak, aby uruchamiała się automatycznie wraz z systemem operacyjnym.
1. Naciśnij Windows+ R, aby otworzyć pole Uruchom. Następnie wpisz services.msci wybierz OK.
2. Znajdź usługę oznaczoną jako Usługa klienta Steam. Następnie kliknij go dwukrotnie, aby otworzyć okno dialogowe Właściwości usługi klienta Steam.
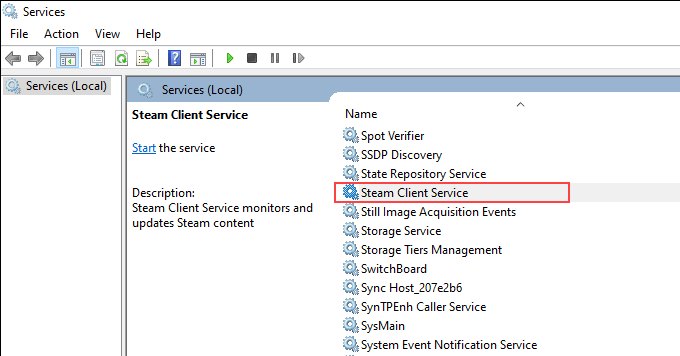
3. Na karcie Ogólneustaw Typ uruchomieniana Automatyczny.
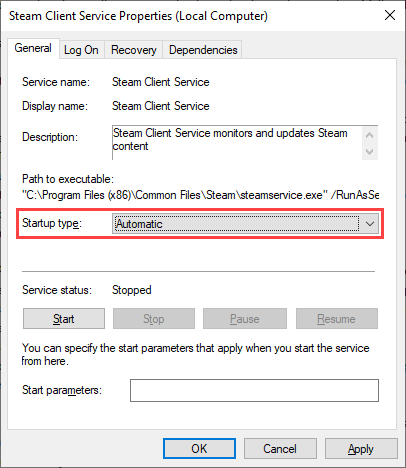
4. Wybierz Zastosuj, a następnie OK.
5. Uruchom ponownie komputer i spróbuj ponownie otworzyć Steam.
Napraw usługę klienta Steam
Jeśli „Błąd usługi Steam” nadal pojawia się na twoim komputerze, musisz naprawić usługę klienta Steam . Jest to stosunkowo prosta procedura, która polega na wykonaniu polecenia za pomocą konsoli wiersza polecenia.
1. Naciśnij Windows+ S, by otworzyć wyszukiwarkę Windows. Następnie wpisz cmdi wybierz Uruchom jako administrator, aby otworzyć konsolę wiersza polecenia z uprawnieniami administratora.
2. Skopiuj i wklej następujące polecenie:
„C:\Program Files (x86)\Steam\bin\SteamService.exe” /repair
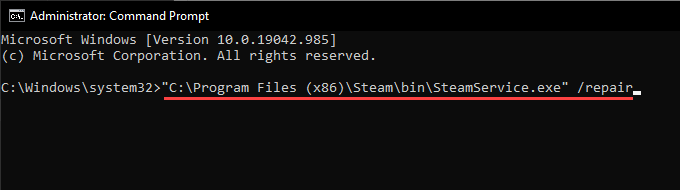
3. Naciśnij Enter.
Dodaj Steam do Zapory systemu Windows
Usługa klienta Steam może się również wyświetlić, jeśli Steam nie ma wymaganych uprawnień do połączenia z Internetem prawidłowo. Dlatego najlepiej jest sprawdzić zapora systemu Windows, aby upewnić się, że wszystko jest poprawnie skonfigurowane.
1. Wybierz ikonę Zabezpieczenia systemu Windowsna pasku zadań.
2. Przejdź do Zapory sieciowej i ochrony sieci>Zezwalaj aplikacji przez zaporę sieciową.
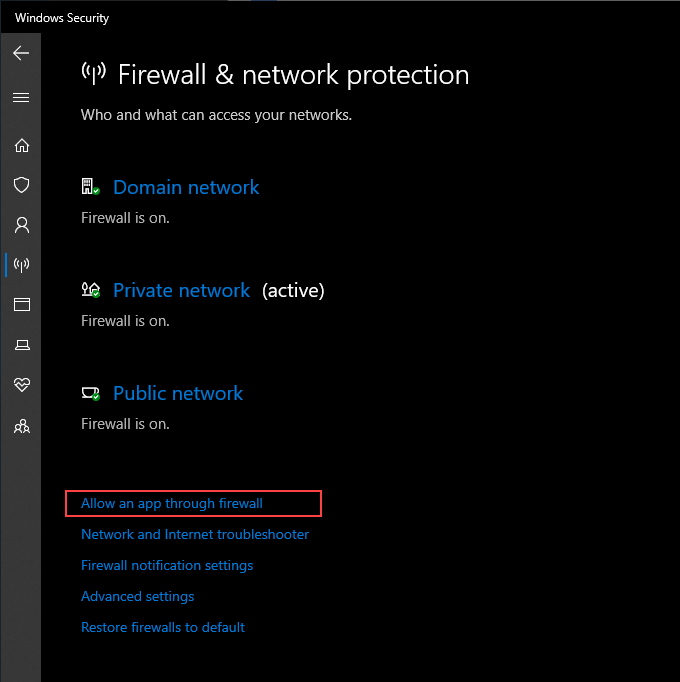
3. Wybierz Zmień ustawienia.
4. Aktywuj oba pola obok Steami Steam Web Helper.
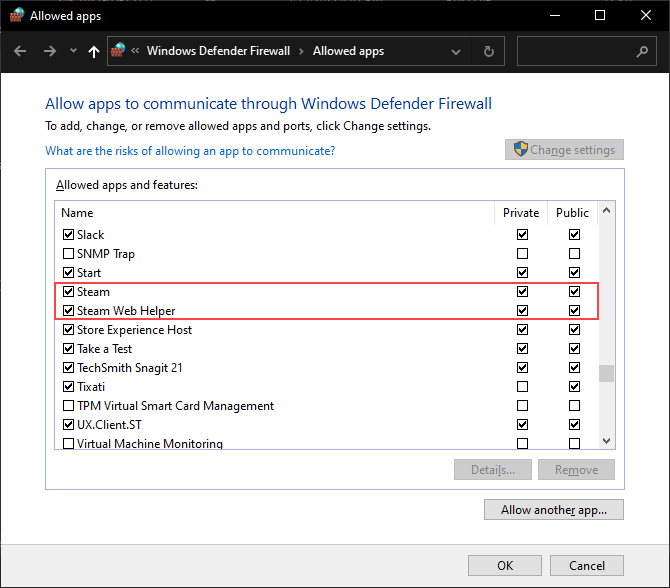
Jeśli nie widzisz Steamlub Steam Web Helperw Zaporze systemu Windows wybierz Zezwalaj na inną aplikacjęi dodaj następujące pliki w poniższych katalogach:
- Steam:C:\Program Files (x86)\Steam\Steam.exe
5. Wybierz OK.
Jeśli korzystasz z rozwiązania antywirusowego innej firmy z dedykowaną zaporą, otwórz jego panel konfiguracji i upewnij się, że dodajesz Steam jako wyjątek.
Napraw uszkodzone pliki systemowe
Windows 10 jest dostarczany z narzędziem wiersza poleceń — nazwanym Kontroler plików systemowych — które pomaga skanować i naprawiać uszkodzone pliki systemowe. Jeśli „Błąd usługi Steam” wynika z problemów z systemem operacyjnym, uruchomienie go powinno pomóc to naprawić.
1. Otwórz konsolę wiersza polecenia z uprawnieniami administratora.
2. Wpisz następujące polecenie:
sfc /scannow
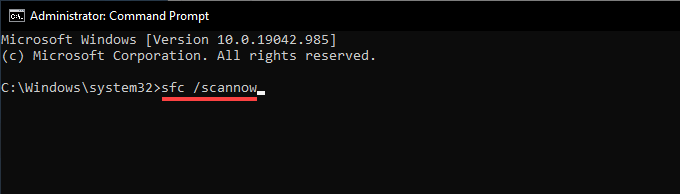
3. Naciśnij Enter.
Zaktualizuj system Windows 10
Jeśli korzystasz z nieaktualnej wersji systemu Windows 10 (lub kontynuujesz odroczyć aktualizacje systemu operacyjnego ), programy takie jak Steam mogą mieć problemy z prawidłowym działaniem. Zaktualizuj system operacyjny i sprawdź, czy to pomoże rozwiązać problem.
1. Otwórz menu Starti przejdź do Ustawienia>Aktualizacja i zabezpieczenia>Windows Update.
2. Wybierz Sprawdź aktualizacje.
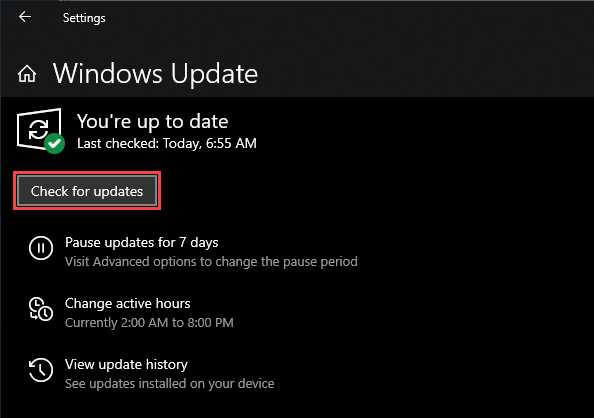
3. Wybierz Pobierz i zainstaluj, aby zaktualizować system Windows 10.
Przywróć system Windows 10
Jeśli masz już skonfigurować Przywracanie systemu w systemie Windows 10, spróbuj przywrócić system Windows 10 do czasu, gdy Steam działał bez problemów na Twoim komputerze.
1. Naciśnij Windows+ R, aby otworzyć pole Uruchom.
2. Wpisz sysdm.cpli wybierz OK.
3. Przejdź na kartę Ochrona systemui wybierz Przywracanie systemu.
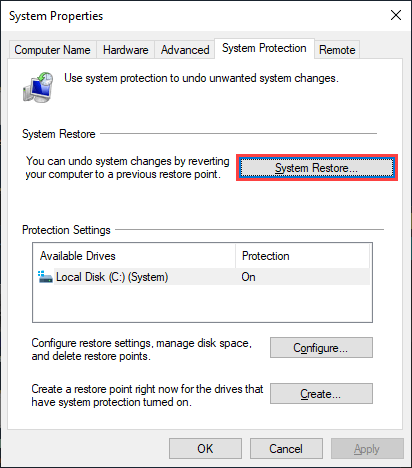
4. Wybierz Zalecane przywracanie, aby cofnąć najnowsze zmiany w systemie operacyjnym. Lub wybierz Wybierz inny punkt przywracania, aby wybrać inny punkt przywracania.
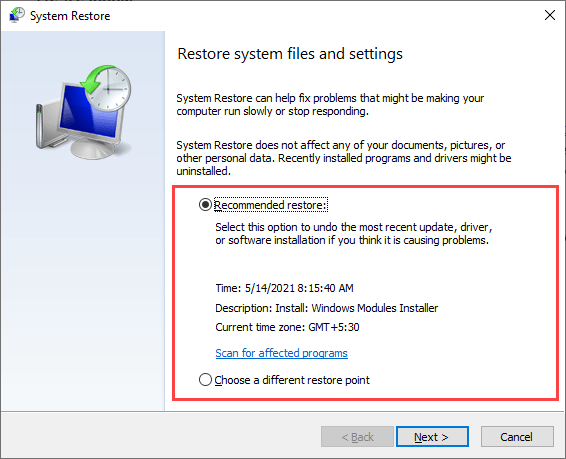
5. Wybierz Daleji przejdź przez kreator przywracania systemu, aby przywrócić system operacyjny.
Odinstaluj i ponownie zainstaluj Steam
Jeśli żadna z powyższych poprawek nie pomogła , musisz odinstalować i ponownie zainstalować Steam. To powinno pomóc naprawić „Błąd usługi Steam” spowodowany zepsutą instalacją Steam. Możesz zachować dane gry w stanie nienaruszonym, kopiując odpowiedni folder do innej lokalizacji.
1. Otwórz Eksplorator plików i przejdź do Ten komputer>Dysk lokalny (C:)>Pliki programów (x86)>Steam>.
2. Skopiuj i wklej folder oznaczony Steamapps(zawierający dane gry) do innej lokalizacji na swoim komputerze.
3. Otwórz menu Starti przejdź do Ustawienia>Aplikacje>Aplikacje i funkcje.
4. Wybierz Steam>Odinstaluj, aby usunąć Steam z komputera.
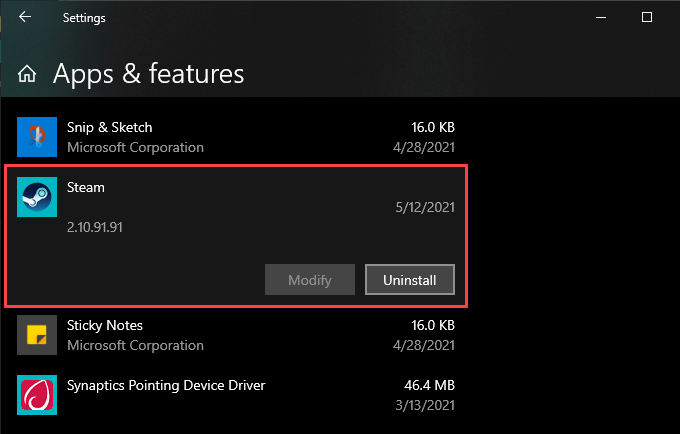
5. Pobierz instalator Steam i uruchom go, aby ponownie zainstalować Steam. Skopiuj następnie folder steamappsdo katalogu Steam.
Naprawiłeś błąd usługi Steam
Większość czas, uruchomienie klienta Steam jako administrator lub ponowne skonfigurowanie usługi klienta Steam, aby działała automatycznie, powinno pomóc rozwiązać „Błąd usługi Steam” w systemie Windows 10. Jeśli nie, wypróbowanie niektórych z powyższych zaawansowanych poprawek z pewnością pomoże ci rozwiązać problem out.