Czy masz folder na komputerze z systemem Microsoft Windows, które powoduje powrót do trybu tylko do odczytu? Prawdopodobnie zainstalowałeś aplikację blokującą foldery, która powoduje ten problem. Inne elementy mogą również powodować ten problem. Oto kilka sposobów rozwiązania problemu, abyś mógł rozpocząć wprowadzanie zmian w swoim folderze.
System Windows uniemożliwia wprowadzenie zmian w folderze, ponieważ Ty lub ktoś inny włączył opcję tylko do odczytu dla folderu, nie masz wymaganych uprawnień do modyfikowania folderu, przyczyną problemu jest aktualizacja systemu Windows i nie tylko .
Wyłącz atrybuty folderów tylko do odczytu w systemie Windows
Jednym z łatwych sposobów zapewnienia możliwości zapisu w folderze jest wyłączenie opcji tylko do odczytu w systemie Windows dla folderu. Możesz dokonać tej zmiany w oknie Właściwości folderu.
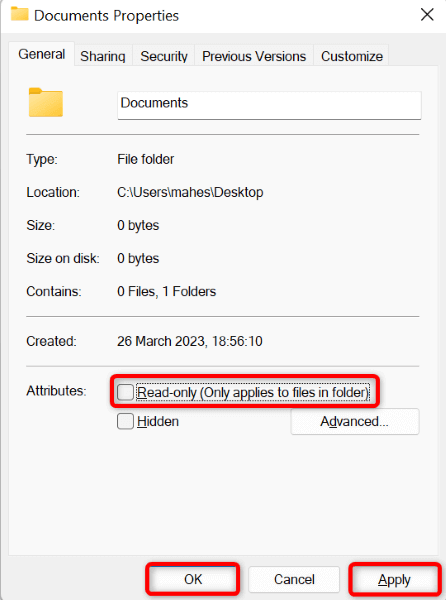
Zaloguj się na konto administratora na komputerze z systemem Windows 10/11
Jednym z powodów, dla których nie możesz wprowadzać zmian w swoim folderze, jest to, że używasz zwykłego konta (z podstawowymi uprawnieniami) na swoim komputerze. Możesz zalogować się na konto administratora na swoim komputerze i spróbować wprowadzić zmiany w swoim folderze.
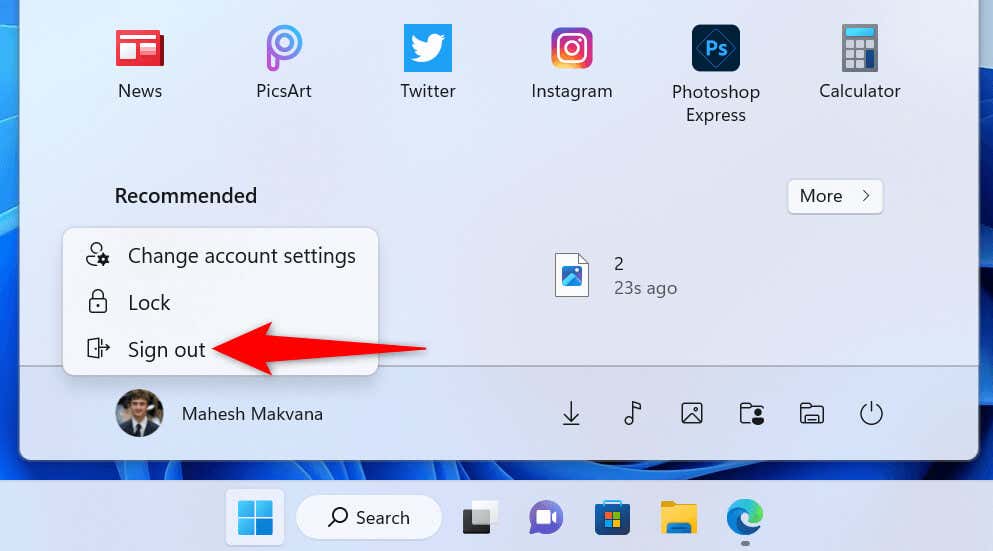
Upewnij się, że masz wymagany dostęp do folderu
System Windows umożliwia ustawienie różnych uprawnień do folderów i plików. Możliwe, że ktoś odebrał uprawnienia do edycji tego folderu w Twoim systemie, uniemożliwiając Ci wprowadzanie zmian w folderze.
Możesz sprawdzić uprawnienia Twojego konta w następujący sposób:
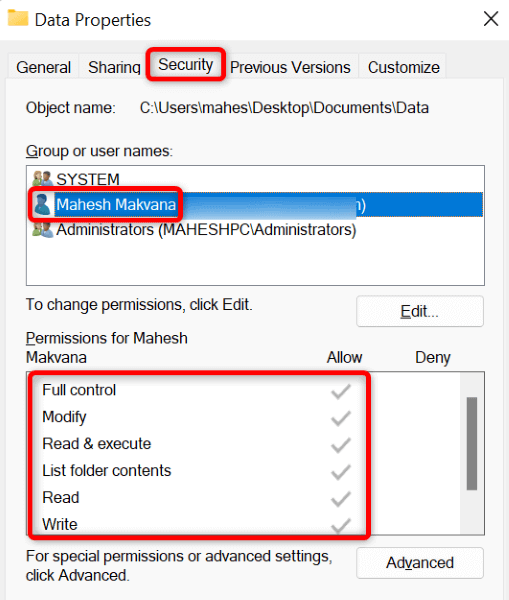
Jeśli nie masz uprawnień do edycji folderu, poproś posiadacza konta administratora na swoim komputerze o dać ci uprawnienia. Oto, co musi zrobić administrator, aby zmienić uprawnienia:
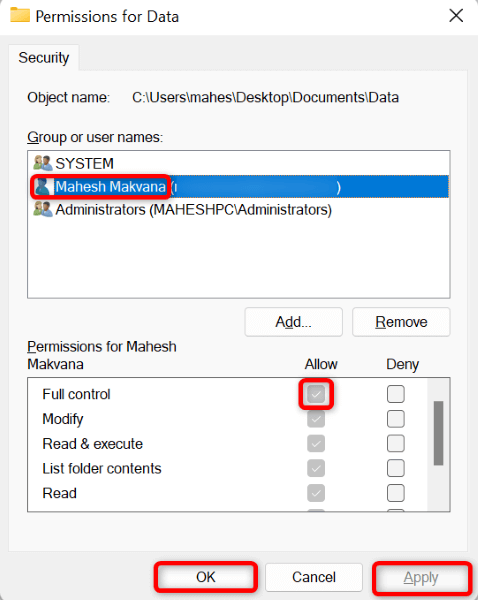
Usuń aplikacje blokujące foldery ze swojego komputera
Być może masz zainstalowaną aplikację, która umożliwia zablokuj foldery na swoim komputerze. Możliwe, że ta aplikacja cofnęła uprawnienia do edycji Twojego folderu, uniemożliwiając Ci zmianę folderu lub jego zawartości.
W takim przypadku usuń aplikację blokującą foldery ze swojego komputera, a problem zostanie rozwiązany.
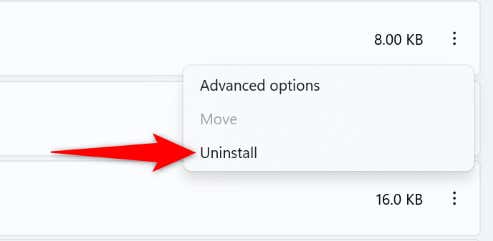
Zarządzaj kontrolowanym dostępem do folderów na komputerze z systemem Windows
Aplikacja Zabezpieczenia systemu Windows na komputerze oferuje opcję umożliwiającą blokowanie wszelkich zmian wprowadzanych w folderach. Być może Ty lub ktoś inny włączył tę opcję, powodując problem.
W takim przypadku wyłącz tę funkcję w aplikacji, a problem zostanie rozwiązany.
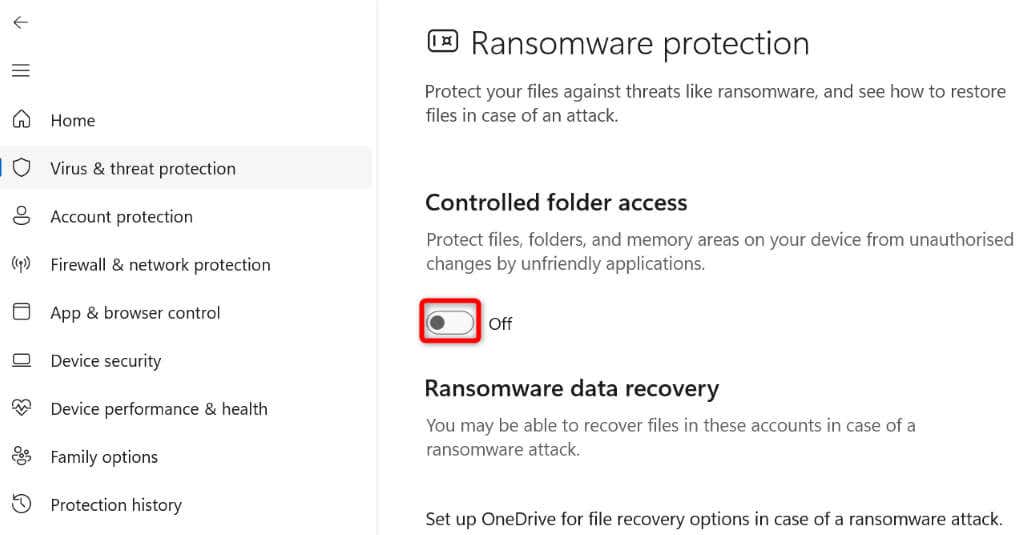
Jeśli chcesz, aby ta funkcja była włączona, możesz usunąć swój folder z listy zastrzeżonych. W ten sposób możesz wprowadzać zmiany w swoim folderze, zachowując włączoną funkcję Zabezpieczeń Windows.
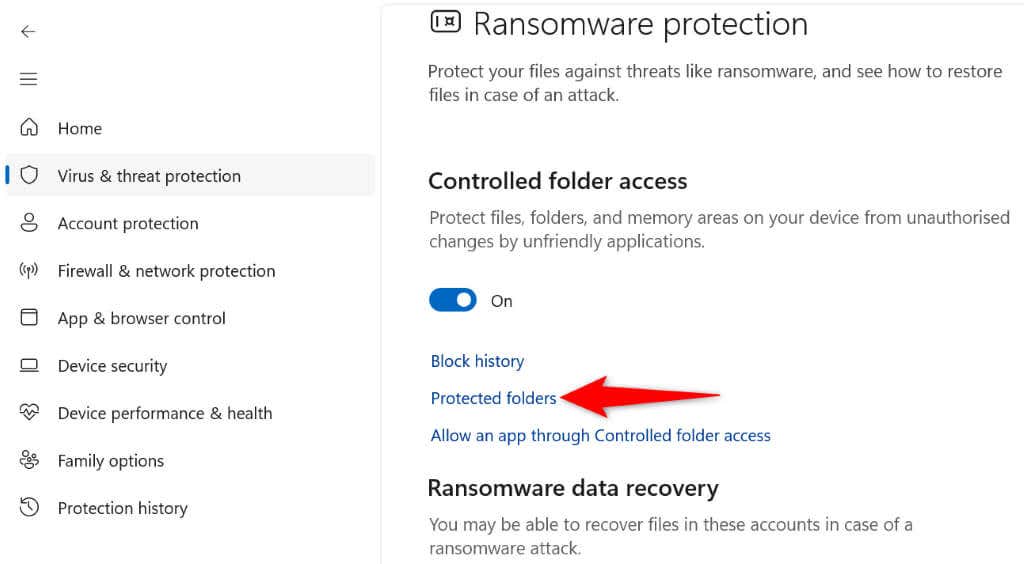
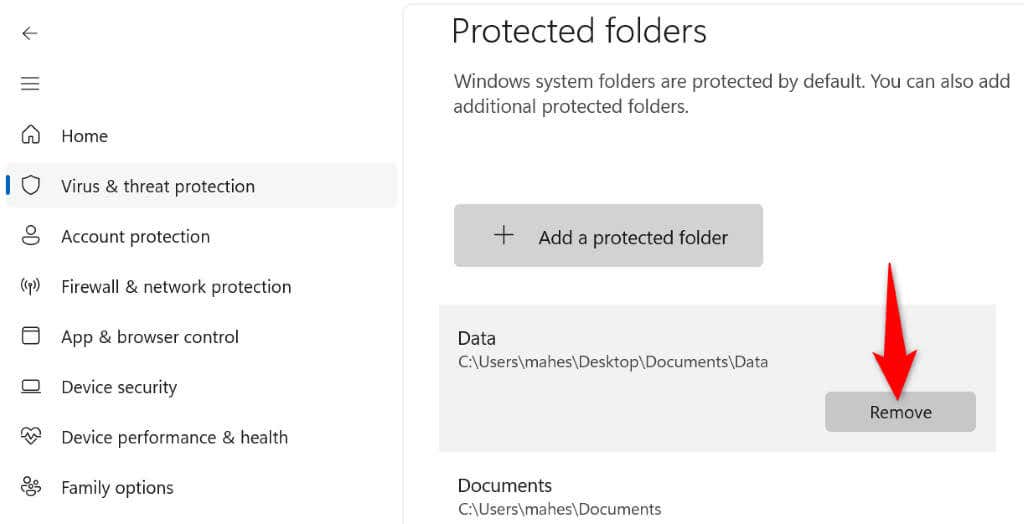
Odinstaluj wadliwą aktualizację systemu Windows
Jeśli po zainstalowaniu określonej aktualizacji systemu Windows folder zaczął wracać do trybu tylko do odczytu, przyczyną może być ta aktualizacja. W takim przypadku możesz wycofaj aktualizację rozwiązać swój problem.
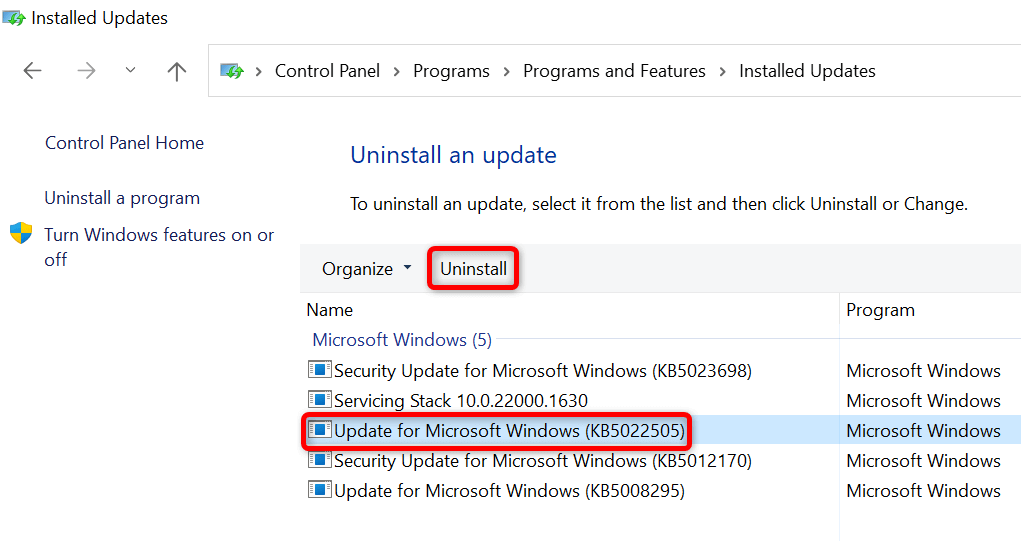
Uruchom przywracanie systemu na komputerze z systemem Windows
Jeśli dokonałeś pewnych zmian na swoim komputerze i utraciłeś możliwość wprowadzania zmian w folderze, możesz wycofać zmiany w systemie i rozwiązać problem. Możesz to zrobić do przywrócenie punktu przywracania systemu na komputerze.
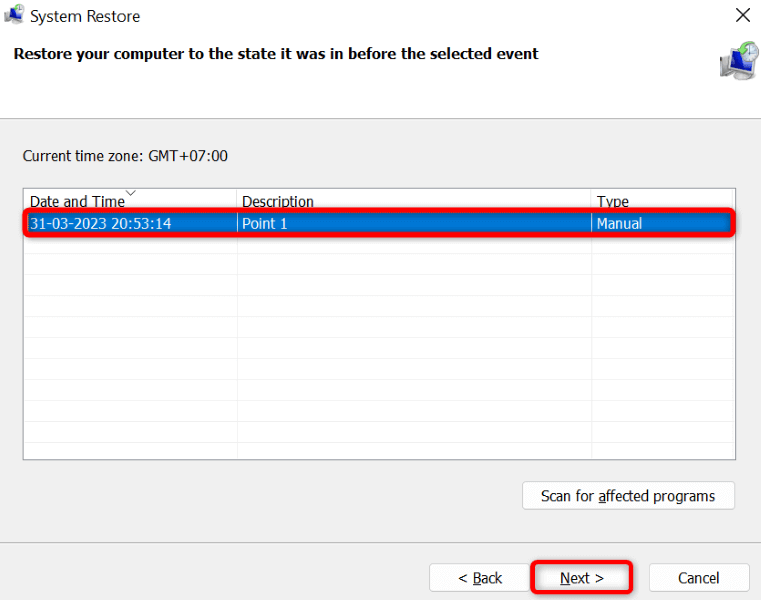
Zapobiegaj powrotowi folderu Windows do trybu tylko do odczytu.
Istnieje wiele powodów, dla których folder systemu Windows powraca do stanu tylko do odczytu. Jeśli ostatnio wprowadziłeś jakieś zmiany w systemie lub zainstalowałeś aplikację do blokowania folderów, może to być przyczyną problemu.
Zastosuj metody opisane powyżej, a problem zostanie rozwiązany. Następnie możesz rozpocząć wprowadzając dowolne zmiany w swoim folderze. Powodzenia!
.