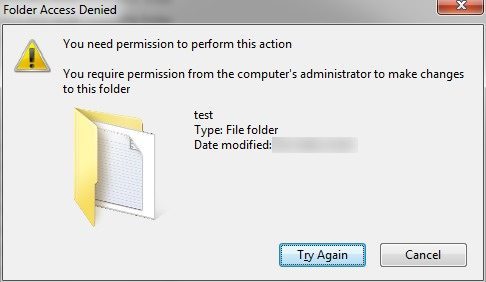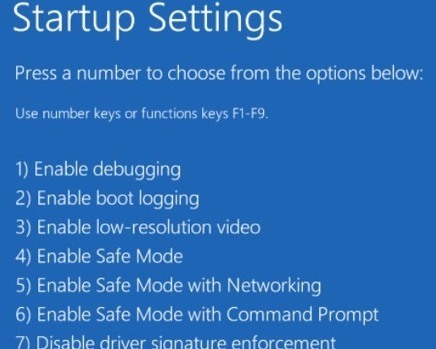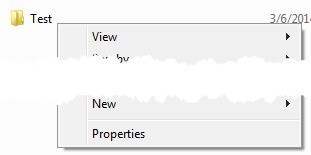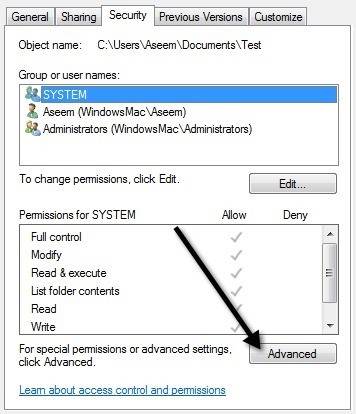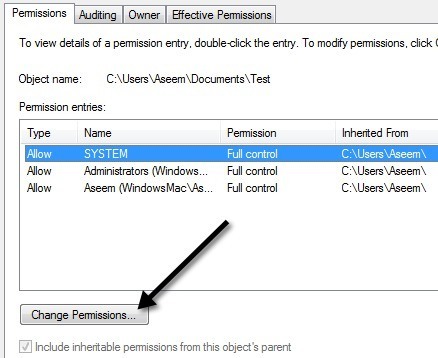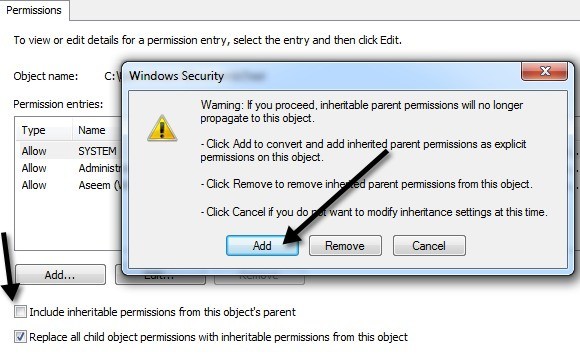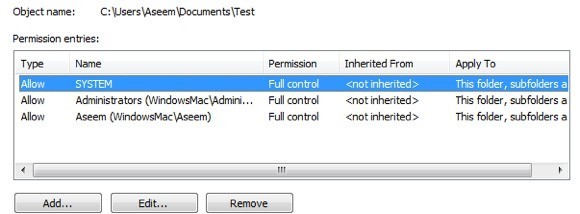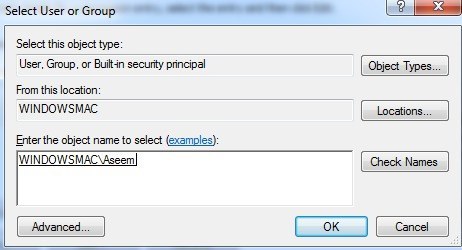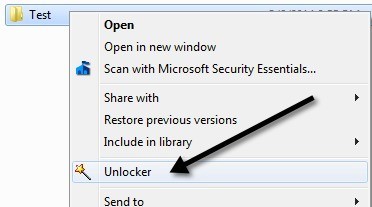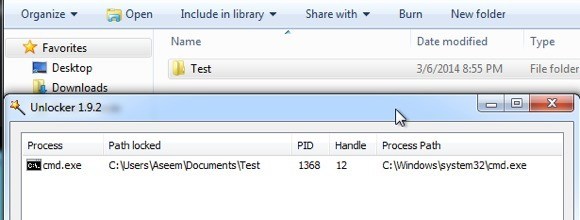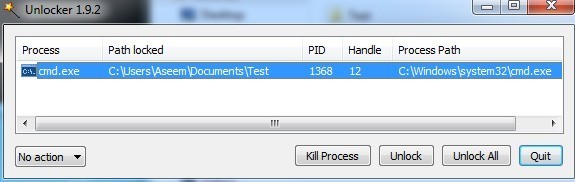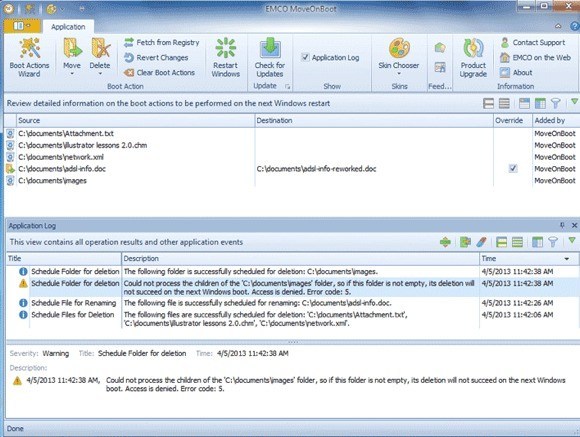Zawsze możesz liczyć na to, że system Windows będzie wyświetlał przy tobie bardzo irytujące błędy przy próbie wykonania najprostszych rzeczy. Na przykład usunięcie folderu! Próbowałem usunąć folder na moim komputerze z systemem Windows 7 i otrzymałem następujący komunikat o błędzie:
Nie można usunąć folderu. Potrzebujesz uprawnień do wykonania tej akcji.
Czy administrator komputera potrzebuje uprawnień do usunięcia folderu utworzonego przez administratora? Dzięki Windows. Oczywiście, moja pierwsza myśl była kwestią uprawnień, ale wiedząc, jak działa system Windows, nigdy nie możesz zaufać komunikatowi o błędzie. Niestety, gdy mamy do czynienia z problemem "Nie masz pozwolenia", jest to albo faktyczny problem z uprawnieniami, albo dlatego, że plik lub folder jest zablokowany przez proces.
W tym poście omówię różne metody rozwiązywania tego problemu, zaczynając od łatwiejszych, mniej prawdopodobnych do pracy rozwiązań, a następnie zdecydowanie, ale wymaga więcej rozwiązań do pracy.
Metoda 1 - Uruchom ponownie w trybie awaryjnym
Najprostszą rzeczą, którą należy wypróbować, jest ponowne uruchomienie systemu Windows w trybie awaryjnym i próba usunięcia folderu z tego miejsca. Możesz przeczytać mój poprzedni post, jak uruchom ponownie system Windows 2000 / XP / Vista / 7 w trybie awaryjnym. Windows 8 uruchamia się inaczej niż poprzednie wersje Windows, więc przeczytaj mój poprzedni post, jak uruchom system Windows 8 w trybie awaryjnym.
If jesteś w stanie usunąć folder w trybie awaryjnym, oznacza to, że jakiś proces zasadniczo polegał na tym folderze i uniemożliwiał systemowi Windows ich usunięcie. Jeśli nadal nie możesz go usunąć i uzyskać błąd uprawnień, kontynuuj czytanie poniżej.
Metoda 2 - zmiana uprawnień
Zazwyczaj ten błąd będzie związany z rzeczywistym problemem uprawnień, więc przynajmniej pozbądźmy się tego, zanim spróbujemy innych opcji. Kliknij folder prawym przyciskiem myszy i wybierz polecenie Właściwości.
Następnie kliknij przycisk Zabezpieczenia, a następnie kliknij przycisk Zaawansowane.
Teraz chcesz kliknąć na przycisku Zmień uprawnieniaw lewym dolnym rogu.
Teraz zabawa. To zdecydowanie wygląda na skomplikowane i dlatego musisz zrobić tę sekcję dobrze, w przeciwnym razie będziesz myślał, że ustawiasz odpowiednie uprawnienia, gdy w rzeczywistości są one błędne.
Przede wszystkim sprawdź i sprawdź Zamień wszystkie uprawnienia obiektu podrzędnego na uprawnienia dziedziczne z tego obiektu. Następnie odejdź i odznaczUwzględnij dziedziczne uprawnienia z nadrzędnego obiektu tego. Po usunięciu zaznaczenia tego pola pojawi się ostrzeżenie, w którym musisz wybrać: Dodajlub Usuń. Kliknij Dodaj.
Teraz normalny folder, który ma zostać usunięty, powinien wyglądać podobnie jak wyżej , Administratorzy i użytkownik (Aseem) mający Pełna kontrolaprzy ustawieniu Typna Zezwalaj. W tym momencie musisz zobaczyć, co jest różne i uzyskać takie uprawnienia, używając przycisków Dodaj, Edytuj i Usuń.
Jeśli widzisz jakieś uprawnienia z Odmóww Typie, usuń je. Następnie dodaj swoją nazwę użytkownika i grupę Administratorzy i daj im pełną kontrolę. Po prostu kliknij Dodaji wpisz nazwę użytkownika dla swojego konta Windows, a następnie kliknij Sprawdź nazwy. Moja nazwa użytkownika systemu Windows to Aseem, więc wpisałem ją i kliknąłem przycisk, a ona automatycznie zmieniła ją na WINDOWSMAC \ Aseem.
Wykonaj to samo dla administratorów, wystarczy wpisać słowo i kliknąć Sprawdź nazwy. Jeśli SYSTEM nie jest obecny, dodaj to również, aby być po bezpiecznej stronie. Kiedy skończysz, a uprawnienia wyglądają poprawnie, kliknij OK. Może to zająć trochę czasu, jeśli folder jest duży i ma wiele podfolderów. Po zakończeniu należy spróbować usunąć folder!
Metoda 3 - Wypróbuj Unlocker
Unlocker to darmowy program, który świetnie się spisuje informujące, które programy lub procesy aktualnie przechowują blokady w folderze. Pamiętaj, że po zainstalowaniu nie musisz instalować żadnego oprogramowania do obsługi specjalnych ofert. Program nie jest złośliwym oprogramowaniem ani oprogramowaniem szpiegującym, ale wymaga zainstalowania innych programów, więc musisz kliknąć kilka razy Pomiń.
Po zainstalowaniu dodaj opcję do menu kontekstowego z kliknięciem prawym przyciskiem myszy. Przejdź do folderu w Eksploratorze, kliknij prawym przyciskiem myszy i wybierz Unlocker.
Teraz otrzymasz pop-up okno albo stwierdzające, że obecnie nie ma blokad, albo otrzymasz listę procesów / programów, które mają blokady w folderze:
Wiele procesów jest wymienionych, więc masz kilka opcji na dole. Możesz albo zabić proces, odblokować lub odblokować wszystko.
Odblokuj pozwala wybrać jeden konkretny przedmiot i odblokować go. Jeśli chcesz zwolnić wszystkie blokady w folderze, po prostu kliknij Odblokuj wszystko. Jest to bardzo skuteczne narzędzie i zazwyczaj rozwiąże problem. Jeśli żadna z wyżej wymienionych metod nie zadziałała, twój ostatni wybór jest poniżej.
Metoda 4 - MoveOnBoot
Jeśli nic innego nie zadziałało, możesz wypróbować kilka innych rzeczy. Jednym z nich jest próba usunięcia pliku przed całkowitym uruchomieniem systemu Windows. W tym celu możesz użyć programu o nazwie MoveOnBoot. Jest darmowy i działa inaczej niż program taki jak Unlocker.
Zasadniczo instalujesz go, mówisz, które pliki lub foldery chcesz usunąć, nie można usunąć, a następnie pozwolić mu ponownie uruchomić komputer. Poinformuje Cię w programie, czy będzie w stanie usunąć folder, czy nie.
Metoda 5 - Użyj dysku startowego
Ten program nadal działa w systemie Windows i istnieją Okazje, kiedy może nie działać. W tym względzie jedyną pewną metodą usunięcia folderu bez względu na uprawnienia lub zablokowanie jest użycie dysku rozruchowego. Jest to zdecydowanie bardziej skomplikowane, ale używając tej metody, możesz usunąć wszystko, co chcesz.
Zasadniczo dysk rozruchowy to rozruchowy dysk CD / DVD, który ładuje interfejs systemu operacyjnego lub DOS, który umożliwia uruchamianie komend, takich jak usuwanie partycji, usuwanie plików, naprawa głównych rekordów rozruchowych i wiele innych. Większość dysków rozruchowych jest przesadzona z powodu tego, co chcemy zrobić, ale wykona to zadanie, jeśli nic innego nie będzie działać.
Nie będę wdawać się w szczegóły dotyczące korzystania z rozruchu dysk tutaj, ponieważ większość z tych stron posiada własną dokumentację, ale nie jest to zbyt trudne, jeśli poświęcisz trochę czasu. Oto lista darmowych obrazów dyskietki startowej, które można pobrać:
http://www.bootdisk.com/ntfs.htm
http://www.ultimatebootcd.com/index .html
http://www.boot-disk.com/product_overview.htm
Jeśli masz problemy z jedną z powyższych metod, możesz wysłać komentarz a my postaramy się pomóc. Metoda 5 może być nieco skomplikowana, więc jeśli masz jakieś pytania, nie wahaj się zapytać. Ciesz się!