Gdy masz praca na arkuszu kalkulacyjnym Excel, najlepszym sposobem przemieszczania się między komórkami jest użycie klawiszy strzałek na klawiaturze. Dzięki tym klawiszom dostępnym dla każdego kierunku możesz łatwo przechodzić z jednej komórki do drugiej za pomocą jednego naciśnięcia klawisza.
Czasami zdarza się, że te klawisze strzałek nie działają w programie Excel. W niektórych przypadkach nawet przenoszą Cię do następnego arkusza roboczego zamiast przejścia do następnej komórki w wierszu. Jeśli takie zachowanie Cię frustruje, prawdopodobnie zechcesz dowiedzieć się, jak to naprawić.
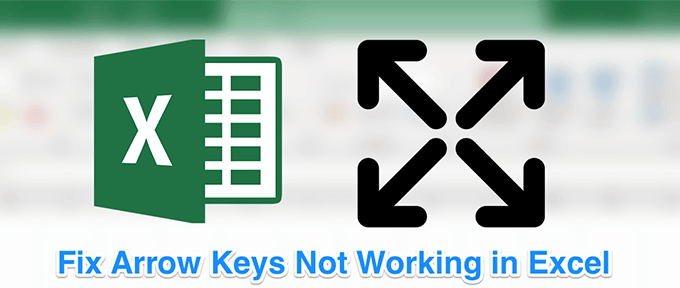
Naprawianie klawiszy strzałek niedziałających w programie Excel jest w rzeczywistości łatwiejsze niż myślisz. W większości przypadków wystarczy tylko jedno naciśnięcie klawisza, aby uzyskać klawisze do robienia tego, co powinni robić.
Wyłącz blokadę przewijania
Jeden z typowe powody, dla których klawisze strzałek nie działają w programie Excel, to fakt, że masz włączoną funkcję blokady przewijania na swoim komputerze. Tak długo, jak pozostaje włączona, klawisze nie będą robić tego, co powinny.
Jeśli spojrzysz na klawiaturę, przekonasz się, że lampka przycisku blokady przewijania jest włączony. Wskazuje, że blokada jest włączona i musisz ją wyłączyć, aby aktywować klawisze strzałek.
Jeśli powyższy powód jest przyczyną, dla którego klawisze strzałek nie działają w programie Excel na komputerze, naprawienie tego jest po prostu kwestia naciśnięcia klawisza.
In_content_1 all: [300x250] / dfp: [640x360]->
- Powinieneś zauważyć, że lampka blokady przewijania nie jest już włączona na klawiaturze.
Użyj klawiatury ekranowej, aby wyłączyć blokadę przewijania
Jeśli używasz nowoczesnego komputera z równie nowoczesną klawiaturą, możesz zauważyć, że na klawiaturze nie ma przycisku blokady przewijania. Wynika to z faktu, że większość nowoczesnych urządzeń zrezygnowała z tego przycisku, myśląc, że większość użytkowników po prostu go nie użyje.
Jednak system Windows ma dostępną klawiaturę ekranową, która pomoże Ci użyć klawiszy, które nie istnieją na twoja rzeczywista klawiatura. Możesz go również użyć przy okazji kiedy twoja prawdziwa klawiatura się zepsuje lub po prostu nie będzie działał normalnie.
Za pomocą tej klawiatury ekranowej można wyłączyć blokadę przewijania.
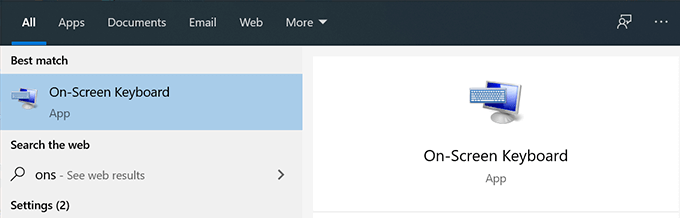
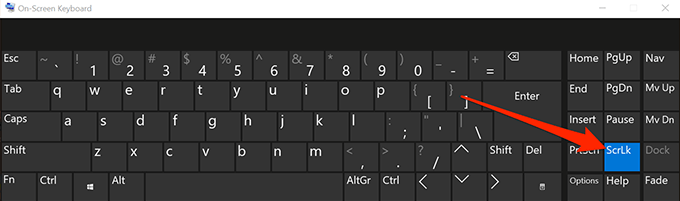
Napraw klawisze strzałek niedziałające z AppleScript na Macu
Klawiatury Mac zwykle nie mają przycisku blokady przewijania, więc wyłączenie tej funkcji jest dla ciebie, jeśli jesteś użytkownikiem Maca. Istnieje jednak obejście, które wykorzystuje AppleScript, aby naprawić problem w programie Excel na komputerze Mac.
Obejście to tworzy AppleScript i uruchamia go, gdy używasz programu Excel na komputerze. Następnie robi to, co musi, aby klawisze strzałek działały w programie Excel.
Utworzenie i wykonanie AppleScript może wydawać się nieco techniczne, ale w rzeczywistości jest dość łatwe.
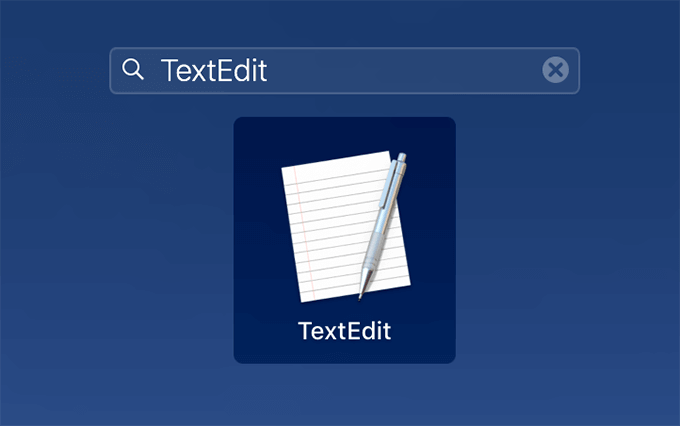
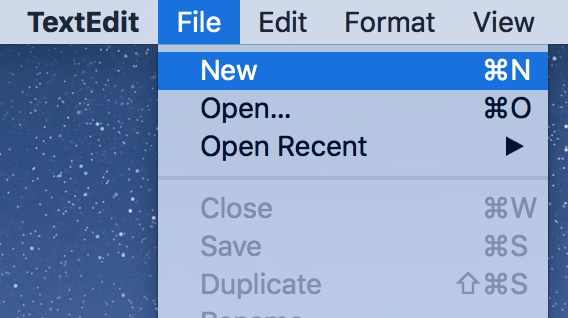
set returnedItems to (display dialog "Press OK to send scroll lock keypress to Microsoft Excel or press Quit" with title "Excel Scroll-lock Fix" buttons {"Quit", "OK"} default button 2)
set buttonPressed to the button returned of returnedItems
if buttonPressed is "OK" then
tell application "Microsoft Excel"
activate
end tell
tell application "System Events"
key code 107 using {shift down}
end tell
activate
display dialog "Scroll Lock key sent to Microsoft Excel" with title "Mac Excel Scroll-lock Fix" buttons {"OK"}
end if
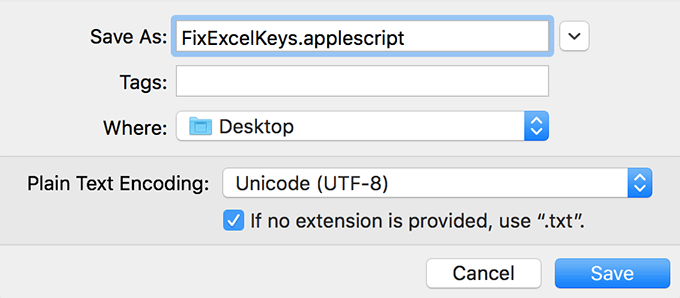
Włącz klawisze trwałe
W większości przypadki, powyższe metody powinny rozwiązać problemy z klawiszami strzałek, które nie działają w programie Excel. Jeśli jednak nie miałeś z nimi szczęścia, możesz spróbować jeszcze raz i sprawdzić, czy pomogą ci rozwiązać problem.
Jedną z tych metod jest włącz funkcję lepkich klawiszy w systemie Windows komputer. Chociaż nie jest bezpośrednio związany z programem Excel lub klawiszami strzałek, warto go przełączać, aby sprawdzić, czy to rozwiązuje problem.
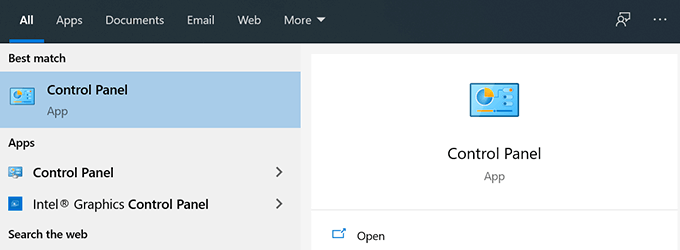
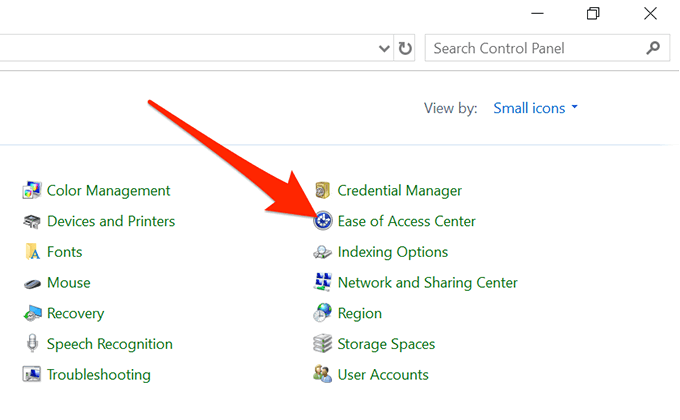
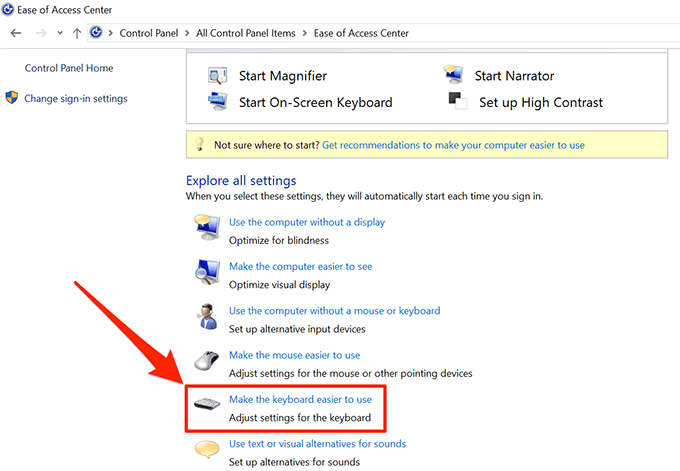
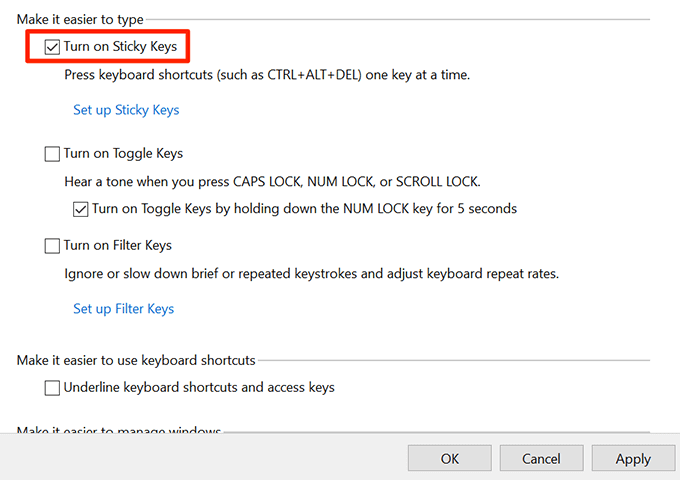
Wyłącz dodatki
Dodatki pomagają w pełni wykorzystać możliwości programu Excel, ale czasem mogą również powodować konflikty. Jeśli masz zainstalowane jakieś dodatki, możesz je wyłączyć i sprawdzić, czy klawisze strzałek zaczną działać.
Dość łatwo jest wyłączyć dodatki w oprogramowaniu Excel.
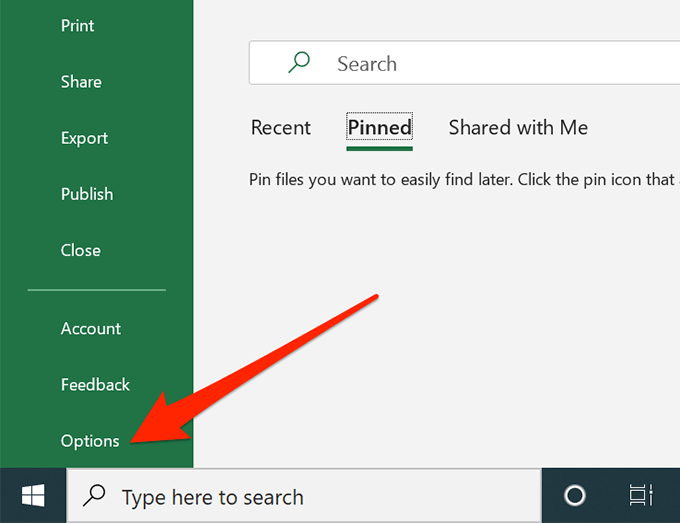
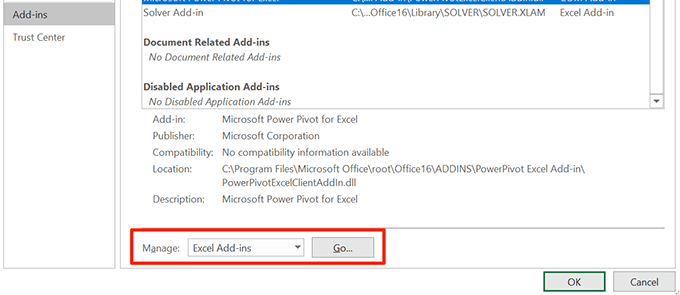
- Odznacz wszystkie dodatki i kliknij OK.
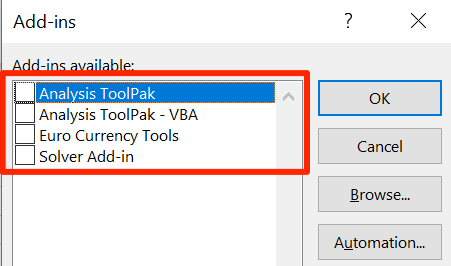
Mamy nadzieję, że twoje klawisze strzałek nie działa w programie Excel problem został rozwiązany. A jeśli tak, chcielibyśmy wiedzieć, która metoda Ci się przydała. Daj nam znać w komentarzach poniżej.