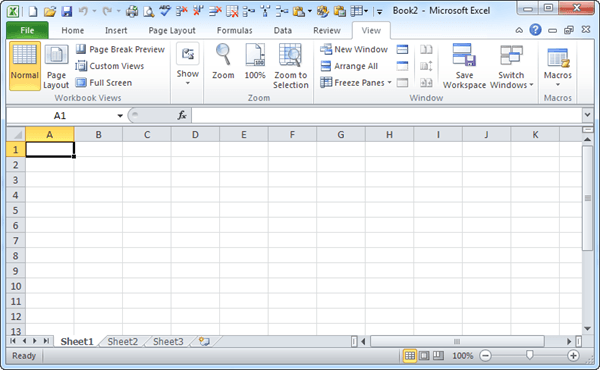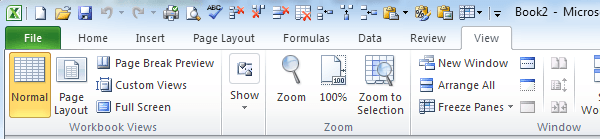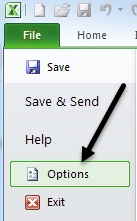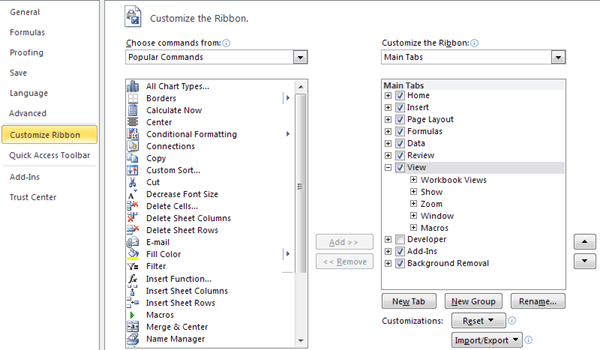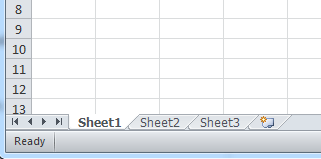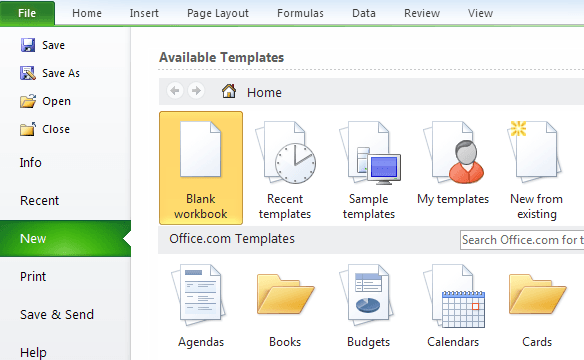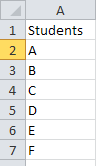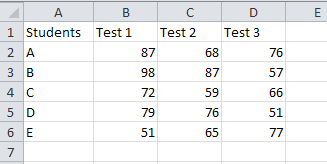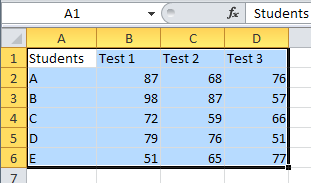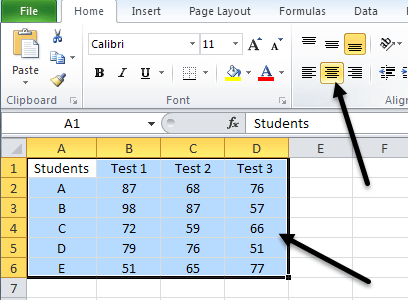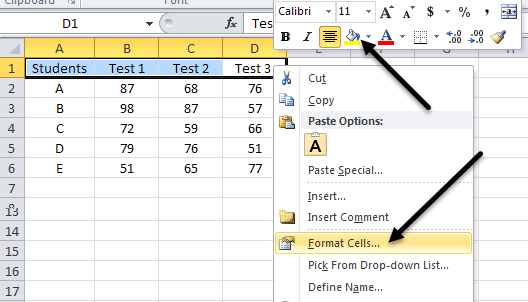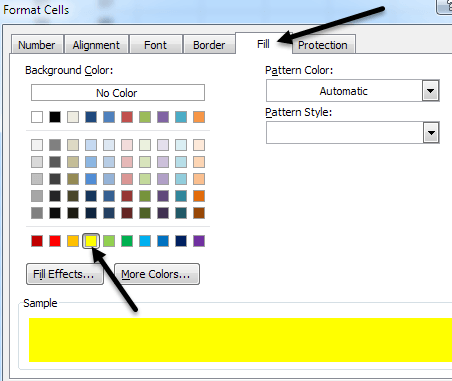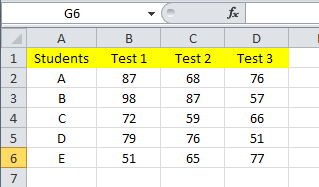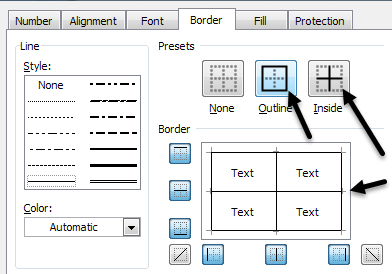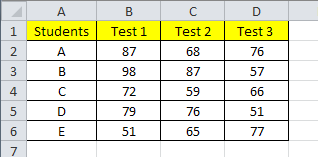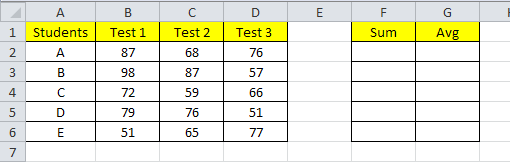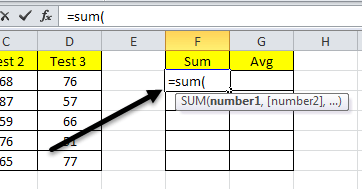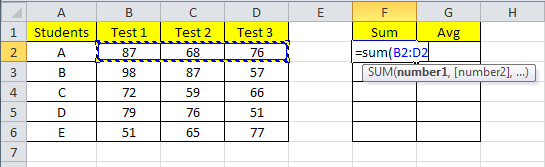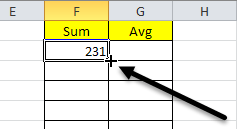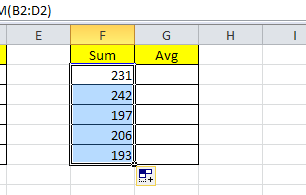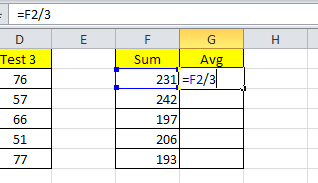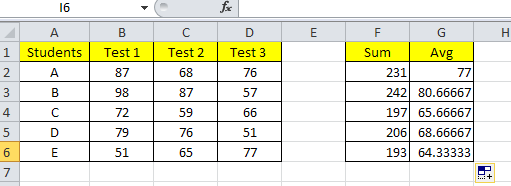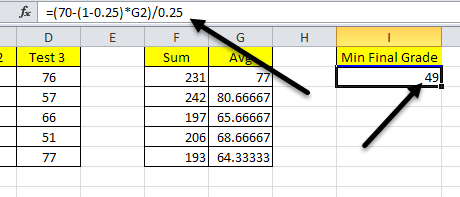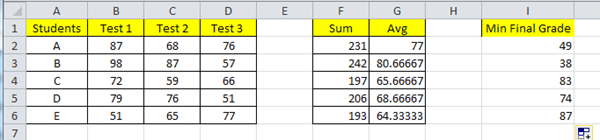Jeśli masz zainstalowany pakiet Microsoft Office, ale nigdy wcześniej nie korzystałeś z programu Excel, ponieważ nie wiesz, jak go użyć lub nie wiesz, co może on dla ciebie zrobić, MUSISZ przeczytać ten wpis podczas nauki jak korzystać z Excela!
Microsoft Excel to potężna aplikacja do obsługi arkuszy kalkulacyjnych, która może być używana do wszystkiego, od prostej bazy danych po pełną wersję aplikacji Windows pełnej z formularzami Windows, makrami, i dodatki. Możesz użyć programu Excel do obliczenia płatności kredytu samochodowego, danych wykresu, zarządzania rekordami klientów, prowadzenia książki adresowej itp.
Program Excel jest obecnie używany przez większość dużych instytucji finansowych do codziennej analizy danych finansowych. Ma szeroki zakres funkcji finansowych, formuł i dodatków, które pozwalają w prosty i szybki sposób korzystać z programu Excel do przechowywania i analizowania danych.
W tym samouczku przejdziemy do poprzez podstawy programu Excel: tworzenie skoroszytów, korzystanie z arkuszy roboczych, wprowadzanie danych, używanie formuł itp., abyś mógł wygodnie korzystać z oprogramowania i zacząć uczyć się samemu, bawiąc się z nim.
Pierwsze kroki W programie Excel
Najpierw otwórzmy Excel i przyjrzyjmy się interfejsowi programu. Otwarty Excel i nowy skoroszyt zostaną automatycznie utworzone. Skoroszyt to obiekt najwyższego poziomu w programie Excel. Zawiera Arkusze robocze, które zawierają wszystkie rzeczywiste dane, z którymi będziesz pracować. Skoroszyt rozpoczyna się trzema arkuszami roboczymi, ale można dodawać lub usuwać arkusze robocze w dowolnym momencie, o ile w danym skoroszycie znajduje się co najmniej jeden arkusz.
Teraz, w zależności od używanej wersji programu Excel, poniższy ekran może wyglądać zupełnie inaczej. Microsoft bardzo zmienił interfejs z wersji Office 2003 na lata 2007-2010, a na koniec w roku 2013. Niestety, muszę wybrać wersję, aby napisać ten samouczek i obecnie wybieram program Excel 2010, ponieważ jest on właściwy w latach 2007 i 2013 i wszystkie trzy. wersje używają nowego interfejsu wstążki. Office 2013 sprawia, że wygląd jest bardziej czysty, ale ogólny układ jest taki sam.
Po drugiej stronie ekranu znajduje się wstążka Excela wiele kart, a także kilka małych ikon na górze paska narzędzi szybkiego dostępu. Te małe ikony umożliwiają wykonywanie typowych funkcji programu Excel, takich jak dodawanie lub usuwanie wierszy w arkuszu lub okienkach zamrażania itp.
Jeśli chcesz spersonalizuj interfejs wstążki, np. dodaj przycisk lub opcję, której brakuje w starszej wersji programu Excel, możesz to zrobić, klikając Plik, a następnie klikając Opcje.
Teraz kliknij Dostosuj wstążkęw lewym dolnym rogu, aby dodać lub usunąć wszystkie możliwe opcja, którą możesz chcieć. Domyślnie pokazuje popularne polecenia, ale możesz kliknąć menu, aby zobaczyć wszystkie możliwe opcje dla różnych kart. Jedną z opcji, którą bardzo lubię, jest wybranie Poleceń Nie na wstążcez menu. W ten sposób możesz łatwo zobaczyć, które polecenia nie znajdują się już na wstążce, a następnie dodać wszystko, czego będziesz potrzebować.
U dołu ekranu zobaczysz trzy arkusze o nazwach Arkusz1, Arkusz2 i Arkusz3. Jest to domyślny numer, od którego zaczyna się każdy skoroszyt programu Excel.
W starszych wersjach programu Excel okienko zadań znajdowało się po prawej stronie ekran został usunięty, a wszystkie funkcje zostały przeniesione do zakładki Plik. Tutaj możesz wykonywać wiele typowych zadań, takich jak otwieranie skoroszytu, tworzenie nowego, drukowanie i wiele innych.
Pierwsze Rozpoczęty z Excelem
Najlepszym sposobem na nauczenie się wszystkiego jest zrobienie czegoś pożytecznego, a Excel jest najlepszym tego przykładem! Powiedzmy, że jesteś licealistą lub nauczycielem akademickim i chcesz śledzić oceny swoich uczniów, obliczyć ich średnią i powiedzieć im najniższą ocenę, jaką będą musieli uzyskać, aby zdać egzamin końcowy, aby zdać klasę.
Brzmi jak prosty problem i tak jest (gdy już zdobędziesz wzór w głowie)! Excel może zrobić to bardzo szybko, więc zobaczmy, jak.
Po pierwsze, wprowadźmy niektóre dane do komórek w Excelu. W programie Excel kolumny są oznaczone od A do Z i dalej. Komórka to po prostu konkretny numer wiersza i kolumna, tzn. A1 jest pierwszą komórką w arkuszu programu Excel.
Wpiszmy Uczniowiew dobrze A1a następnie wpisz Ado E, gdy nazwy uczniów będą kontynuowane w kolumnie A, jak pokazano poniżej:
Teraz wpiszemy Test 1, Test 2i Test 3odpowiednio w komórkach B1, C1 i D1. Teraz mamy siatkę 5 × 4, więc wypełnijmy kilka fałszywych ocen testowych, jak pokazano poniżej:
Teraz nauczmy się trochę podstawy formatowania komórek w Excelu. Obecnie nasz stół nie wygląda zbyt ładnie, ponieważ tekst i liczby są wyrównane w różny sposób, a nagłówki nie są wizualnie oddzielone od danych. Najpierw ustawmy wszystkie dane tak, aby wyglądały ładniej. Kliknij komórkę A1i przeciągnij myszką do komórki D6, aby podświetlić cały zestaw danych:
Następnie kliknij zakładkę Strona główna i kliknij przycisk Wyśrodkuj. Siatka jest teraz ładnie wyśrodkowana ze wszystkimi danymi bezpośrednio pod nagłówkami.
Teraz spójrzmy, jak możemy sformatować komórki Excela. Zmieńmy kolor pierwszego rzędu na coś innego, abyśmy mogli wyraźnie oddzielić nagłówek od danych. Kliknij komórkę A1i przeciągnij mysz, przytrzymując przycisk w dół, aż do komórki D1. Kliknij prawym przyciskiem myszy i wybierz Formatuj komórki.
Teraz masz dwie opcje w tym momencie. Zauważysz na powyższym obrazku normalne menu z prawym przyciskiem myszy, które zaczyna się od Wytnij, Kopiuj itp., Ale zauważysz też rodzaj pływającego paska narzędzi tuż nad menu. To pływające menu jest rodzajem popularnego paska narzędzi opcji, który pozwala szybko zmienić czcionkę, zmienić rozmiar tekstu, sformatować komórkę jako pieniądze lub wartość procentową, umożliwia zmianę tła lub koloru czcionki i dodanie granic do komórki. Jest to wygodne, ponieważ nie musisz osobno otwierać okna dialogowego Formatowanie komórek i tam to robić.
Jeśli musisz wykonać bardziej zaawansowane formatowanie, które nie jest dostępne na szybkim pasku narzędzi, otwórz okno dialogowe. W tym samouczku pokażę metodę okna dialogowego, abyśmy mogli ją zobaczyć. W oknie dialogowym Formatowanie komórek kliknij kartę Wzoryi wybierz kolor z palety. Wybrałem żółty, aby go odróżnić.
Kliknij OK, a zobaczysz, że kolor został zmieniony dla wybranych komórek.
Dodajmy również pewne granice między komórkami, więc jeśli zdecydujemy się wydrukować arkusz Excela, pomiędzy wszystkimi znajdą się czarne linie. Jeśli nie dodasz granic, linie wyświetlane w Excelu domyślnie nie będą drukowane na papierze. Wybierz całą siatkę i ponownie przejdź do Formatuj komórki. Tym razem przejdź do zakładki Granica. Kliknij przyciski Pozai Wewnątrz, a zobaczysz, że małe okienko bezpośrednio pod przyciskami zmienia się odpowiednio do granic.
Kliknij OK i powinieneś mieć czarne linie między wszystkimi komórkami. Teraz sformatowaliśmy naszą siatkę, aby wyglądała o wiele ładniej! Możesz zrobić to formatowanie danych także w odpowiedni sposób.
Korzystanie z formuł i funkcji w Excelu
Przejdźmy teraz do zabawnej części: używając funkcji i formuł Excela aby coś zrobić! Dlatego chcemy najpierw obliczyć średnią ocenę dla naszych 5 uczniów po ich pierwszych trzech egzaminach. Excel ma średnią funkcję, którą możemy wykorzystać do automatycznego obliczenia tej wartości, ale zamierzamy zrobić to nieco inaczej, aby przedstawić formuły i funkcje.
Dodaj nagłówek o nazwie Sumaw kolumnie Fi Śr.w kolumnie Gi sformatuj je tak samo, jak zrobiliśmy inne komórki nagłówków.
Najpierw użyjemy funkcji sumy Excela do obliczenia sumy trzech ocen dla każdego ucznia. Kliknij komórkę F2i wpisz "= suma (" bez cudzysłowów. Znak = mówi programowi Excel, że planujemy wstawić formułę do tej komórki. wpisz pierwszy nawias, Excel wyświetli małą etykietkę pokazującą, jakie typy zmiennych ma ta funkcja.
Słowo SUM jest zbudowane -in funkcji w programie Excel, który oblicza sumę określonego zakresu komórek.W tym momencie po pierwszym nawiasie można wybrać zakres komórek, które chcesz podsumować! Nie trzeba wpisywać komórek jeden po drugim! wybierz komórki od B2 do D2, a zobaczysz, że formuła jest automatycznie aktualizowana i jest niebieska.
Po wybraniu zakresu wpisz nawias zamykający (Shift + 0)i naciśnij Enter, a teraz masz sumę liczb! Nie za mocno! "Można jednak powiedzieć, że być królewskim bólem, aby to zrobić dla setki 100 lub 500 studentów! No cóż, jest n prosty sposób na automatyczne skopiowanie formuły dla innych uczniów.
Kliknij komórkę F2, a następnie przesuń powoli mysz na prawą dolną krawędź komórki. Zauważysz, że kursor zmienia się z grubego białego krzyżyka w chudy czarny krzyżyk, a na dole po prawej stronie jest małe czarne pudełko.
Kliknij i przytrzymaj przycisk myszy podczas zmiany, a następnie przeciągnij go do wiersza ostatniego ucznia. Dzięki temu program Excel używa tej samej formuły, ale aktualizuje bieżące komórki wierszy, tak aby suma była obliczana dla każdego wiersza przy użyciu danych tego wiersza.
Następnie kliknij komórkę G2i wpisz znaki =, aby zaznaczyć, że zaczynamy formułę. Ponieważ chcemy podzielić sumę przez 3, aby uzyskać średnią, wpisz znak =, a następnie wybierz komórkę sumaryczną F2. Kontynuuj formułę, wpisując "/ 3", co oznacza dzielenie przez 3.
Naciśnij Enter, a teraz podałeś swój własny średnia forumla! Możesz używać nawiasów i wykonywać wszystkie funkcje matematyczne w ten sam sposób. Teraz zrób tak samo, jak zrobiliśmy ze średnią kolumną i kliknij małe czarne pole w prawym dolnym rogu w komórce G2i przeciągnij w dół na dół. Excel obliczy średnią dla pozostałych komórek za pomocą formuły.
I na koniec, dodajmy jeszcze jedną formułę do obliczenia, co każdy uczeń musiałby dostać się do finału, aby uzyskać A w klasie! Musimy znać trzy informacje: aktualną ocenę, ocenę pozytywną dla klasy i procentowy wynik końcowy z całej oceny. Mamy już ich aktualną ocenę, którą obliczyliśmy i możemy przyjąć, że 70 to ocena zaliczająca, a finał jest wart 25% całkowitej oceny. Oto formuła, którą otrzymałem z teren.
Ostateczna ocena = egzamin x wynik egzaminu + (1 - egzamin warty) x aktualny stopień
Ostateczna klasyfikacja będzie wynosiła 70, ponieważ jest to wynik zaliczenia, który przyjmujemy, egzamin wart jest .25 i musimy rozwiązać dla wyniku egzaminu. Tak więc równanie stanie się:
Wynik egzaminu = (ocena końcowa - (1 - egzamin warty) x aktualny stopień) / egzamin wart
Stwórzmy więc nowy nagłówek w kolumnie I i w komórce I2, zaczynając wpisywanie "= (70- (1-.25) *", a następnie wybierz komórkę G2, a następnie kontynuuj z ") /. 25" i następnie naciśnij Enter. Powinieneś teraz zobaczyć wymaganą ocenę, a także formułę na pasku formuły nad nazwami kolumn. Jak widać poniżej, uczeń A musi uzyskać co najmniej 49 punktów, aby mieć pewność, że uzyskają wynik końcowy równy 70 punktom końcowym.
Ponownie, chwyć dolną czarną komórkę komórki i przeciągnij ją na dół zestawu danych. I altówka! Używasz teraz funkcji programu Excel, stworzyłeś własne formuły w programie Excel i sformatowano komórki, aby były atrakcyjne wizualnie.
Mam nadzieję, że to pomogło! Spróbuję napisać więcej w ten sposób w celu uzyskania bardziej zaawansowanych funkcji programu Excel i innych produktów pakietu Office. Proszę zostawić swoje komentarze na ten samouczek Excela! Ciesz się!