Czy Twoja mysz Bluetooth ma opóźnienia w Windows 11? Różne przyczyny — takie jak sprzeczne ustawienia zarządzania energią oraz brakujące lub nieaktualne sterowniki — mogą powodować zacinanie się lub zawieszanie kursora po kilku sekundach bezczynności.
Czytaj dalej, aby dowiedzieć się, co możesz zrobić, aby rozwiązać problem opóźnienia myszy Bluetooth w systemie Windows 11. Poprawki zawarte w tym przewodniku rozwiązywania problemów dotyczą również gładzików Bluetooth.
Powiązane : Nie dokonałeś jeszcze aktualizacji do systemu Windows 11? Dowiedz się, jak to zrobić napraw opóźnienie myszy w systemie Windows 10.
Najpierw wypróbuj te szybkie poprawki
Najlepiej zacząć od zastosowania poniższych szybkich rozwiązań. Być może masz do czynienia z trywialnym problemem, który nie wymaga zaawansowanego rozwiązywania problemów.
Uruchom narzędzie do rozwiązywania problemów z Bluetooth
System Windows 11 ma wbudowane narzędzie do rozwiązywania problemów z Bluetoothem, które automatycznie wykrywa i rozwiązuje problemy z łącznością z urządzeniami Bluetooth. Aby go uruchomić:
1. Otwórz menu Start i wybierz Ustawienia .
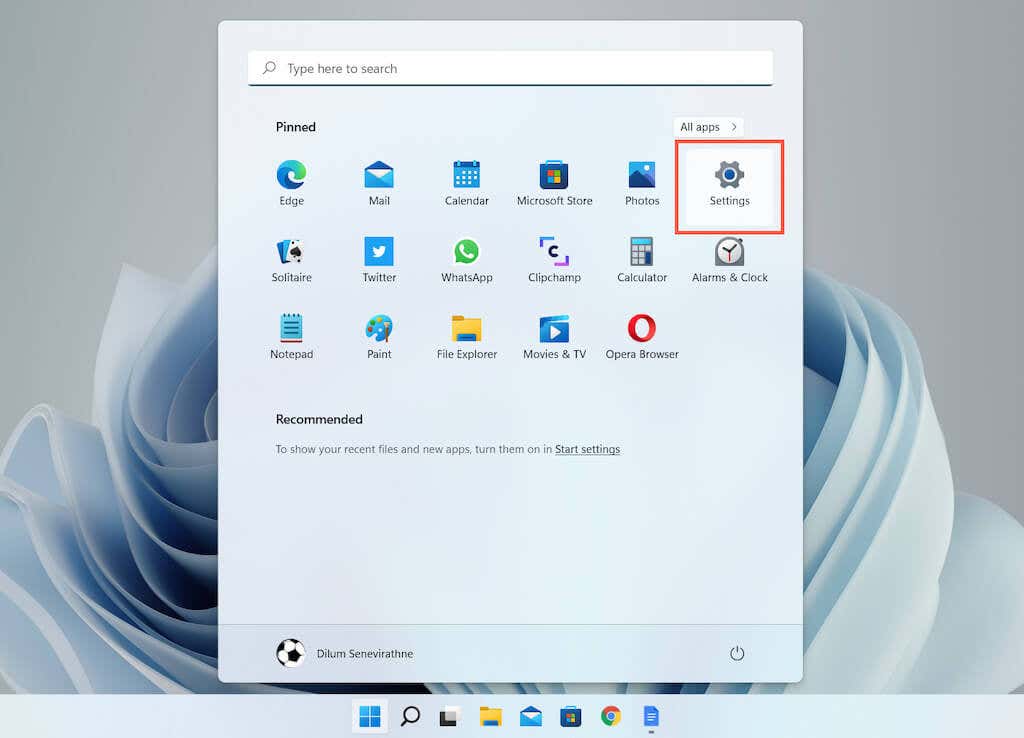 .
.
2. Przewiń w dół ustawienia Systemu i wybierz opcję Rozwiązywanie problemów .
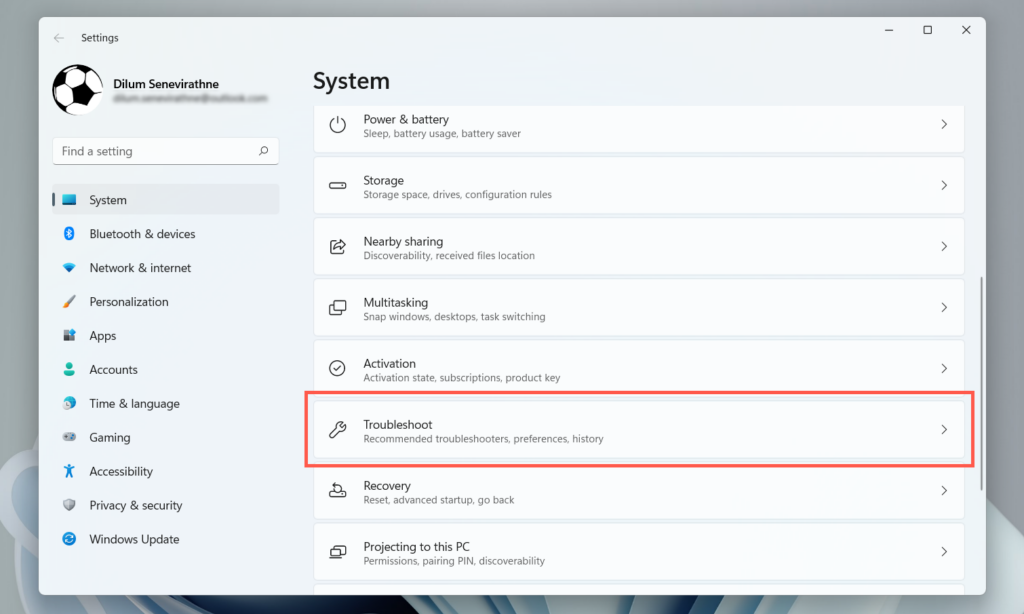
3. Wybierz Inne narzędzia do rozwiązywania problemów .
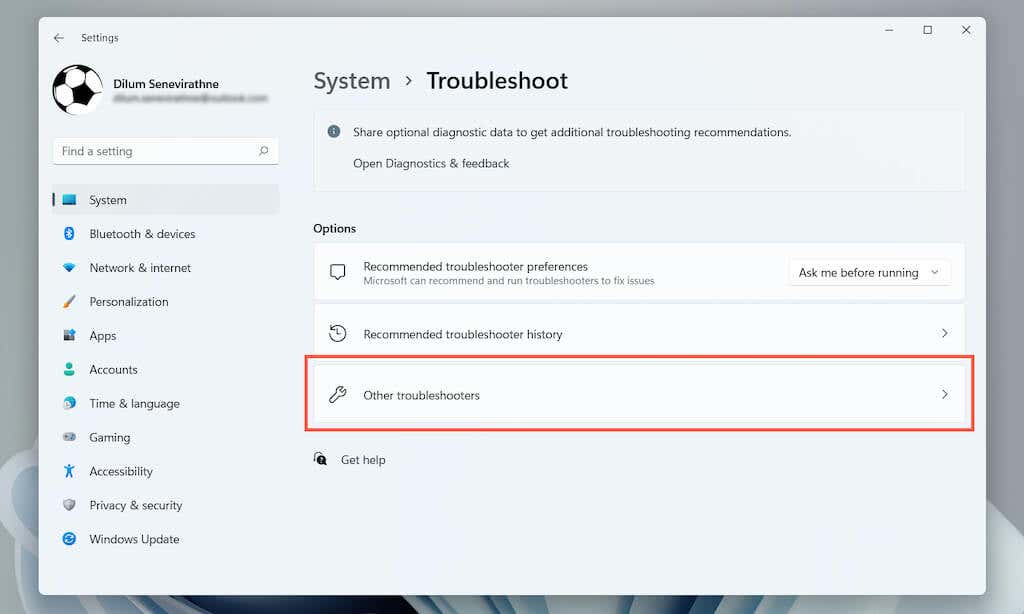
4. Przewiń w dół i wybierz przycisk Uruchom obok opcji Bluetooth .
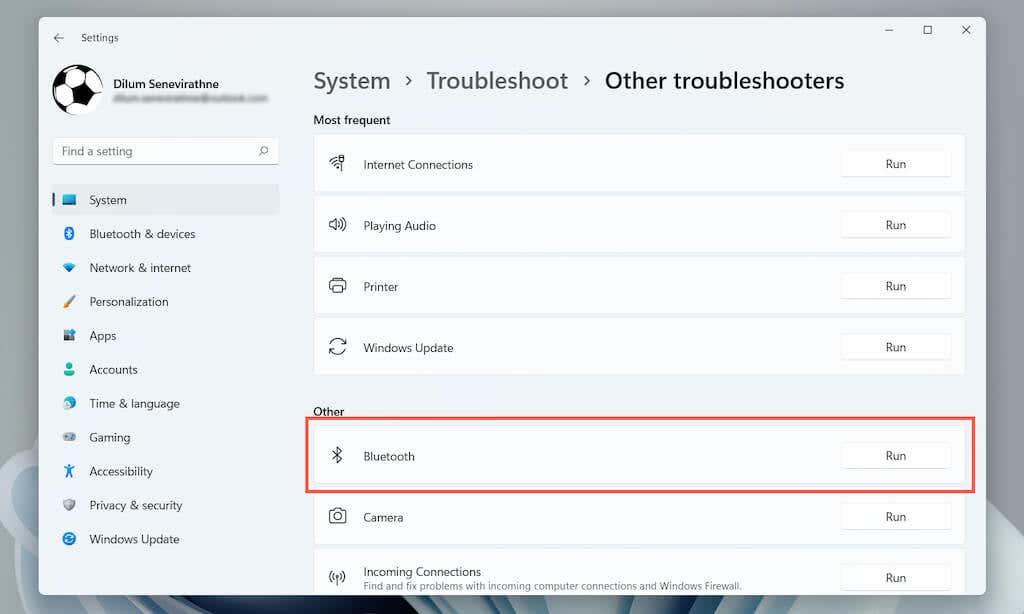
Zainstaluj oprogramowanie i sterowniki pomocy technicznej
Urządzenia wskazujące Bluetooth działają najlepiej z dodatkowym oprogramowaniem pomocniczym i sterownikami myszy — Opcje Logitecha, Synapsa Razera itd. Wyszukaj model myszy Bluetooth w Internecie i zainstaluj odpowiednie oprogramowanie ze strony producent.
Jeśli już to zrobiłeś, zaktualizuj oprogramowanie (odwiedź stronę ustawień aplikacji i poszukaj opcji Sprawdź aktualizacje lub czegoś podobnego) i sprawdź, czy to wyeliminuje opóźnienie.
Wyłącz zarządzanie energią dla adaptera Bluetooth
Jeśli mysz Bluetooth działa opóźniająco po kilku sekundach bezczynności, użyj Menedżera urządzeń w systemie Windows 11, aby wyłączyć zarządzanie energią dla modułu Bluetooth komputera.
1. Kliknij prawym przyciskiem myszy przycisk Start i wybierz opcję Menedżer urządzeń .
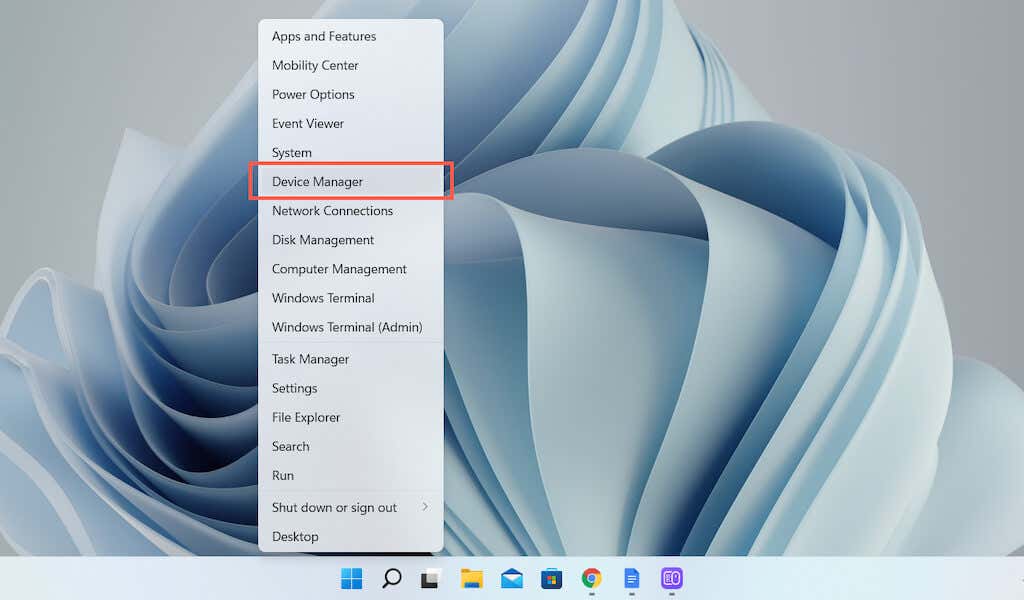
2. Rozwiń kategorię Bluetooth , kliknij prawym przyciskiem myszy moduł Bluetooth — np. Intel(R) Wireless Bluetooth(R) — i wybierz Właściwości .
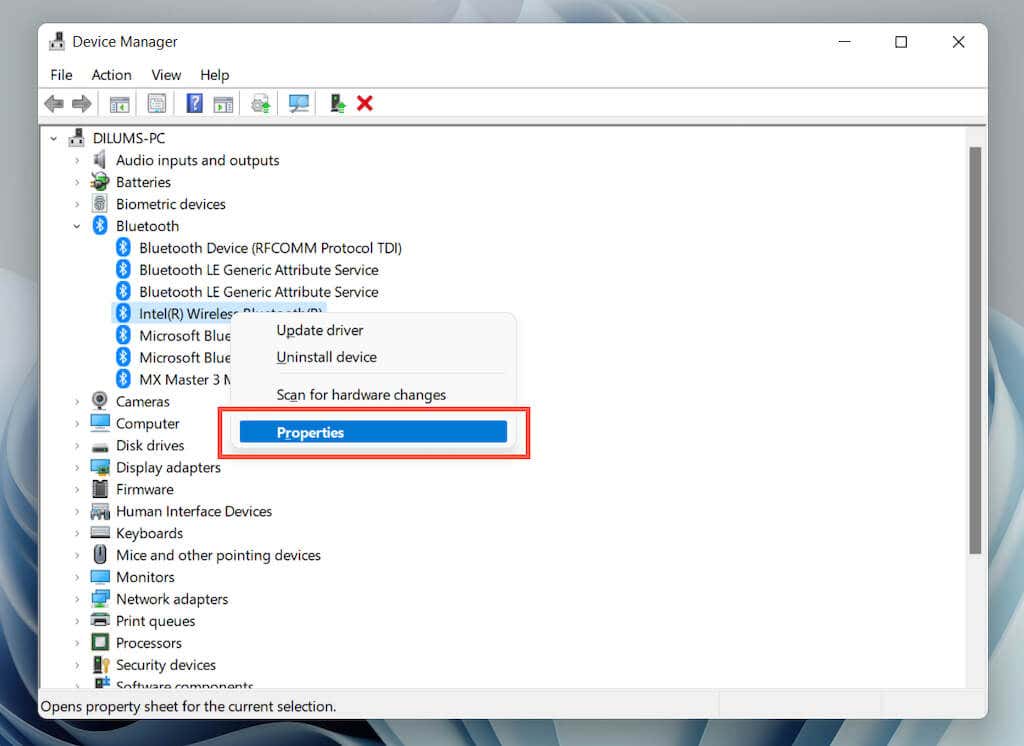
3. Przejdź na kartę Zarządzanie energią i odznacz pole obok opcji Zezwalaj komputerowi na wyłączanie urządzenia w celu oszczędzania energii . Następnie wybierz OK .
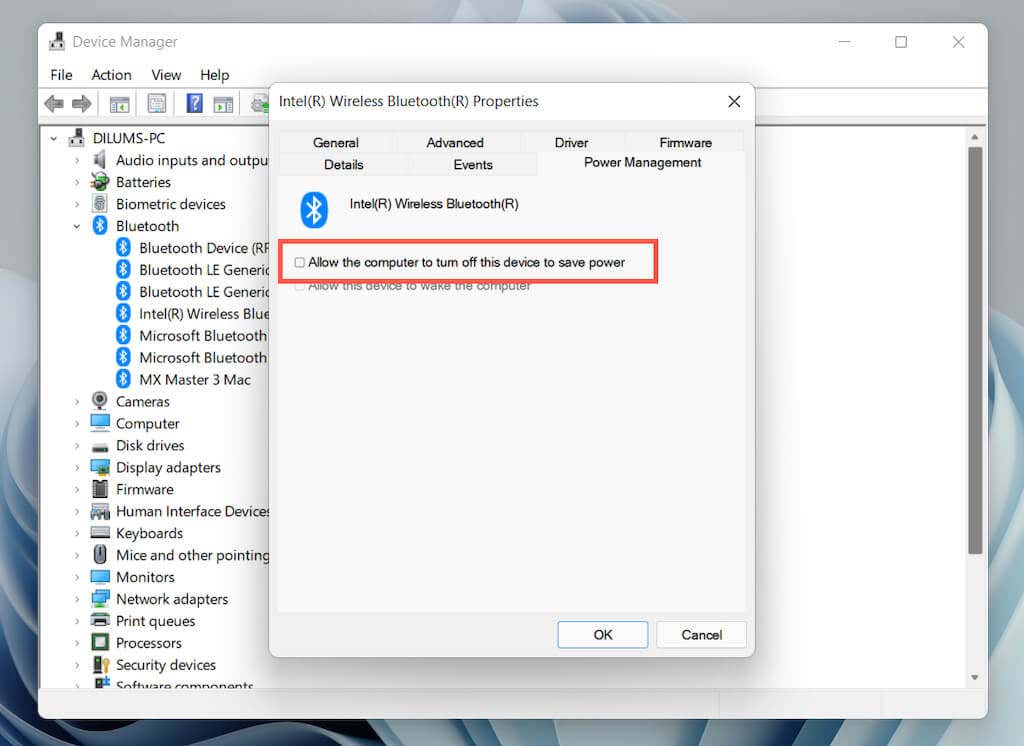
Jeśli to nie rozwiąże problemu, rozwiń kategorię Urządzenia interfejsu ludzkiego (w dalszej części Menedżera urządzeń) i otwórz panel Właściwości dla opcji Bluetooth Low Energy HID zgodny z GATT . Następnie przejdź na kartę Zarządzanie energią i usuń zaznaczenie pola obok opcji Zezwalaj komputerowi na wyłączanie urządzenia w celu oszczędzania energii .
Wyłącz zarządzanie energią Bluetooth, modyfikując klucze rejestru
Jeśli powyższa poprawka nie pomoże, musisz zmodyfikować zestaw kluczy rejestru związanych z zarządzaniem energią Bluetooth za pomocą Edytora rejestru systemu Windows 11. Ponieważ jednak przypadkowe zmiany mogą spowodować uszkodzenie systemu operacyjnego, przed kontynuowaniem zalecamy tworzenie kopii zapasowej rejestru systemowego..
1. Naciśnij Windows + R , aby otworzyć okno Uruchom. Następnie wpisz regedit i naciśnij Enter .
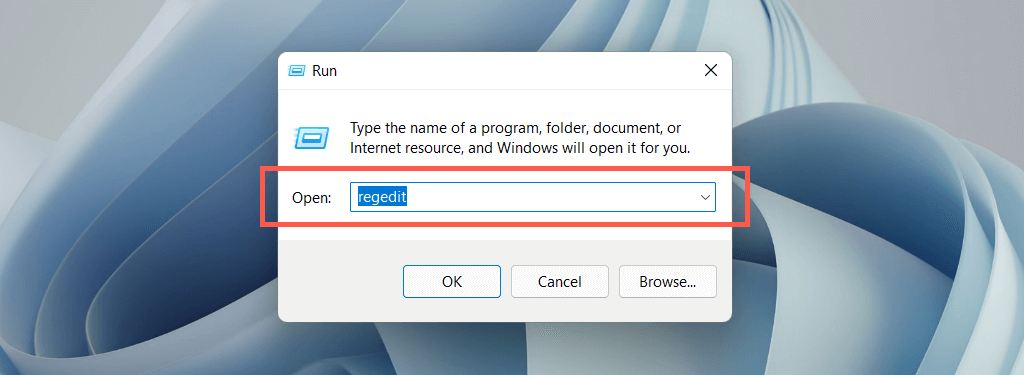
2. Przejdź do następującego folderu w lewym okienku Edytora rejestru:
HKEY_LOCAL_MACHINE >SYSTEM >CurrentControlSet >Enum >USB
Następnie rozwiń folder zaczynający się od VID_8087 (np. VID_8087&PID_0026) , a następnie podfolder zawierający cyfry i litery (np. 5&ed1e05a&0&10). Na koniec wybierz Parametry urządzenia .
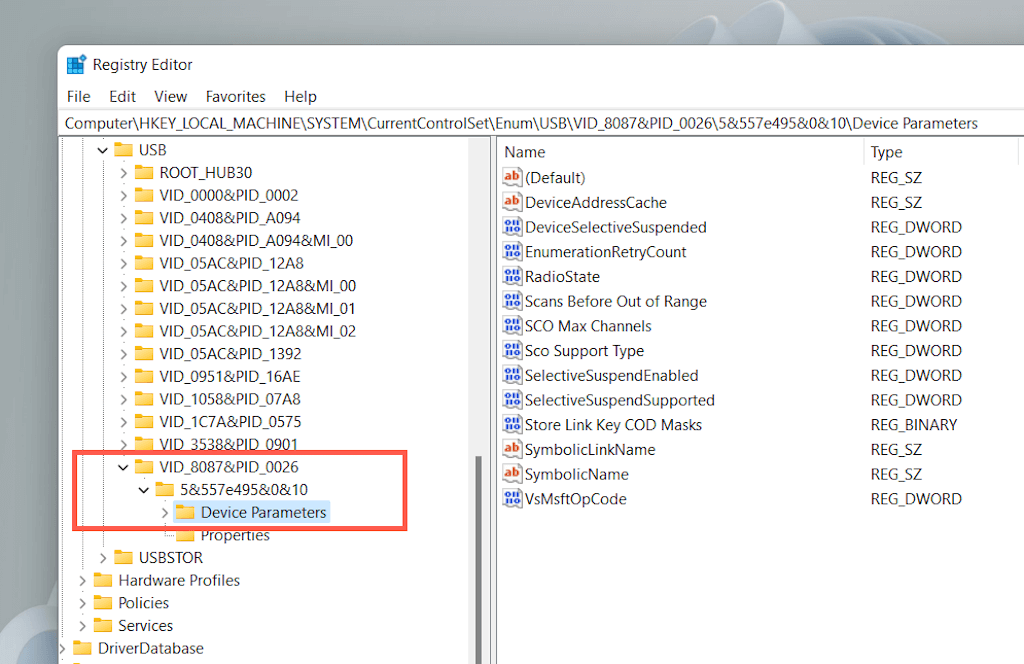
3. Kliknij dwukrotnie każdy z poniższych kluczy po prawej stronie okna Edytora rejestru, dodaj wartość szesnastkową 0 i wybierz OK .
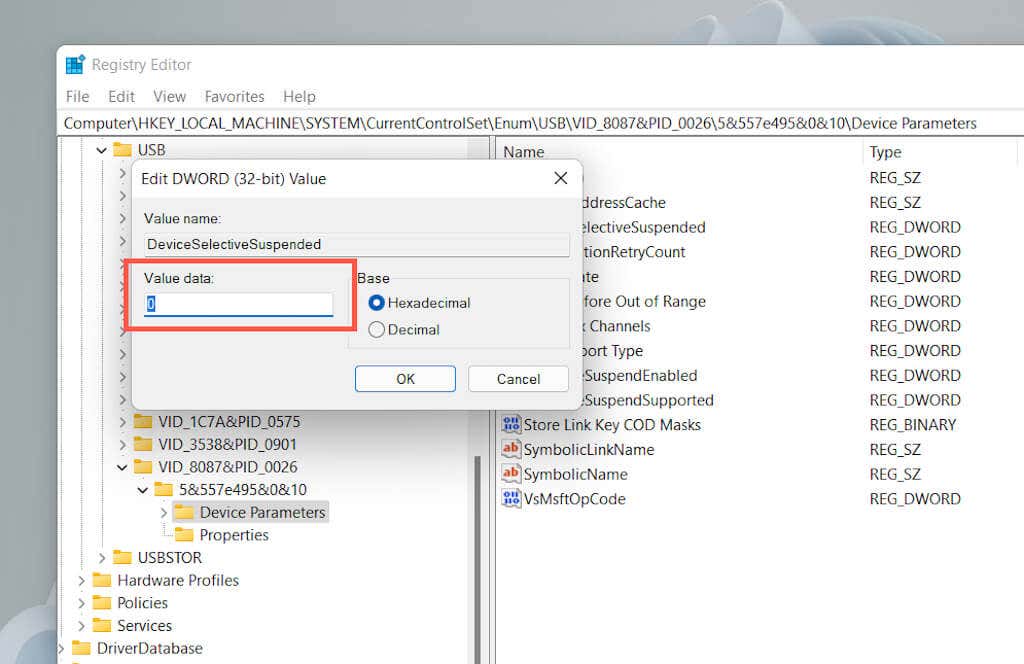
Uwaga : jeśli brakuje któregokolwiek z powyższych kluczy, kliknij prawym przyciskiem myszy pusty obszar i wybierz Nowy >Wartość DWORD (32-bitowa). Następnie nadaj mu nazwę nieobecnego klucza i zapisz go z wartością szesnastkową 0 .
Przełącz plan wydajności
Innym sposobem uniknięcia opóźnień myszy Bluetooth spowodowanych zarządzaniem energią komputera jest skonfigurowanie domyślnego trybu zasilania systemu Windows 11 w celu uzyskania najlepszej wydajności. Może to jednak negatywnie wpłynąć na żywotność baterii laptopów.
1. Otwórz Start menu i wybierz Ustawienia .
2. Wybierz kategorię Zasilanie i bateria .
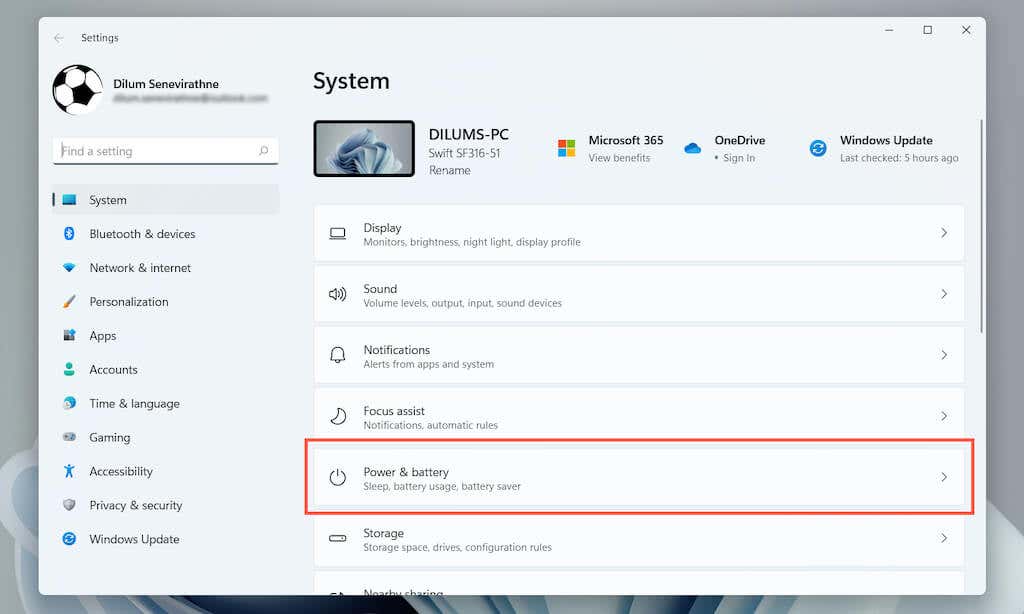
3. Otwórz menu rozwijane obok Tryb zasilania i wybierz Najlepsza wydajność .
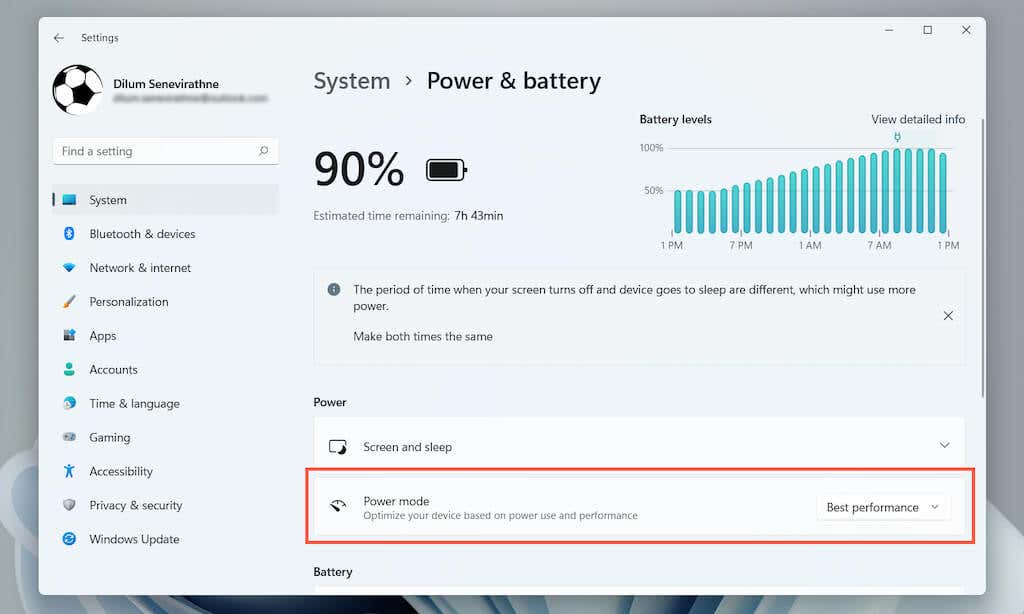
Odłącz i ponownie podłącz mysz Bluetooth
Następująca poprawka polega na odłączeniu i ponownym podłączeniu myszy lub gładzika Bluetooth. To powinno pomóc wyeliminować problemy z uszkodzoną konfiguracją urządzenia Bluetooth.
1. Otwórz menu Start i wybierz Ustawienia .
2. Wybierz Bluetooth i urządzenia na pasku bocznym Ustawienia..
3. Wybierz ikonę Więcej (trzy kropki) obok myszy Bluetooth i wybierz Usuń urządzenie >Tak .
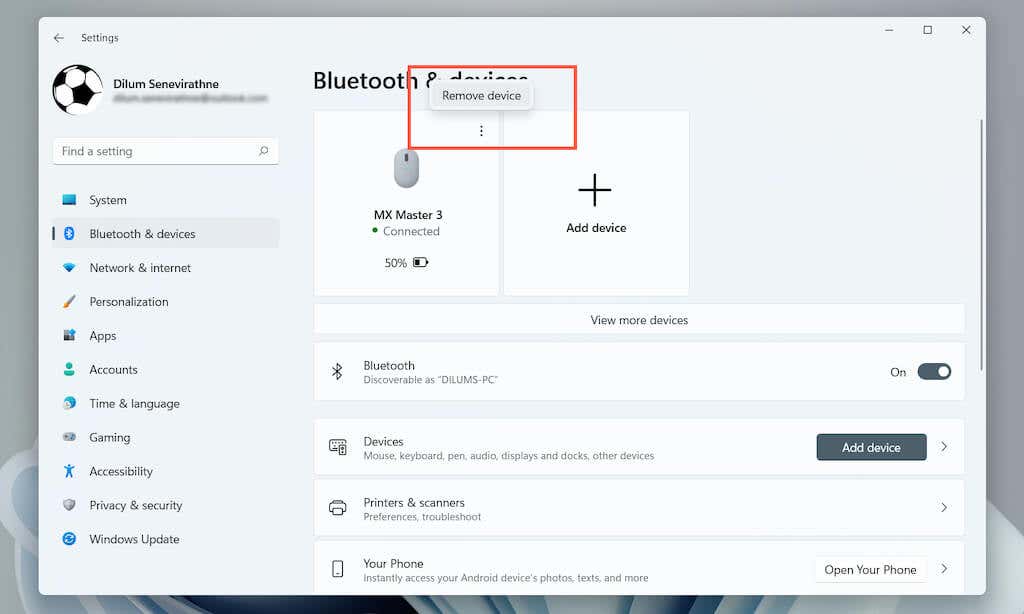
4. Wybierz Dodaj urządzenie .
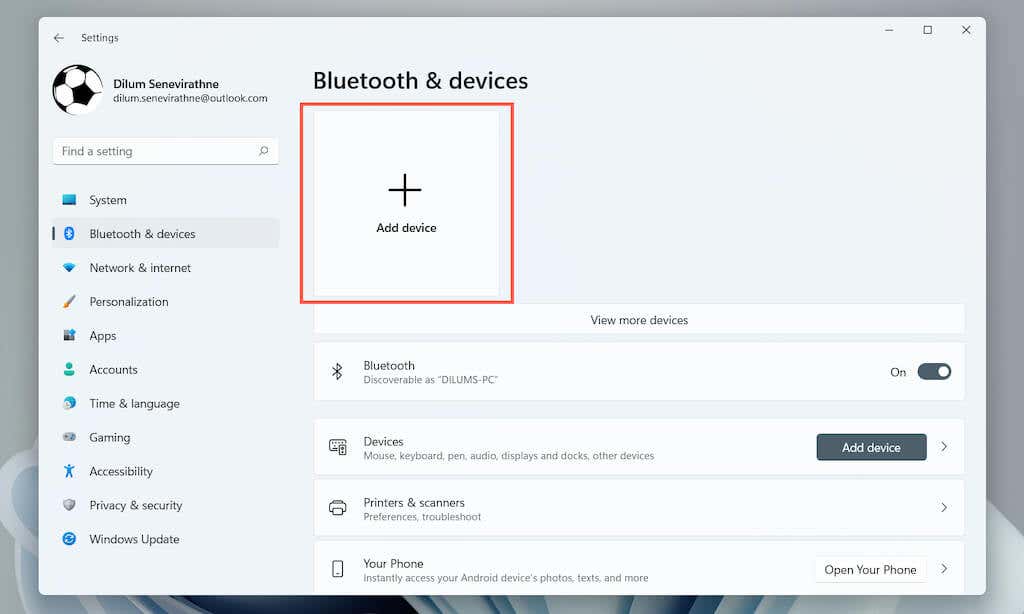
5. Wybierz opcję Bluetooth i powtórz proces parowania, aby ponownie nawiązać połączenie Bluetooth między myszą a komputerem.
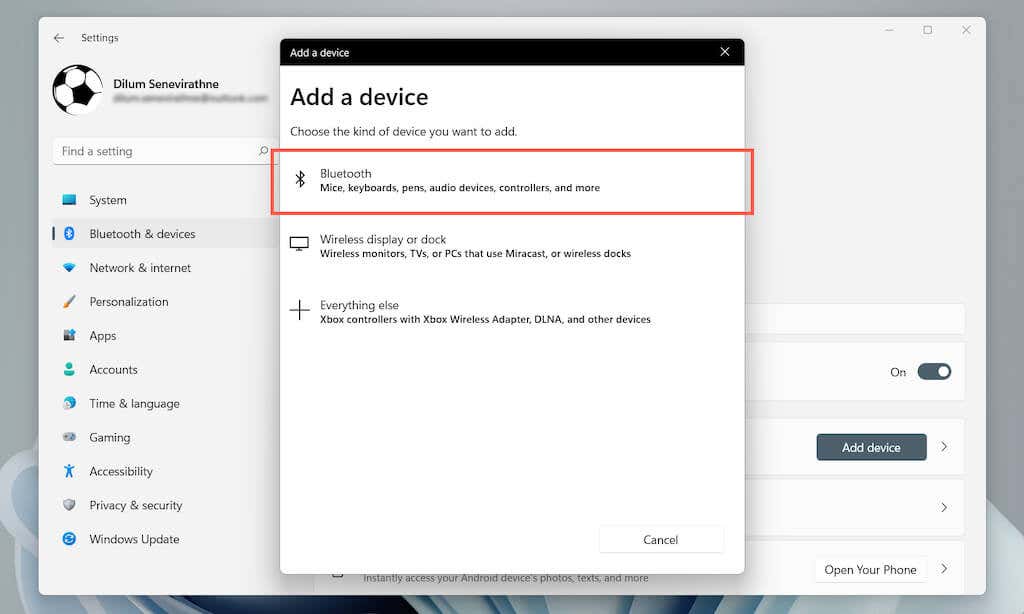
Sprawdź dostępność aktualizacji sterownika Bluetooth
Jeśli problem z opóźnieniem myszy będzie się powtarzał, pobierz najnowsze sterowniki Bluetooth od producenta komputera — Dell, HP, Acera itd. Następnie , uruchom plik instalacyjny z pobranego pakietu lub przeprowadź aktualizację za pomocą Menedżera urządzeń.
1. OtwórzMenedżera urządzeń .
2. Rozwiń kategorię Bluetooth .
3. Kliknij prawym przyciskiem myszy moduł Bluetooth i wybierz Aktualizuj sterownik .
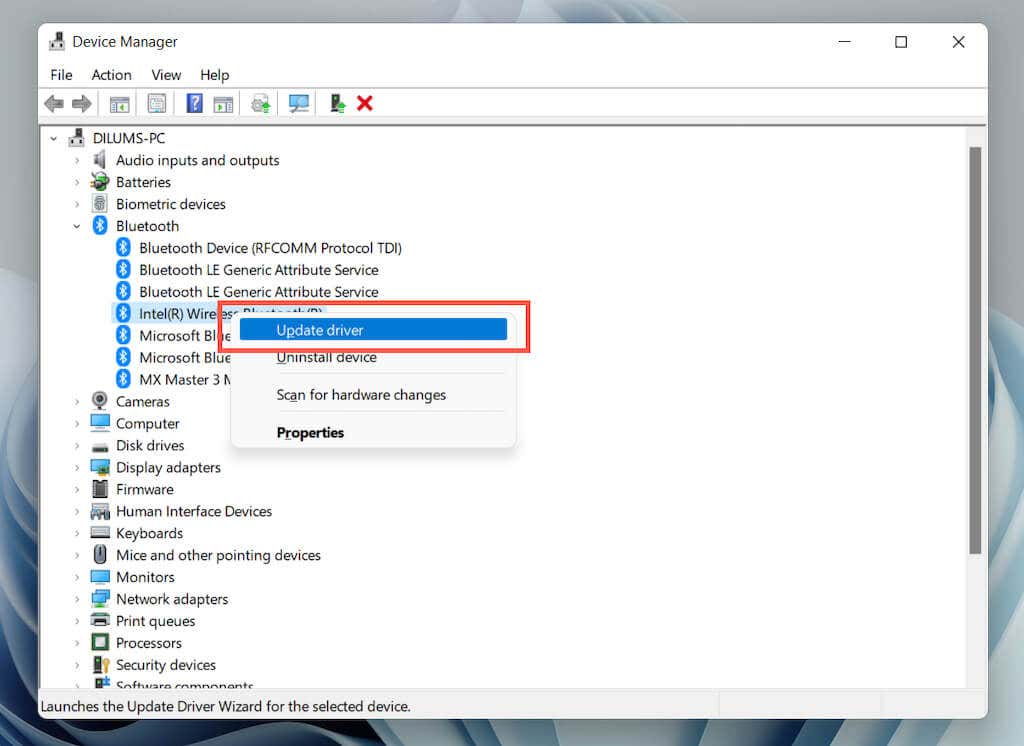
4. Wybierz Przeglądaj mój komputer w poszukiwaniu sterowników .
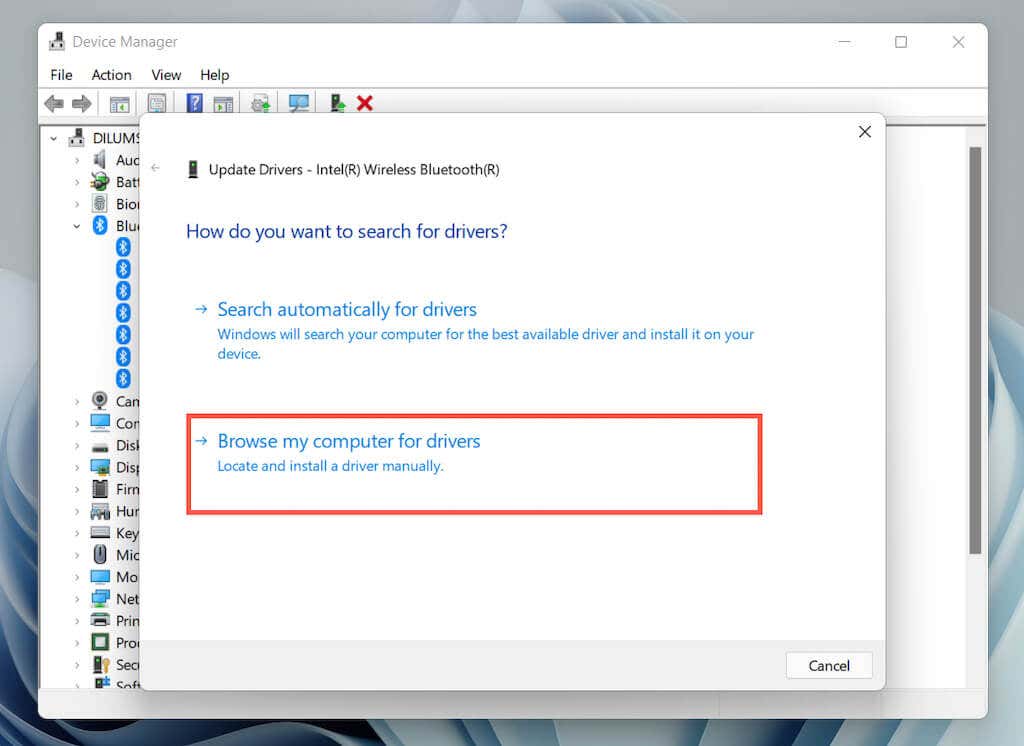
5. Wybierz Przeglądaj i znajdź pobrany pakiet sterowników na swoim komputerze. Następnie wybierz opcję Dalej , aby przeprowadzić aktualizację.
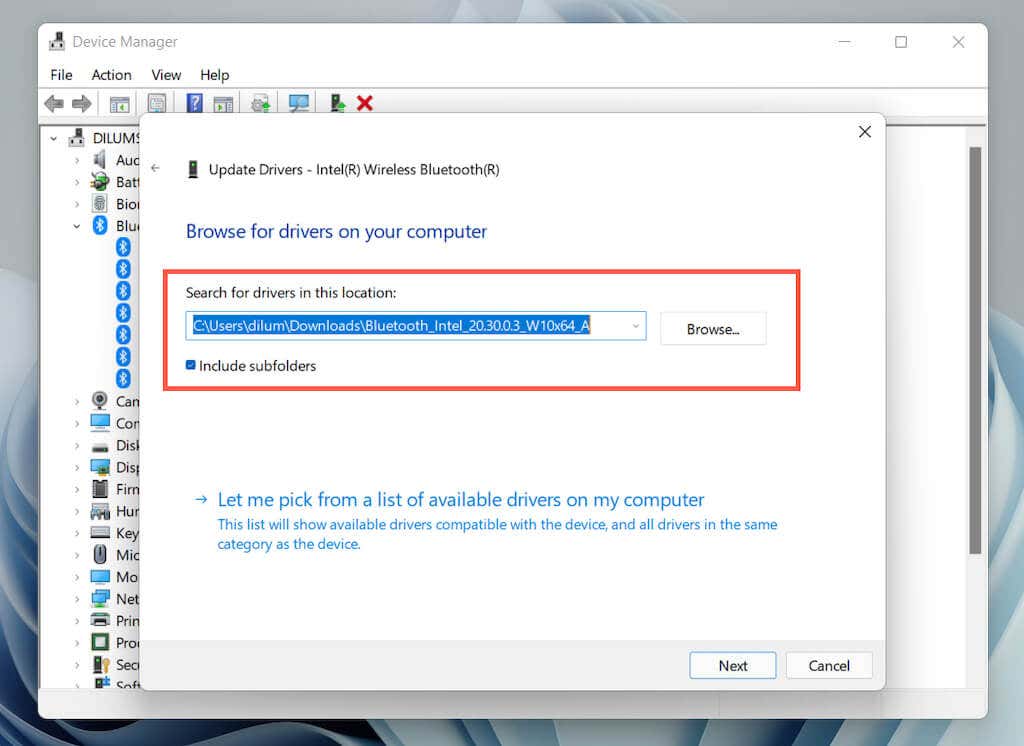
Odinstaluj i zainstaluj ponownie sterowniki Bluetooth
Jeśli nie możesz znaleźć nowszych aktualizacji, spróbuj usunąć i ponownie zainstalować sterownik Bluetooth na swoim komputerze. W międzyczasie pamiętaj o korzystaniu z myszy przewodowej do interakcji z graficznym interfejsem użytkownika.
1. OtwórzMenedżera urządzeń .
2. Rozwiń kategorię Bluetooth .
3. Kliknij prawym przyciskiem myszy moduł Bluetooth i wybierz Odinstaluj urządzenie .
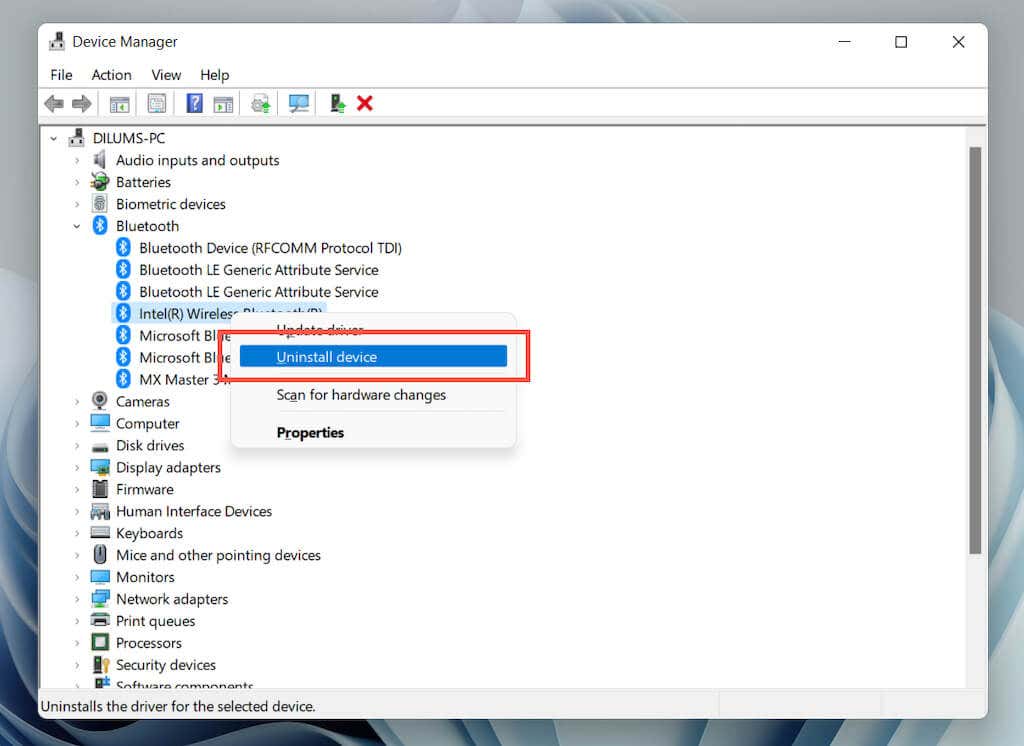
4. Zaznacz pole obok Spróbuj usunąć sterownik dla tego urządzenia i wybierz Odinstaluj .
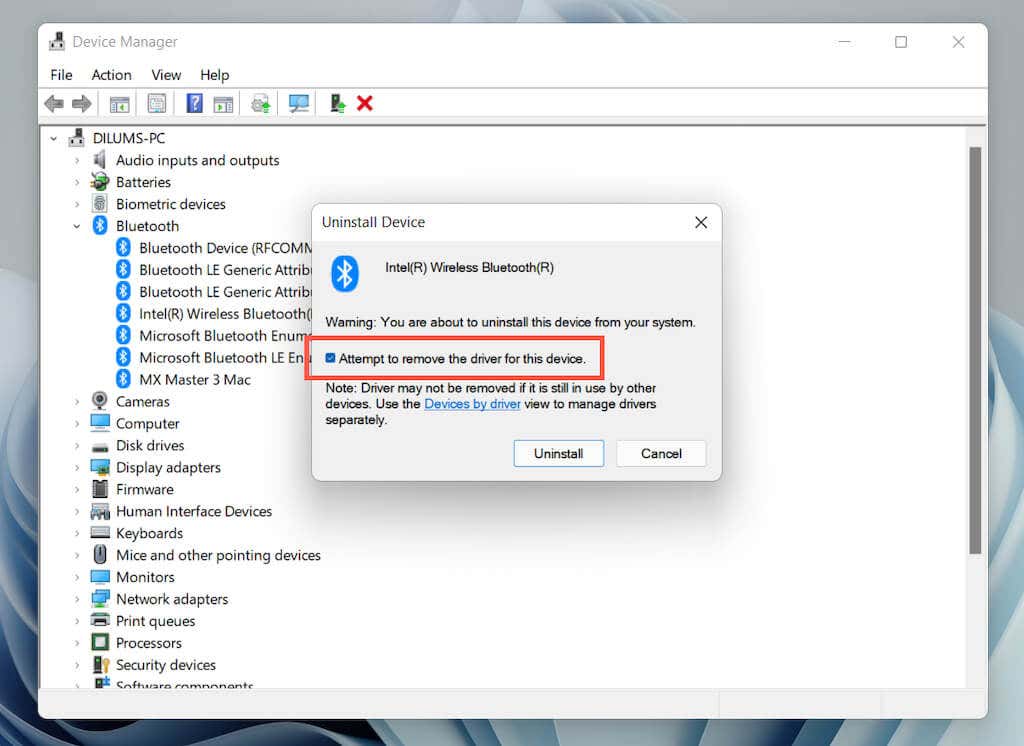
5. Zrestartuj swój komputer. System Windows 11 automatycznie ponownie zainstaluje sterownik Bluetooth przy uruchomieniu. Jeśli tak się nie stanie, otwórz ponownie Menedżera urządzeń i wybierz Działanie >Skanuj w poszukiwaniu zmian sprzętu .
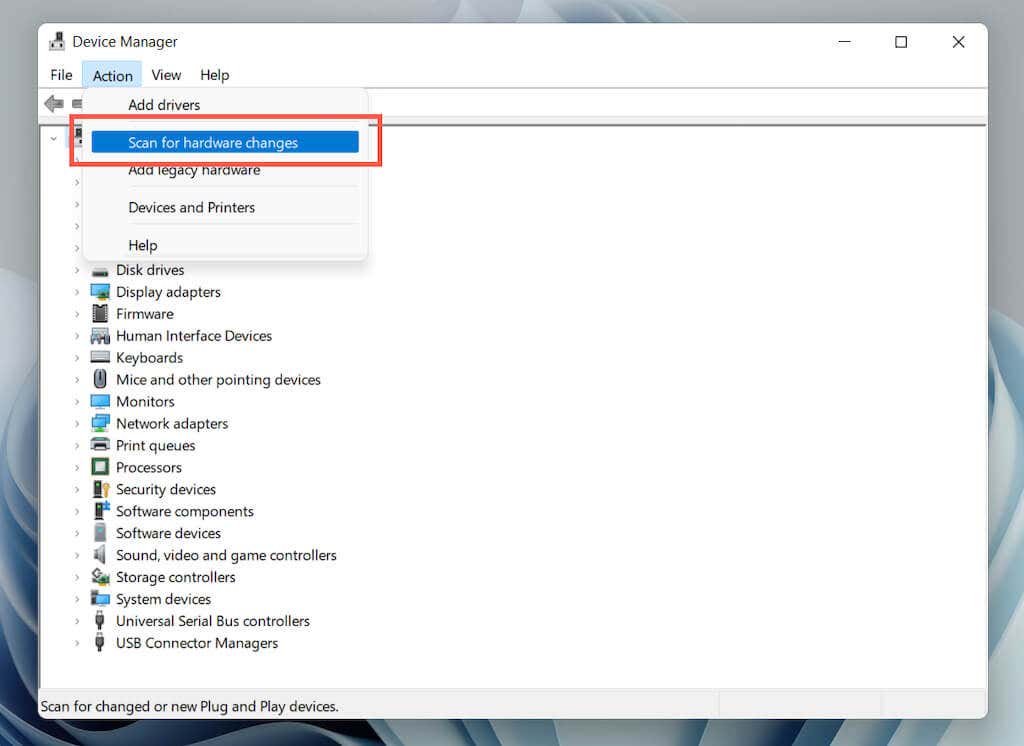
Aktualizuj sterowniki graficzne
Nieaktualne sterowniki wideo mogą również powodować opóźniony wskaźnik myszy. Sprawdź witrynę producenta karty (NVIDIA, AMD, Intel itd.), aby uzyskać możliwe aktualizacje. Alternatywnie użyj narzędzia do aktualizacji sterowników innej firmy lub Windows Update, aby pobrać najnowsze sterowniki wideo dla swojego komputera (więcej na ten temat w dalszej części)..
Zaktualizuj system Windows 11
Jeśli opóźnienie myszy Bluetooth nadal występuje, spróbuj zaktualizować system Windows 11 do najnowszej wersji. To powinno rozwiązać wszelkie znane problemy w systemie operacyjnym, które uniemożliwiają prawidłowe działanie urządzeń Bluetooth.
1. Otwórz menu Start i wybierz Ustawienia .
2. Wybierz Windows Update na pasku bocznym Ustawienia.
3. WybierzSprawdź aktualizacje .
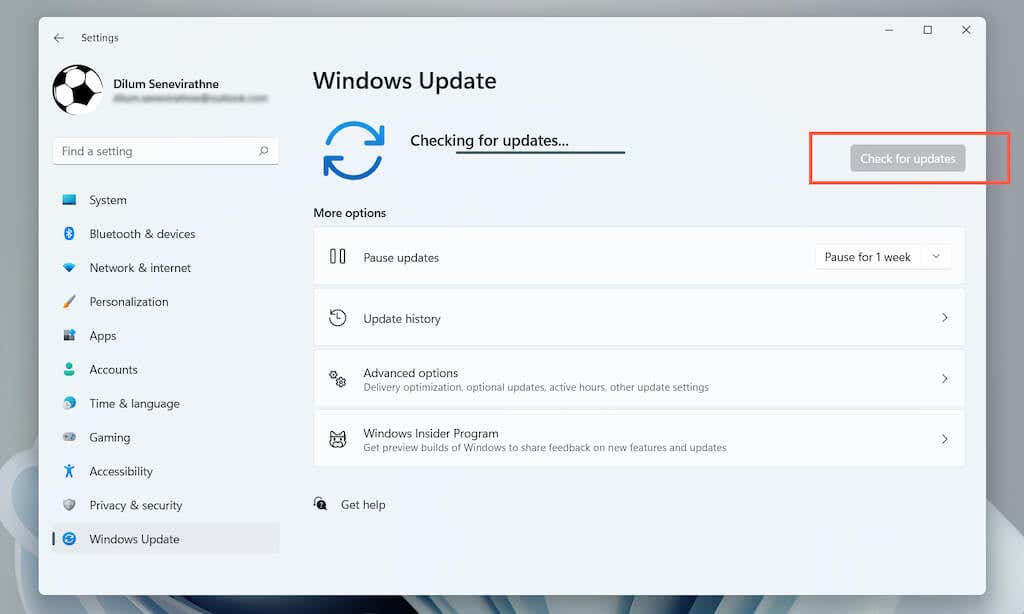
4. Wybierz Pobierz teraz , aby zainstalować dostępne aktualizacje.
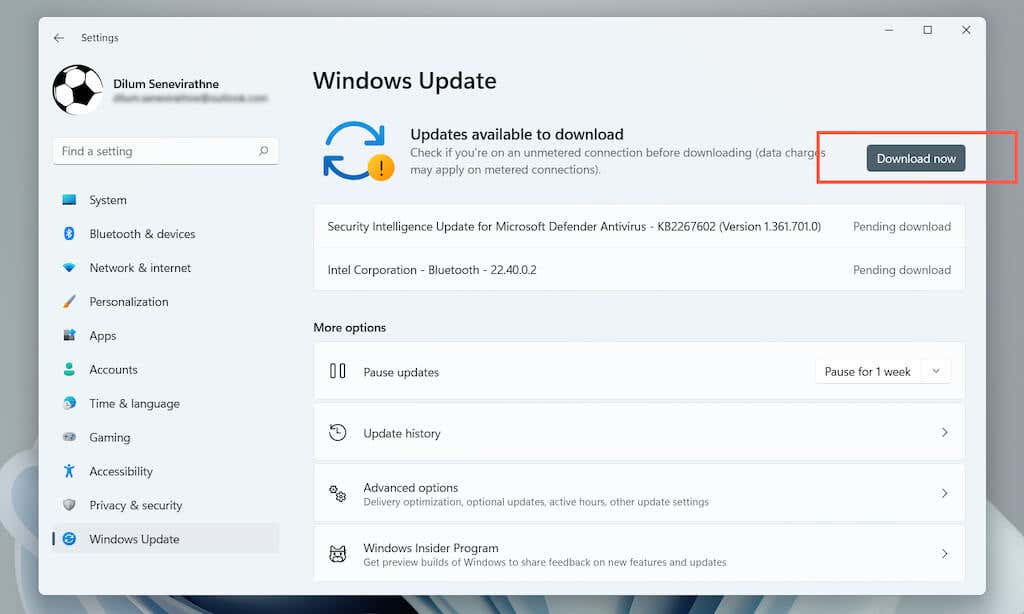
Dodatkowo wybierz Opcje zaawansowane >Aktualizacje opcjonalne i zainstaluj wszelkie zweryfikowane przez firmę Microsoft aktualizacje sterowników myszy Bluetooth, modułu Bluetooth i karty graficznej.
Skanuj w poszukiwaniu złośliwego oprogramowania
Wirusy komputerowe to kolejna przyczyna opóźnień myszy lub touchpada. Użyj wbudowanego narzędzia Bezpieczeństwo systemu Windows (dostępnego w zasobniku systemowym) lub narzędzia dedykowane narzędzie chroniące przed złośliwym oprogramowaniem — takiego jak Malwarebytes — aby dokładnie przeskanować komputer w poszukiwaniu złośliwego oprogramowania .
Wyłącz szybkie uruchamianie
Następnie rozważ wyłączenie szybkiego uruchamiania w systemie Windows 11. Pomaga to szybciej uruchamiaj komputer i już wcześniej powodowało problemy z urządzeniami wejściowymi.
1. Otwórz menu Start , wpisz Panel sterowania i naciśnij Enter .
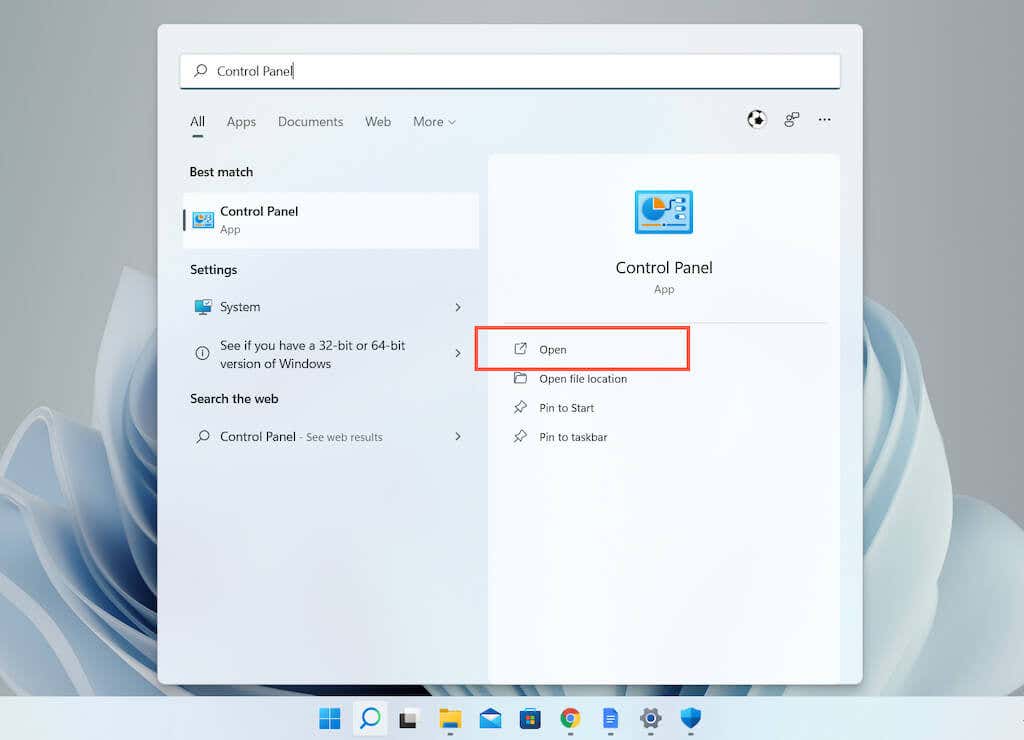
2. Wybierz Sprzęt i dźwięk .
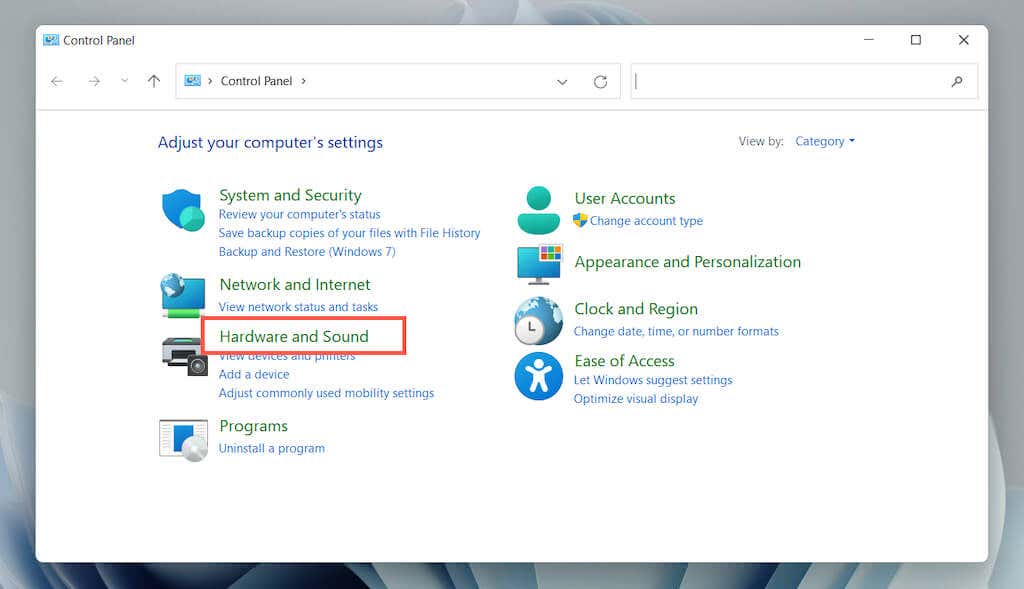
3. W sekcji Opcje zasilania wybierz Wybierz działanie przycisków zasilania .
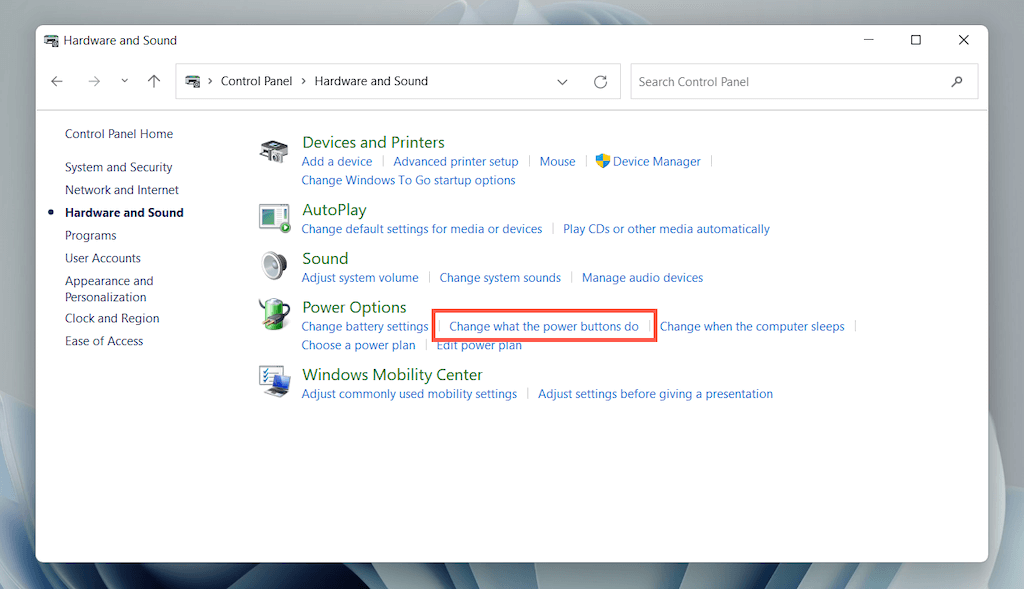
4. Wybierz Zmień ustawienia, które są obecnie niedostępne .
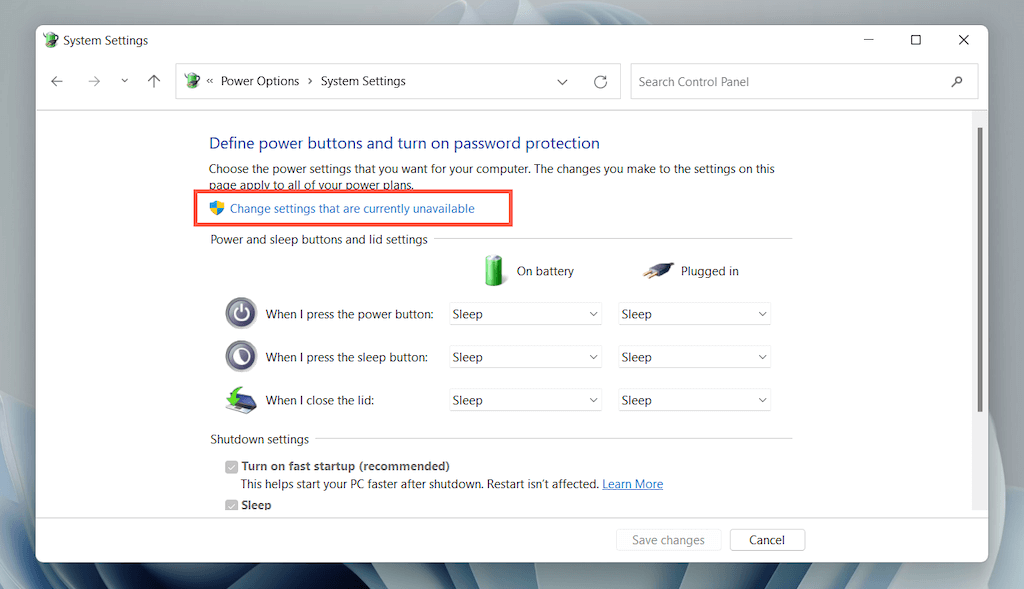
5. Odznacz pole obok Włącz szybkie uruchamianie (zalecane) i wybierz Zapisz zmiany.
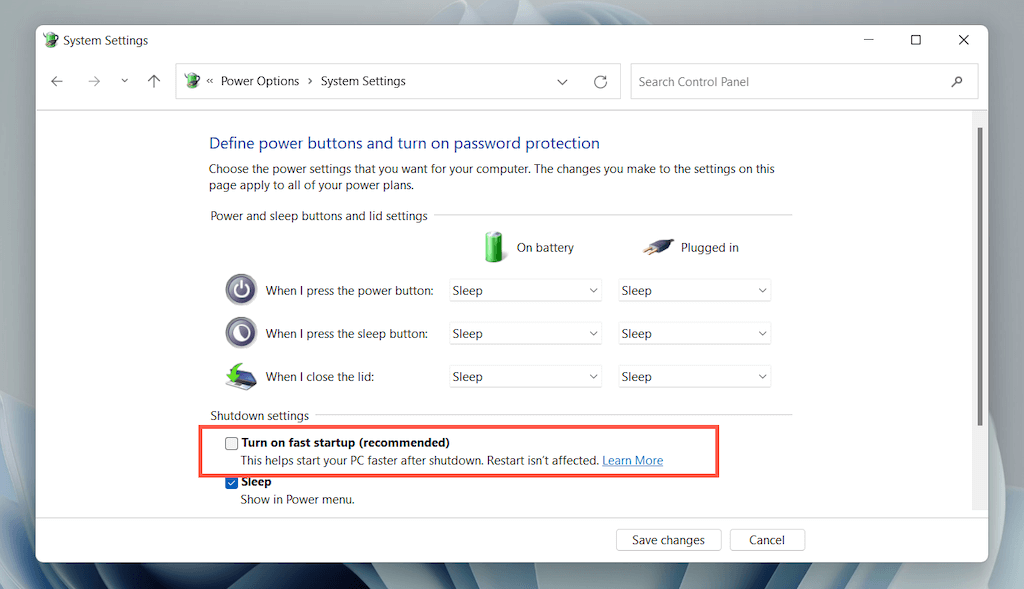
Co jeszcze możesz zrobić?
Jeśli żadna z powyższych poprawek nie zadziała, oto kilka innych rzeczy do wypróbowania: